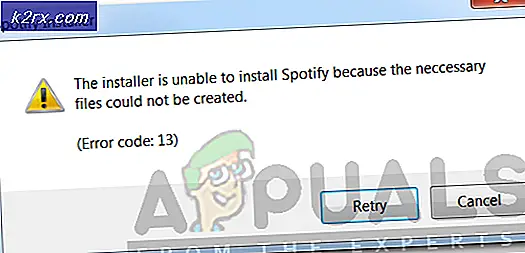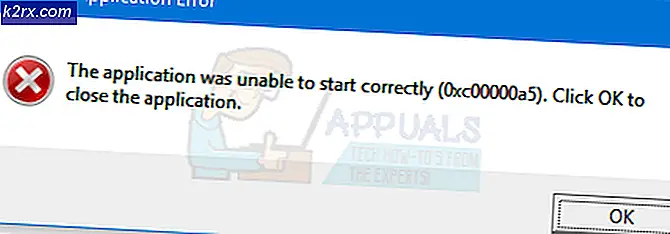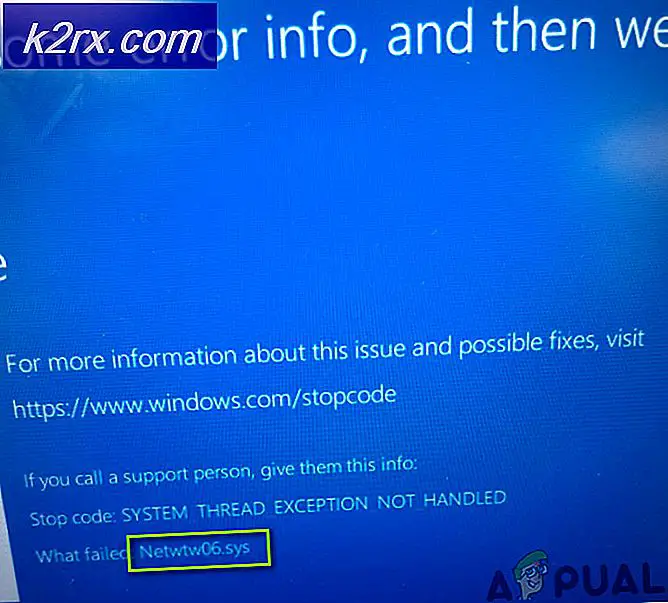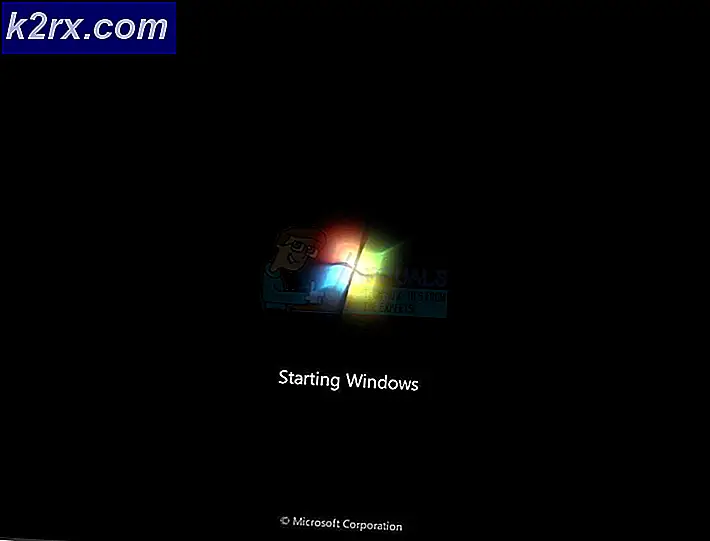Sådan løses 0x800703EE-fejlen med eksterne lagre
Mange Windows-brugere rapporterer et problem, når de kopierer filer fra eller til en ekstern lagerenhed. Den fejlkode, der kommer op, er 0x800703EE.Fejlmeddelelsen knyttet til denne fejlkode er 'Lydstyrken for en fil er blevet eksternt ændret, så den åbnede fil ikke længere er gyldig'Problemet er ikke specifikt for en bestemt Windows-version, da det er bekræftet, at det forekommer i Windows 7, Windows 8.1 og Windows 10.
Hvad forårsager 0x800703EE-fejlen med eksterne lagre?
Vi analyserede dette problem ved at se på forskellige brugerrapporter og de mest almindelige reparationsstrategier, der typisk anvendes til at løse dette problem. Som det viser sig, er der flere forskellige potentielle synder, der kan forårsage dette problem på Windows-pc'er:
I tilfælde af at du kæmper for at løse den samme fejlmeddelelse, vil denne artikel give dig flere forskellige fejlfindingsvejledninger, der hjælper dig med at lokalisere og løse det problem, der udløser 0x800703EE Fejl.Nedenfor finder du en samling af metoder, der er bekræftet til at fungere af mindst en berørt bruger.
Hvis du vil være så effektiv som muligt, råder vi dig til at følge nedenstående metoder i den rækkefølge, de præsenteres. Til sidst skal du snuble over en løsning, der løser problemet uanset den skyldige, der forårsager det.
Lad os begynde!
Metode 1: Deaktivering af tredjeparts antivirus
Som det viser sig, kan en overbeskyttende Antivirus-pakke også være ansvarlig for synet af 0x800703EE Fejlnår du kopierer filer til eller fra eksternt lager. I de fleste tilfælde. dette vil ske, fordi sikkerhedspakken effektivt låser filen, mens sikkerhedskontrollen udføres. Hvis proceduren tager længere tid end forventet, kaster Windows muligvis denne fejlmeddelelse som et resultat.
Flere berørte brugere har rapporteret, at det lykkedes dem at omgå problemet ved at deaktivere AV-pakkeens realtidsbeskyttelse, mens operationen kører. Hvis proceduren afsluttes uden problemer, kan du sikkert genaktivere realtidsbeskyttelsen igen.
Hvis du er alt for irriteret over denne fejl, da du ofte udfører handlinger, der ender med at udløse dette problem, er den eneste måde at slippe af med dem for godt at slippe din AV-suite og migrere til en anden tredjepartsløsning eller til indbygget løsning (Windows Defender).
Hvis du beslutter at give slip på din sikkerhedssuite, skal du følge denne artikel (her) at afinstallere dit sikkerhedsprogram uden at efterlade restfiler.
Hvis denne metode ikke er anvendelig i dit særlige scenarie, eller hvis denne metode ikke løste problemet for dig, skal du gå ned til den næste potentielle løsning nedenfor.
Metode 2: Afinstallation af EaseUS (eller et andet backup-program)
Som flere forskellige brugere har rapporteret, kan dette særlige problem også opstå, hvis du i øjeblikket har et sikkerhedskopiprogram installeret, der forhindrer kopiering til eller fra det eksterne lager. Ease Us, FBackup og Acronis True Image er øverst på listen over synder i dette tilfælde, men de kan være andre.
Windows er ikke særlig glad for at lade et tredjepartsværktøj bruge den samme fil, mens en kopieringsfunktion udføres, så det kaster 0x800703EE Fejli stedet.
Flere berørte brugere har rapporteret, at det lykkedes dem at løse problemet i dette tilfælde ved at afinstallere sikkerhedskopieringsprogrammet og genstarte deres computer. Ved den næste opstartssekvens har mest berørte brugere rapporteret, at problemet stoppede med at forekomme for dem.
Her er en hurtig guide til afinstallation af EaseUs eller et andet backup-program, der muligvis forårsager 0x800703EE fejl indirekte:
- Trykke Windows-tast + R at åbne en Løb dialog boks. Skriv derefter “Appwiz.cpl”inde i tekstfeltet og slå Gå ind at åbne op for Programmer og funktioner hjælpeprogram.
- Når du er inde i Programmer og funktioner vindue, rul ned gennem listen over applikationer, og find den sikkerhedskopieringssoftware, som du formoder, kan udløse problemet.
- Højreklik på det og klik på Afinstaller fra genvejsmenuen for at starte afinstallationen. I afinstallationsvinduet skal du følge vejledningen på skærmen for at fuldføre processen.
- Når sikkerhedskopieringssoftwaren er afinstalleret, skal du genstarte din computer.
- Når den næste opstartssekvens er afsluttet, skal du gentage den handling, der tidligere udløste 0x800703EEfejl, og se om problemet er løst.
Hvis den samme fejl stadig opstår, skal du gå ned til næste metode nedenfor.
Metode 3: Geninstallation af USB-controllere
Baseret på forskellige brugerrapporter viser det sig, at 0x800703EEfejl kan også forekomme, hvis USB Serial Bus-controlleren, der bruges af den eksterne enhed, ikke er installeret korrekt eller er blevet plettet af filkorruption.
Hvis dette scenarie er anvendeligt, skal du være i stand til at løse problemet ved hjælp af Enhedshåndtering for at fjerne og geninstallere al USB-controller, der kan bidrage til, at dette problem vises. Ved at gøre dette og genstarte din computer, vil du tvinge din Windows til automatisk at geninstallere USB-controllerdrivere, hvilket ender med at løse problemet.
Her er en hurtig guide til afinstallation og geninstallation af USB-controllere ved hjælp af Enhedshåndtering:
- Trykke Windows-tast + R at åbne en Løb dialog boks. Skriv derefter 'Devmgmt.msc' og tryk på Gå ind på åben op Enhedshåndtering. Hvis du bliver bedt om det af UAC (brugerkontokontrol),klik på Ja for at give administratorrettigheder.
- Når du er inde i Enhedshåndtering, skal du rulle ned gennem listen over tilgængelige enheder og udvide rullemenuen, der er knyttet til Universal seriel bus controllere. Når du kommer dertil, skal du højreklikke på hver værtscontroller under Universal Serial Bus-controller og vælge Afinstallerenhed fra genvejsmenuen. Klik derefter på Ja ved bekræftelsesprompten for at afinstallere enheden.
- Gør dette konsekvent, indtil hver USB-værtscontroller er afinstalleret, luk derefter Enhedshåndtering, og genstart computeren.
- Ved næste opstartssekvens skal Windows automatisk registrere, at du mangler nogle USB-drivere og installere de manglende værtscontrollere.
Bemærk: Hvis du har en ældre Windows-version, er WU muligvis ikke så effektiv til at installere de manglende drivere. i dette tilfælde skal du installere de manglende USB-controllerdrivere fra producentens websted (at foretrække) eller fra det installationsmedie, du modtog med dit bundkort. - Når USB-værtscontrollerdrivere er afinstalleret, skal du gentage den handling, der tidligere udløste fejlen, og se om den nu er løst.
Hvis du stadig støder på 0x800703EEfejl, gå ned til næste metode nedenfor.
Metode 4: Aktivering af Windows Backup og Volume Shadow Copy
En anden potentiel grund til, at du vil støde på 0x800703EEfejl er det faktum, at en eller begge disse Windows-tjenester er deaktiveret:
- Windows-sikkerhedskopi
- Volume Shadow Copy
Dette vides at ske i tilfælde, hvor tjenesterne begge er deaktiverede - enten ved manuel brugerintervention eller af en anden tredjepartssoftware (sandsynligvis en RAM-optimeringsapp). I dette tilfælde vil du være i stand til at løse problemet ved hjælp af skærmbilledet Tjenester til at ændre status for de to tjenester til Automatisk.
Her er en hurtig guide til aktivering af de to tjenester (Windows Backup & Volume Shadow Copy) for at løse problemet 0x800703EE fejl:
- Trykke Windows-tast + R at åbne en Løb dialog boks. Skriv derefter “services.msc”Inde i tekstfeltet og tryk på Gå ind for at åbne skærmbilledet Tjenester.
Bemærk: Afhængigt af dine sikkerhedsindstillinger kan du blive bedt om at UAC (Brugerkontoprompt).Hvis det sker, skal du klikke på Ja for at give administratoradgang. - Når du er inde på skærmbilledet Tjenester, skal du gå over til højre rude og rulle ned gennem listen over tjenester, indtil du finder det Volume Shadow Copy. Når du ser det, skal du højreklikke på det og vælge Ejendomme fra den nyligt viste kontekstmenu.
- Inde i Ejendomme gå til vinduet Generel fanen og skift Start op fane til Automatisk. Klik derefter på ansøge for at gemme ændringerne.
- Når du har taget sig af den første service, skal du søge efter Windows-sikkerhedskopi service og gentag trin 3 med det for at sikre, at det er indstillet til Automatisk.
- Når begge tjenester er aktiveret, skal du gentage kopieringen igen og se, om problemet nu er løst.
Hvis du stadig støder på det samme 0x800703EE fejl, gå ned til næste metode nedenfor.
Metode 5: Sletning af filterdrivere
Hvis du støder på dette problem, mens du prøver at overføre eller kopiere filer fra pen-drev, SD-kort eller andre typer lignende enheder (inklusive iPods eller IPads), er det meget sandsynligt, at du måske har at gøre med en slags konflikt mellem tjenester, der bruges under denne operation, og din brændersoftware.
Hvis dette scenarie er relevant, kan du løse problemet ved at slette filterdrivere ved hjælp af Registreringseditor. Men husk, at når du gør dette, kan du muligvis se nogle 'skrivefejl' med din brændende software eller på Itunes, indtil du geninstallerer dem.
I tilfælde af at ovenstående beskrivelse gælder for din nuværende situation, er her en hurtig guide til sletning af filterdrivere ved hjælp af Registreringseditor:
- Trykke Windows-tast + R for at åbne en dialogboks Kør. Skriv derefter “Regedit” inde i tekstfeltet, og tryk på Gå ind for at åbne Registreringseditor. Når du bliver bedt om af UAC (brugerkontokontrol), klik Ja at give administrative rettigheder.
- Når du er inde i Registreringseditor, skal du bruge den venstre rude til at navigere til følgende placering:
HKEY_LOCAL_MACHINE \ SYSTEM \ CurrentControlSet \ Control \ Class \ {4D36E965-E325-11CE-BFC1-08002BE10318}Bemærk: Du kan også komme dertil øjeblikkeligt ved at indsætte placeringen i navigationslinjen øverst.
- Når du kommer til den rigtige placering, skal vi starte tingene ved at oprette en sikkerhedskopi, bare hvis du støder på uventede problemer ned ad linjen. For at gøre dette skal du højreklikke på {4D36E965-E325-11CE-BFC1-08002BE10318} indtastning og vælg Eksport. Vælg derefter et behageligt sted for at gemme sikkerhedskopifilen og navngiv den i overensstemmelse hermed, så du husker, hvorfor du oprettede den i første omgang. Endelig ramte Gemme for at oprette sikkerhedskopifilen.
- Når sikkerhedskopien er på plads, skal du vælge {4D36E965-E325-11CE-BFC1-08002BE10318}tasten, og flyt derefter over til højre rude. Når du er der, skal du vælge begge dele Øvre filtre og Nedre filtre ved at holde Ctrl-tasten nede, højreklik derefter på en af dem og vælg Slet fra genvejsmenuen for at slippe af med dem.
- Når begge filtre er blevet fjernet, skal du genstarte computeren og gentage den handling, der forårsagede fejlen, når den næste opstartssekvens er færdig, for at se om problemet nu er løst.
Bemærk: Hvis du har andre problemer efter at have udført ovenstående procedure, og du vil fortryde det, skal du blot besøge Computer \ HKEY_LOCAL_MACHINE \ SYSTEM \ CurrentControlSet \ Control \ Class \ ved brug af Registreringseditor og gå til Fil> Importer. Vælg derefter den sikkerhedskopifil, du tidligere har oprettet, og du skal være god at gå.
Hvis det samme 0x800703EEfejl stadig opstår, gå ned til næste metode nedenfor.
Metode 6: Udførelse af SFC- og DISM-scanninger
Fejlkoden peger i retning af et korruptionsproblem. Og selvom problemet ikke faktisk skyldes korrupte filer, i nogle tilfælde 0x800703EEfejl opstår simpelthen fordi Windows har at gøre med en eller flere systemfiler, der er beskadiget og forhindrer operationen i at fuldføres.
Flere berørte brugere har rapporteret, at de var i stand til at løse problemet ved at reparere beskadigede filer med hjælpeprogrammer som Systemfilkontrol (SFC) eller Deployment Image Servicing Management (DISM).
Begge hjælpeprogrammer reparerer i sidste ende systemfilkorruption, men de gør det anderledes. SFC bruger et lokalt cachelagret arkiv til at erstatte beskadigede systemfiler med sunde kopier, mens DISM er afhængig af Windows Update for at downloade de nye kopier, der er nødvendige for at erstatte de dårlige.
Men da de to værktøjer fungerer bedst sammen, opfordrer vi dig stærkt til at bruge begge for at sikre, at du løser alle mulige korruptionsforekomster, der kan forårsage dette problem.
Her er en hurtig guide til kørsel af SFC- og DISM-scanninger fra en forhøjet kommandoprompt:
- Trykke Windows-tast + R for at åbne en dialogboks Kør. Skriv derefter 'Cmd' inde i tekstfeltet, og tryk på Ctrl + Skift + Enter for at åbne en forhøjet kommandoprompt. Når du bliver bedt om af UAC (brugerkontokontrol), klik Ja at give administrative rettigheder.
- Når du er inde i den forhøjede kommandoprompt, skal du skrive følgende kommando og trykke på Enter for at starte SFC-scanningen:
sfc / scannow
Bemærk: Vi anbefaler ikke, at du stopper SFC-scanningen på noget tidspunkt, før proceduren er afsluttet. Hvis du gør det, udsættes dit system for endnu flere problemer med systemfilkorruption.
- Når scanningen er færdig, skal du genstarte computeren for at afslutte processen. Når den næste opstartssekvens er afsluttet, skal du følge trin 1 igen for at åbne en anden forhøjet CMD-prompt og skrive følgende kommando for at starte en DISM-scanning:
DISM / Online / Oprydningsbillede / RestoreHealth
Bemærk: Før du starter denne scanning, skal du sørge for, at du arbejder med en stabil internetforbindelse. DISM har brug for internetadgang for at downloade rene systemfiler, der kan bruges til erstatningsformål.
- Når DISM-scanningen er færdig, skal du genstarte din computer igen og teste for at se, om problemet er løst, når den næste opstartssekvens er afsluttet.
Hvis du stadig støder på 0x800703EEfejl, når du prøver at kopiere til eller fra en ekstern lagerenhed, skal du gå ned til næste metode nedenfor.
Metode 7: Gør en systemgendannelse
Hvis du er kommet så langt uden et resultat, er det klart, at problemet opstår af en af to grunde - det er enten et systemfilkorruptionsproblem, der ikke blev opdaget af ovenstående scanninger eller en slags softwarekonflikt.
Heldigvis, hvis problemet først begyndte at opstå for nylig, skal du være i stand til at løse problemet let ved blot at bruge et systemgendannelsespunkt for at bringe din computer tilbage i tiden til en sund tilstand. Hvis du er heldig nok til at have et systemgendannelsespunkt dateret lige før dette problem opstår, skal nedenstående procedure hjælpe dig med at løse problemet.
Men husk at denne metode sletter alle ændringer, du har foretaget siden systemgendannelsespunktet blev oprettet. Alle de apps, du har installeret, de systemindstillinger, du har justeret, og alt andet går tabt.
Hvis du har besluttet at udføre en systemgendannelse, skal du gøre følgende:
- Trykke Windows-tast + R at åbne en Løb dialog boks. Indtast tekstfeltet i kørselsfeltet 'Rstrui' og tryk på Gå ind for at åbne guiden Systemgendannelse. Hvis du bliver bedt om det af Brugerkontoprompt, klik Ja for at give administratoradgang.
- Klik på den første skærm i guiden Systemgendannelse Næste for at gå videre til næste menu.
- Klik på det felt, der er tilknyttet, på det næste skærmbillede Vis flere gendannelsespunkter først. Vælg derefter det relevante gendannelsespunkt (et, der er dateret før problemets opfattelse), og klik på Næste endnu engang.
- Klik på Afslut for at starte optagelsesprocessen. Kort efter at du har gjort dette, genstarter din pc, og den gamle tilstand håndhæves, og din computer vender tilbage til den tilstand, den var, da gendannelsesbillede blev oprettet.
- Når processen er afsluttet, skal du se om 0x800703EEfejl opstår stadig ved at gentage den handling, der tidligere forårsagede den.