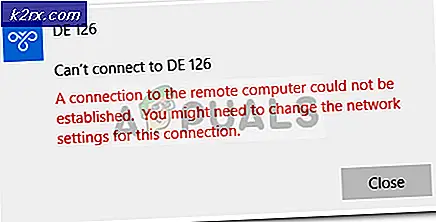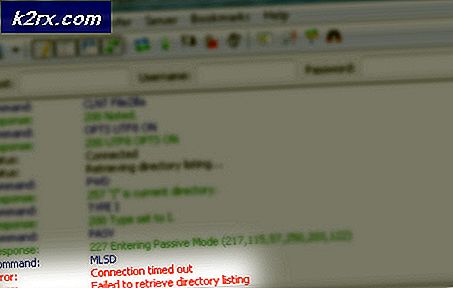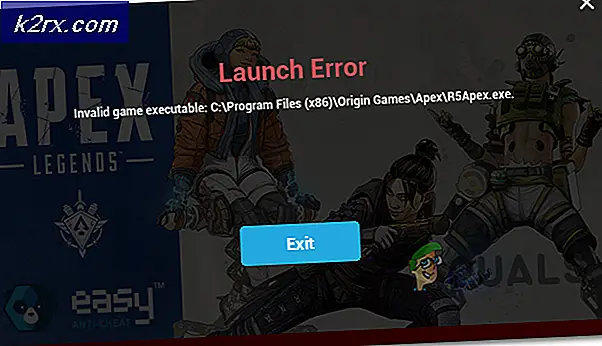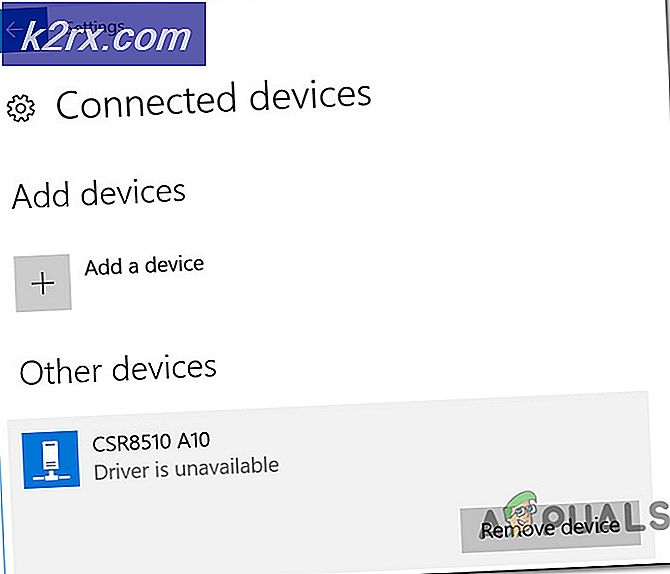Sådan rettes Spotify fejlkode 13
Spotify er en af de bedste lydstreamingsplatforme, der er tilgængelige lige nu. Selvom det ikke er tilgængeligt i alle lande, er brugerbasen dog utrolig høj. Desktopversionen af Spotify er kendt for sit slanke design og brugervenlige miljø. En af dem er fejlkode 13 der vises, mens du installerer applikationen på dit system. For de fleste af brugerne optrådte fejlen, efter at de startede en opdatering, som i processen ødelagde installationen, og de blev tvunget til at geninstallere applikationen.
Fejlkoden ledsages af en fejlmeddelelse, der siger 'Installationsprogrammet kan ikke installere Spotify, fordi de nødvendige filer ikke kunne oprettes'. Dette kan skyldes en række ting, der inkluderer kompatibilitetstilstandsproblemer eller tredjepartsapplikationer, der forstyrrer. Vi vil se nærmere på det i denne artikel og også levere løsninger, der har fungeret for andre brugere.
Hvad forårsager fejlkoden 13 under installation af Spotify?
Da vi ved, at fejlkoden 13 vises, mens du prøver at installere Spotify-applikationen, kan dette derfor skyldes følgende årsager -
Med det ude af vejen, lad os springe ind i de løsninger, du kan implementere for at løse dit problem. Husk, nogle af dem fungerer muligvis ikke for dig, så sørg for at prøve dem alle; de er det værd.
Løsning 1: Deaktiver antivirus fra tredjepart
Antivirussoftware på dit system scanner alle processer på dit system for at sikre, at du er sikker på adware og malware. Imidlertid kan det undertiden forstyrre nogle processer, der ikke har noget med malware at gøre. Sådan er tilfældet med Spotify-installationsprogrammet, dit antivirus kan forsøge at afbryde installationen af sikkerhedsmæssige årsager og ender med at ødelægge det. Derfor rådes du til at slukke for dit antivirusprogram, når du får fejlmeddelelsen, før du kører installationsprogrammet igen. Nogle brugere har rapporteret, at Avast-antivirussoftware forårsagede problemet for dem, og at installationen blev gennemført med succes, efter at de midlertidigt deaktiverede den.
Løsning 2: Skift kompatibilitetstilstand
I nogle tilfælde kan det installationsprogram, du har downloadet, have kompatibilitetsproblemer, som installationen ikke fuldfører. I et sådant tilfælde skal du ændre installationsprogrammets kompatibilitetstilstand, før du kører det igen. Sådan gør du:
- Naviger til det bibliotek, hvor du har downloadet Spotify-installationsprogram.
- Højreklik på .exe fil, og klik derefter på Ejendomme.
- Skift derefter til Kompatibilitet fanen.
- Hvis du kører Windows 10, skal du klikke på ‘Kør fejlfindingsværktøj til kompatibilitet’.
- Hvis du ikke kan se denne mulighed under fanen Kompatibilitet, skal du blot markere 'Kør dette program i kompatibilitetstilstand til'Og vælg derefter Windows XP (Service Pack 3) fra listen.
- Luk til sidst Ejendomme vindue og kør installationsprogrammet igen.
Løsning 3: Slet gamle Spotify-mapper
Når du afinstallerer et program fra dit system, forbliver nogle bestemte filer og mapper, selv efter afinstallationen er afsluttet. Disse mapper er placeret i AppData-biblioteket, som som standard er skjult i Windows. Du bliver nødt til at få adgang til mapperne manuelt og derefter slette dem. Sådan gør du:
- Åbn File Explorer.
- Sørg for, at du ved, hvordan du får adgang til AppData mappe, der er placeret i systempartitionen. Hvis du er i tvivl, se venligst denne vejledning for at få adgang til mappen.
- Bagefter skal du bare navigere til følgende biblioteker en efter en:
C: \ Brugere \ [brugernavn] \ AppData \ Local \ Spotify
C: \ Brugere \ [brugernavn] \ AppData \ Roaming \ Spotify
- Slet Spotify mapper i begge mapper, og prøv derefter at køre installationsprogrammet.
Løsning 4: Start af Windows i fejlsikret tilstand
Hvis ingen af ovenstående løsninger fungerer for dig, er der en chance for, at en baggrundstjeneste griber ind i anden installationsproces end din antivirussoftware. I et sådant tilfælde skal du starte dit system i fejlsikret tilstand. Ved at gøre dette startes kun de vigtige tjenester, der kræves for at starte dit system. Resten stoppes. Når du starter i fejlsikret tilstand, skal du køre installationsprogrammet igen og se om det løser problemet.
Se denne vejledning, der er offentliggjort på vores websted, der forklarer, hvordan du starter Windows 10 i fejlsikret tilstand ganske detaljeret. Hvis du bruger Windows 8, skal du se denne vejledning i stedet.