Sådan løses 0x80780166 fejl, når du sikkerhedskopierer Windows 10?
Flere berørte brugere har nået os med spørgsmål efter at være ude af stand til at sikkerhedskopiere deres Windows 10-installation. De mest berørte brugere rapporterer, at de ser 0x80780166 fejlkode efter sikkerhedskopieringsproceduren mislykkes. Problemet er ikke eksklusivt for en bestemt Windows-version, da det er bekræftet, at det forekommer i Windows 7, Windows 8.1 og Windows 10.
Hvad forårsager 0x80780166Fejlkode?
Vi undersøgte dette særlige problem ved at se på forskellige brugerrapporter og ved at prøve de forskellige reparationsstrategier, der anbefales af andre brugere, der med succes har formået at løse problemet. Som det viser sig, kan flere forskellige scenarier udløse denne fejlkode. Her er en liste over potentielle synder:
Metode 1: Indstilling af status for VSS-tjenesten til Automatisk
Den mest almindelige årsag, der vil forårsage 0x80780166fejlkode er en forkert forekomst af tjenesten Volume Shadow Copy (ofte benævnt VSS-tjenesten). Sandsynligvis kan sikkerhedskopieringsproceduren ikke gennemføres, fordi opstartstypen af VSS-tjeneste er indstillet til Brugervejledning.
Flere brugere, der også havde dette problem, har rapporteret, at de endelig formåede at løse problemet ved at ændre opstartstypen for Volume Shadow Copy-tjenesten til Automatisk fra Brugervejledning. Efter at have gjort dette, har de mest berørte brugere rapporteret, at de var i stand til at gennemføre sikkerhedskopieringsprocessen uden at støde på 0x80780166 Fejlkode.
Her er en hurtig guide til ændring af statustypen for Volume Shadow Copy Service til Automatisk:
Bemærk: Disse instruktioner fungerer uanset hvilken operativsystemversion du støder på problemet med.
- Trykke Windows-tast + R at åbne en Løb dialog boks. Når du er inde i Løb boks, skriv “Service.msc” og tryk på Gå ind at åbne op for Tjenester vindue.
- Når du er inde på skærmbilledet Tjenester, skal du rulle ned gennem listen over Tjenester (lokalt) og find Volume Shadow Copy. Når du ser det, skal du højreklikke på det og vælge Ejendomme fra den nyligt viste kontekstmenu.
- Når du er inde i Ejendomme skærm af Volume Shadow Copy Service, vælg Generel fanen fra listen over menupunkter, og skift Starttype til Automatisk. Klik derefter på ansøge for at gemme ændringerne.
- Genstart computeren, og gentag den handling, der udløste 0x80780166-fejlkoden ved næste opstart.
Hvis det samme problem stadig opstår, skal du gå ned til næste metode nedenfor.
Metode 2: Rengøring af WindowsImageBackup-mappen
Som det viser sig, kan dette særlige problem forekomme i tilfælde, hvor det drev, hvor brugeren forsøger at gemme sikkerhedskopien, allerede indeholder resterende filer fra en tidligere sikkerhedskopi. I de fleste tilfælde vil denne fejlkode forekomme, hvis den forrige sikkerhedskopieringsprocedure blev afbrudt eller ikke havde nok plads til at gennemføre.
Flere brugere, der befandt sig i en lignende situation, har bekræftet, at det lykkedes dem at løse problemet ved at få adgang til det drev, hvor de forsøgte at gemme sikkerhedskopien på og ryddet indholdet af windows image-backup windowsimagebackup folder. Efter at have gjort dette og prøvet proceduren igen, har de mest berørte brugere rapporteret, at problemet ikke længere opstod.
Her er et par trin, der giver dig mulighed for at rydde windowsimagebackup mappe for at løse 0x80780166Fejlkode:
- Åbn File Explorer, og naviger til det drev, du lige har forsøgt at oprette sikkerhedskopien på.
- Når du er der, skal du kigge efter WindowsImageBackup mappen og dobbeltklik på den for at få adgang til den. Husk, at denne mappe er skjult som standard, så hvis du ikke kan se den, skal du gå til fanen Vis øverst på skærmen og markere afkrydsningsfeltet, der er knyttet til Skjulte genstande.
- Når de skjulte mapper er synlige, skal du åbne WindowsImageBackup skal du vælge hver fil og slette alt, indtil mappen er tom.
- Kør sikkerhedskopieringsproceduren igen og se om problemet nu er løst.
Hvis det samme 0x80780166fejlkode stadig forekommer, flyt ned til den næste potentielle løsning nedenfor.
Metode 3: Kørsel af SFC- og DISM-scanninger
Ifølge flere forskellige brugerrapporter kan dette problem også opstå på grund af en eller anden form for systemfilkorruption, der på en eller anden måde forstyrrer sikkerhedskopieringsproceduren. Som det viser sig, skal du i situationer som denne være i stand til at løse problemet 0x80780166fejl ved at køre et par hjælpeprogrammer, der er i stand til at rette logiske fejl og forekomster af systemfilkorruption: DISM (Deployment Image Servicing and Management)og SFC (systemfilkontrol).
Husk, at begge værktøjer er nyttige i situationer, der er forårsaget af systemfilfejl, men de har forskellige tilgange til den måde, de nærmer sig filkorruption på. For eksempel er SFC bedre med at rette logiske fejl, da den er afhængig af en lokalt cachet kopi, når man skal erstatte beskadigede emner med sunde kopier. På den anden side er DISM bedre til at løse ødelagte OS-komponenter, og den bruger komponenten WU (Windows Update) til at downloade nye kopier, der bruges til at erstatte beskadigede filer.
Begge hjælpeprogrammer er nyttige på deres måde, så vi råder dig til at køre begge, hvis du står over for 0x80780166fejl, og de tidligere rettelser hjalp ikke. Her er hvad du skal gøre:
- Åbn Løb dialogboks ved at trykke på Windows-tast + R. Skriv derefter 'Cmd' inde i tekstmenuen og tryk på Ctrl + Skift + Enter for at åbne en kommandoprompt med administratoradgang. Når du ser UAC (brugerkontokontrol), klik Ja at give administrative rettigheder.
- Når du er inde i det forhøjede CMD-vindue, skal du skrive følgende kommando og trykke på Enter for at starte en DISM-scanning:
Dism.exe / online / oprydningsbillede / scanhealth Dism.exe / online / oprydningsbillede / gendan sundhed
Bemærk: Husk, at DISM aktivt bruger Windows Update til at downloade sunde kopier af de filer, der skal udskiftes. Sørg for, at du har en pålidelig internetforbindelse, før du starter denne procedure. Den første kommando (scanhealth) bruges til at scanne og lede efter systemkonsekvenser, mens den anden kommando (gendan sundhed) bruges til at erstatte uoverensstemmelser, der blev fundet ved den første scanning.
- Når DISM-scanningen er færdig, skal du genstarte din computer og vente på, at den næste opstartssekvens er afsluttet.
- Efter næste komplette opstart skal du følge trin 1 igen for at åbne en anden forhøjet kommandoprompt, skriv derefter følgende kommando og tryk på Gå ind igen for at starte en anden SFC-scanning:
sfc / scannow
Bemærk: Husk, at det ikke anbefales at afbryde processen, når du starter SFC-scanningen. Hvis du gør dette, bliver dit system udsat for andre logiske fejl i fremtiden.
- Genstart computeren igen og se om 0x80780166fejlen er nu løst.
Hvis det samme problem stadig opstår, skal du gå ned til den næste mulige løsning nedenfor.
Metode 4: Brug af systemgendannelsesværktøjet
Hvis den 0x80780166 fejlen er stadig, og problemet startede først, efter at du udførte en bestemt handling, der endte for tidligt (med en uventet nedlukning, kritisk fejl osv.), kan du muligvis løse problemet ved at bruge Systemgendannelsesværktøjet til at gendanne din computer tilstand tilbage til et sundt punkt, når fejlen ikke opstod.
Dette værktøj er i stand til at bruge snapshots til at gendanne maskintilstanden til et tidligere tidspunkt. Husk, at Windows som standard er konfigureret til at oprette nye snapshots ved hver vigtig pc-begivenhed (appinstallation, større opdatering, sikkerhedsscanning osv.) Hvis du ikke ændrede standardadfærden, er chancerne for, at du har masser af snapshots at vælge imellem.
Før du begynder at følge instruktionerne nedenfor for at få din maskine til et tidligere tidspunkt, skal du huske, at alle ændringer, du har foretaget siden du oprettede den, går tabt. Dette betyder, at enhver applikation, brugerpræference eller noget andet, der blev håndhævet i løbet af denne tid, tilbageføres.
Hvis du beslutter at gå videre med systemgendannelsen, er her en trinvis vejledning gennem det hele:
- Trykke Windows-tast + R at åbne en Løb dialog boks. Når du er inde i tekstfeltet, skal du skrive 'Rstrui' og tryk på Gå ind at åbne op for Systemgendannelse guiden.
- Når du er inde i guiden Systemgendannelse, skal du klikke på Næste ved den første meddelelse for at gå videre til næste menu.
- Gå derefter videre og vælg et gendannelsespunkt, der er dateret, før du først forsøgte at oprette sikkerhedskopien og klikke Næste for at gå videre til den endelige menu.
- For at starte gendannelsesprocessen skal du blot klikke Afslut og klik derefter på Ja ved bekræftelsesprompten for at starte gendannelsesprocessen.
- Efter et par sekunder genstarter computeren, og den nye tilstand håndhæves ved næste systemstart.
- Når den gamle tilstand er håndhævet, skal du prøve at sikkerhedskopiere dit operativsystem igen og se om den samme fejl opstår.
Hvis du stadig ser 0x80780166 fejl når i de sene faser af sikkerhedskopiering af din Windows-version, skal du gå ned til den næste metode nedenfor.
Metode 5: Udfør en reparation / ren installation
Hvis ingen af de potentielle rettelser, der er angivet ovenfor, har tilladt dig at løse problemet, er chancerne for, at du har at gøre med et underliggende systemfilkorruptionsproblem, der ikke kan løses konventionelt. Hvis dette scenarie er anvendeligt, skal du være i stand til at løse problemet ved at nulstille alle komponenter i operativsystemet for at sikre, at enhver forekomst af systemfilkorruption er helt udryddet.
Flere Windows-brugere, der også kæmpede for at løse 0x80780166 fejl har bekræftet, at problemet stoppede med at opstå, og de var i stand til at oprette sikkerhedskopier uden problemer efter at have udført en reparationsinstallation eller en ren installationsprocedure.
Hvis du vil have den hurtigst mulige procedure, og du ikke er bekymret for datatab, er den bedste vej at gå en ren installation. Denne fokuserede tilgang nulstiller alle Windows-komponenter, der kan blive påvirket af korruption. Men den største ulempe er, at alle personlige filer inklusive apps, spil, brugerindstillinger og personlige data også går tabt (hvis du ikke sikkerhedskopierer dine data med et tredjepartsværktøj).
En mere langvarig, men mere effektiv tilgang, der giver dig mulighed for at beholde de fleste af dine filer (inklusive apps, spil og personlige data) er at udføre en reparationsinstallation (reparation på stedet). Men husk, at du har brug for et installationsmedie, eller opret et, hvis du ikke allerede har et.

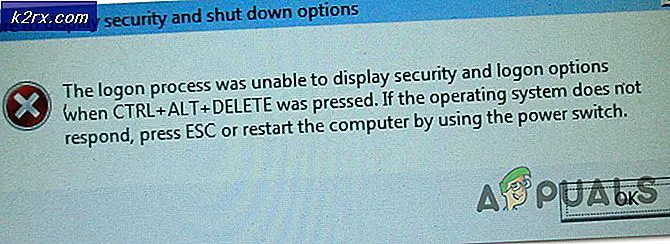




![[Opdatering: Leverandører vinder] Microsoft skulle afslutte interne brugsrettigheder for sine partnere, hvilket ikke betød nogen gratis brug af MS-produkter og -tjenester](http://k2rx.com/img/103918/update-vendors-win-microsoft-was-to-end-internal-use-rights-for-its-partners-which-meant-no-free-usage-of-ms-products-an-103918.jpg)
