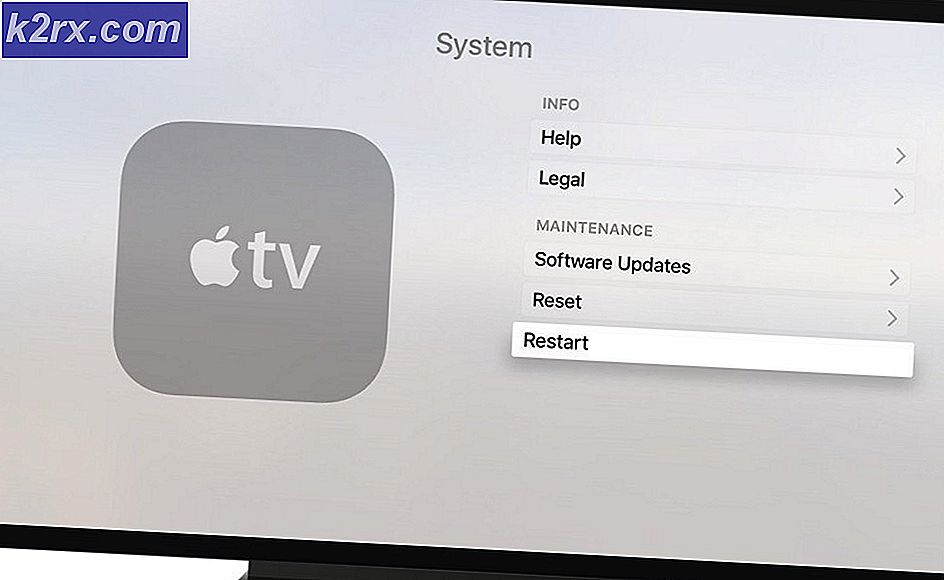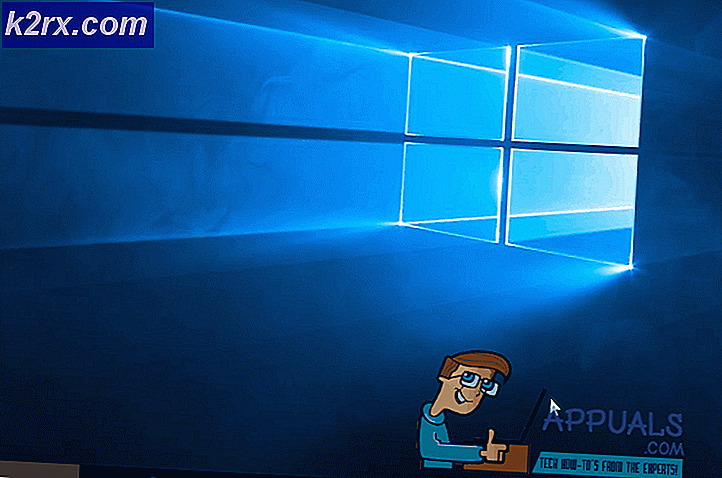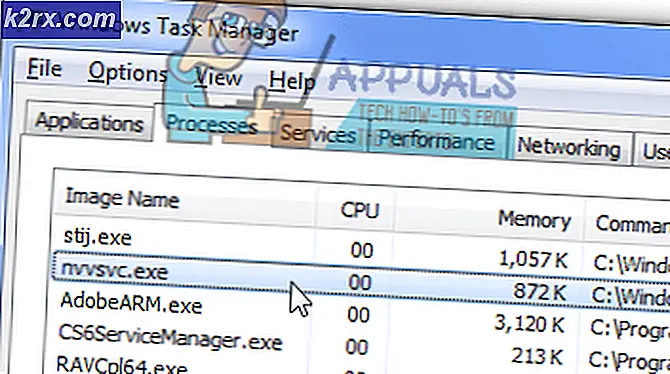Fix: Du skal bruge en ny app for at åbne dette MS-Screenclip Link
Du kan støde på MS-Screenclip-problemet, hvis installationen af Snip & Sketch-applikationen er beskadiget eller fjernet (ved hjælp af en scriptfjerner) fra dit system. Desuden kan forældede eller korrupte vigtige OS-filer også forårsage den diskuterede fejl.
Problemet opstår, når brugeren prøver at bruge programmet Snip & Sketch (enten fra Windows startmenu eller tastaturgenvejen), men møder følgende meddelelse:
Du har brug for en ny app for at åbne dette MS-Screenclip Link
Selvom applikationen Snip & Sketch vises i systemets registreringsdatabase, mens MS-Screenclip-Link-protokollen ikke vises i vinduet Defaults Apps by Protocol.
Løsning 1: Opdater Windows på dit system til den nyeste version
Microsoft tilføjer nye funktioner (i takt med de nyeste teknologiske fremskridt) og lapper rapporterede fejl (som den der forårsager problemet) gennem den opdaterede Windows-kanal. En forældet Windows 10-version kan forårsage inkompatibilitet mellem OS-modulerne og dermed resultere i den aktuelle fejl. I denne sammenhæng kan opdatering af systemets Windows til den nyeste version muligvis løse problemet.
- Opdater operativsystemets manuelt til den nyeste version, og kontroller, om det løser problemet med Snip & Sketch.
- Hvis ikke, så er du manuelt skal downloade offlineinstallatøren af den seneste opdatering af Windows 10 fra Windows-kataloget og installere opdateringen for at kontrollere, om det løser problemet.
Løsning 2: Nulstil og genregistrer Snip & Sketch-applikationen
Du kan støde på MS-Screenclip-problemet, hvis installationen af Snip & Sketch-applikationen er beskadiget. I dette tilfælde kan nulstilling eller genregistrering af programmet Snip & Sketch løse problemet.
- Tryk på Windows-tasten, og skriv Snip & Sketch i Windows-søgningen. Højreklik derefter på Snip & Sketch på listen over resultater og vælg Appindstillinger.
- Rul nu ned og klik på Opsige knap.
- Klik derefter på Nulstil knappen, og bekræft derefter for at nulstille applikationen Snip & Sketch (husk, at dette sletter alle appdataene).
- Kontroller nu, om dit system er fri af MS-Screenclip-problemet.
- Hvis ikke, skal du højreklikke på Windows-tasten for at åbne menuen Hurtig adgang og vælge Windows PowerShell (administrator).
- Nu udføre det følgende:
Get-AppXPackage -AllUsers | Foreach {Add-AppxPackage -DisableDevelopmentMode -Register "$ ($ _. InstallLocation) \ AppXManifest.xml"} - Derefter genstart din pc, og kontroller, om MS-Screenclip-problemet er løst.
Hvis det ikke gjorde tricket, skal du kontrollere, om afinstallation af Snip & Sketch-applikationen og så geninstallere det fra Microsoft Store løser problemet.
Løsning 3: Brug SFC- og DISM-kommandoerne
Du kan støde på MS-Screenclip-linkproblemet, hvis dine vigtige systemfiler er korrupte. I denne sammenhæng kan kørsel af SFC- og DISM-kommandoer muligvis rydde filernes korruption og dermed løse problemet. Men husk, at det kan tage lidt tid at udføre disse kommandoer, så prøv dem, når du kan spare dit system i nogen tid.
- Udfør en SFC-scanning af dit system, og kontroller, om problemet med MS-Screenclip-linket er løst.
- Hvis ikke, skal du trykke på Windows-tasten og skrive kommandoprompt i søgefeltet. Højreklik derefter på resultatet af kommandoprompten i de viste resultater og vælg Kør som administrator.
- Nu, udføre det følgende:
DISM / Online / Add-Capability /CapabilityName:Windows.Client.ShellComponents~~~~0.0.1.0
- Kontroller derefter, om MS-Screenclip-problemet er løst.
Hvis problemet stadig er der, skal du muligvis bruge kommandoen DISM onlineoprydning.
Løsning 4: Udfør en opgradering på stedet
Hvis ingen af løsningerne løste dit problem, skal du muligvis udføre en opgradering på stedet af dit system for at rydde det aktuelle problem.
- Start en webbrowser og naviger til Windows 10-download-siden på Microsofts websted.
- Klik nu på Opdatere nu knappen, og lad downloadingen gennemføres.
- Start derefter den downloadede fil som administrator, og lad den fuldføre processen.
- Kontroller nu, om skærmklipsproblemet er løst.
- Hvis ikke, skal du åbne Windows 10-download-siden (trin 1) og derunder Opret Windows 10 installationsmedie, klik på Download værktøjet nu knap. Lad derefter download være færdig.
- Start derefter den downloadede fil som administrator, og accepter licensaftalen.
- Nu på Hvad vil du lave vindue, vælg Opgrader denne pc nu og klik på knappen Næste.
- Derefter følge efter vejledningen på din skærm for at fuldføre opgraderingsprocessen.
- Kontroller nu, om dit system er fri for Screenclip-problemet.
- Hvis ikke, gentag derefter trin 5 til 7, men vælg at i vinduet Hvad vil du gøre Opret installationsmedie til en anden pc.
- Vælg nu i vinduerne til valg af medietype ISOog følge efter bederne om at fuldføre overførslen.
- Udpak derefter ISO-filen, og start Setup.exe som administrator.
- Nu følge efter opfordringerne til at gennemføre den aktuelle opgradering og kontrollere, om det løser problemet.
Hvis problemet stadig er der, skal du enten udføre en systemgendannelse eller oprette en bootbar USB fra den downloadede ISO-fil (trin 11) og bruge den til at udføre den stedlige opgradering.