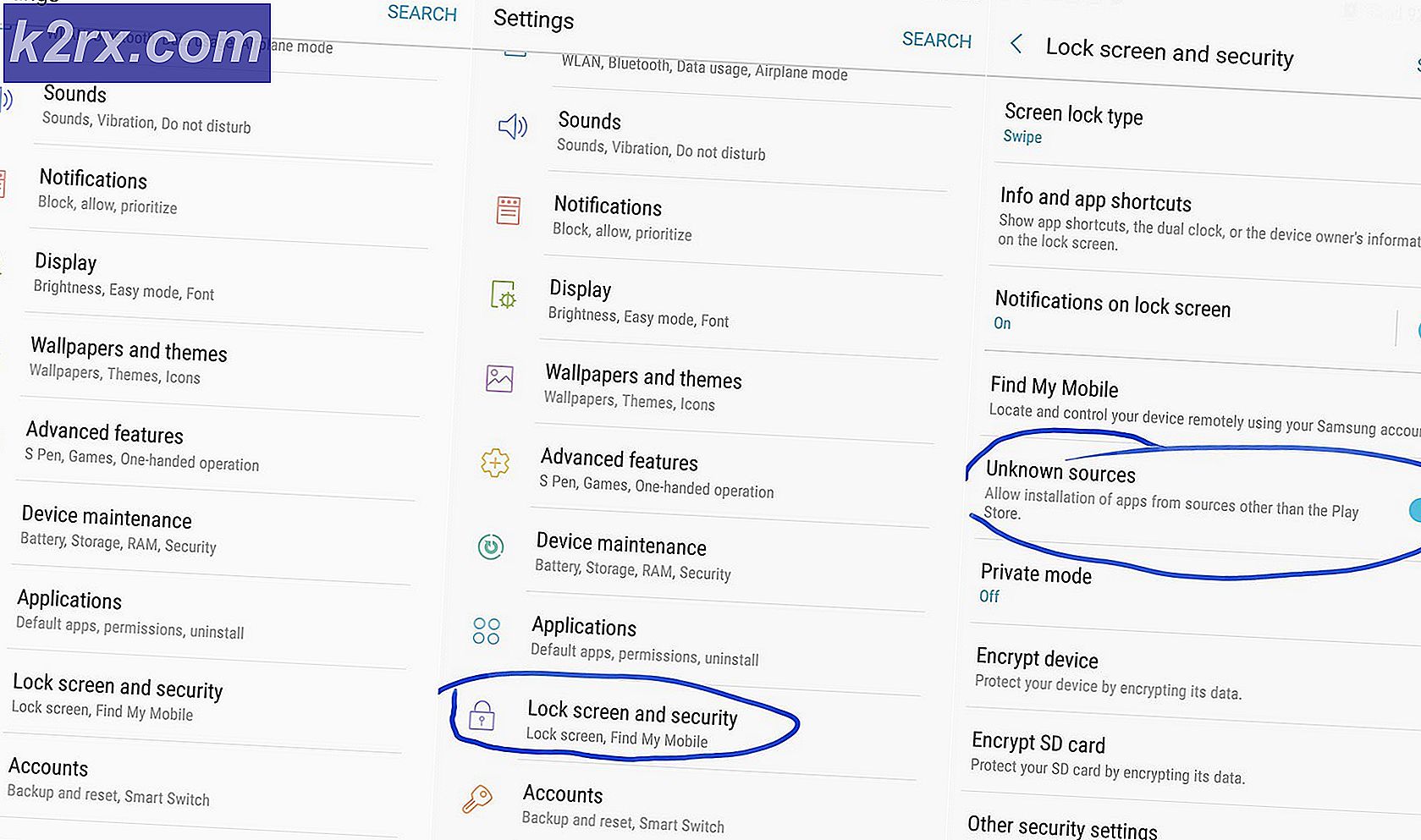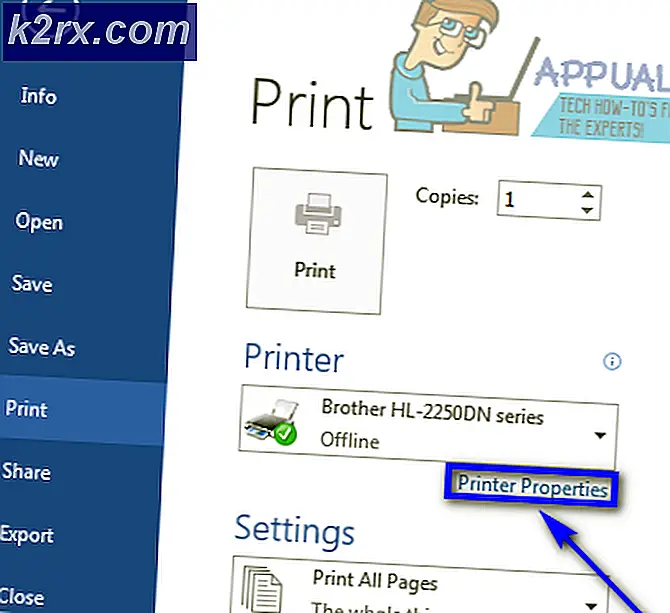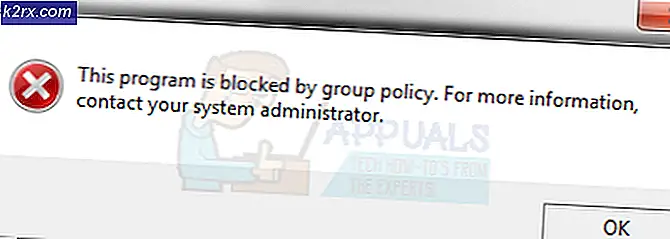Sådan installeres Windows på Chromebook
Chromebooks gør det ikke officielt support Windows og generelt kan vi ikke installere Windows på en Chromebook. På mange Chromebooks er der imidlertid flere uofficielle måder at installere Windows på. Dette anbefales generelt ikke af Google, men det får jobbet gjort perfekt.
Trin 1: Krav til installation af Windows
Der er en særlig type BIOS på Chromebooks til Chrome OS. For at installere Windows skal du overveje følgende ting.
Under denne installationsproces, hvis din Chromebook nogensinde ser ud til fryse eller sidder fast, kan du tvinge Chromebook til at lukke ved at holde tænd / sluk-knappen nede i ti sekunder eller deromkring.
Trin 2: Kan det gøres til din Chromebook?
Windows kan ikke installeres på hver Chromebook, men kun i bestemte modeller. Installationsinstruktioner til Windows på forskellige modeller vil være forskellige, og du skal følge instruktionerne til din Chromebook-model. Følg disse nyttige ressourcer:
Windows-installationsprocessen vil være ens for mange modeller af Chromebook, men nogle ting f.eks. placeringen af skrivebeskyttelsesskruen på bundkortet kan være lidt anderledes.
Trin 3: Fjern skrivebeskyttelsesskruen
BIOS på Chromebook er låst af en speciel hardwarefunktion, der forhindrer dig i at ændre den, kaldet skrivebeskyttelse. For at deaktivere denne funktion skal du åbne Chromebook, finde skrivebeskyttelsesskruen og fjerne den. På nogle Chromebooks er der en skrivebeskyttelsesafbryder i stedet for en skrivebeskyttelsesskrue.
- Sluk Hvis Chromebook ikke allerede er slukket, skal du ikke sætte Chromebook i dvale, men luk den helt.
- Vend over Chromebook.
- Skru løs alle skruerne i bunden for at fjerne plastpanelet og få adgang til bundkortet. Mist ikke skruerne.
- Find skrivebeskyttelsesskruen eller skrivebeskyttelseskontakten. Du kan finde mere dokumentation om skruen på din Chromebook ved at søge på Internettet med modelnavnet og nummeret på din Chromebook plus “skrivebeskyttelsesskrue”. For vores Chromebook var skruens placering som billedet nedenfor
- Skrivebeskyttelsesskruen ser synligt anderledes ud end alle andre skruer på bundkortet. Skrivebeskyttelsesskruen på vores Chromebook var i mørkegrå, mens de andre skruer på bundkortet var lyse sølv. Der var en lyst sølv under skruen, mens de andre skruer på bundkortet havde en bronzefarve under dem.
- Fjerne skrivebeskyttelsesskruen, og fastgør bunddækslet på Chromebook igen. Nu kan du skrive til og ændre BIOS på din Chromebook. Opbevar skrivebeskyttelsesskruen et sikkert sted, så hvis du nogensinde har ønsket at skrivebeskytte din BIOS igen senere.
Trin 4: Aktivér udviklertilstand
Nu skal "Developer Mode" aktiveres på din Chromebook. Chromebooks er låst af sikkerhedsmæssige årsager og starter kun, hvis operativsystemet er korrekt signeret efter kontrol af operativsystemet for manipulation og forhindring af brugere og applikationer i at ændre Chrome OS. I udviklertilstand kan du deaktivere alle disse sikkerhedsfunktioner, så du har en bærbar computer til at finjustere og lege med til dit hjerte indhold.
Når Developer Mode er aktiveret, kan du få adgang til en Linux-terminal i Chrome OS og gøre hvad du vil.
Der er to hurtige advarsler, du skal forstå:
Hold nede for at aktivere udviklertilstand på moderne Chromebooks Esc og Opdater taster og tryk på Tænd / sluk-knap at gå ind genopretning mode. I ældre Chromebooks var der fysiske udvikleromskiftere, som du i stedet skal skifte.
Så når du er på gendannelsesskærmen, skal du trykke på Ctrl + D. for at acceptere prompten, og du starter i udviklertilstand.
Nu, når du starter din Chromebook, vises en advarselsskærm. For at fortsætte boot skal du enten trykke på Ctrl + D eller vente i 30 sekunder, så advarslen kan forsvinde.
Denne advarselsskærm skal advare brugeren om, at Chromebook er i udviklertilstand, og at normale sikkerhedsforanstaltninger ikke er intakte.
Trin 5: Flash BIOS på Chromebook
Nu kan du blinke din Chromebooks BIOS Fra Chrome OS. For at åbne terminalvinduet skal du trykke på Ctrl + Alt + T.
- I terminaltypen “skal”Og hit“Gå ind”For at få adgang til Linux-shell-miljøet.
- I terminalvinduet Kør nedenstående kommando for at downloade og køre scriptet, der erstatter din Chromebooks BIOS:
cd ~; krølle -L -O http://mrchromebox.tech/firmware-util.sh; sudo bash firmware-util.sh
Denne kommando ændrer dit hjemmekatalog, downloader scriptfilen og kører med root-rettigheder. Se udviklerens websted, hvis du vil have flere detaljer om, hvordan dette script fungerer.
- Dette script vil være en hjælp interface til afslutning af installationsprocessen. På listen skal du vælge “Tilpasset coreboot-firmware (fuld ROM)”Mulighed ved at skrive“3”Og“Gå ind”.
- Gå ind "Y”For at acceptere at blinke din firmware og derefter indtaste“U”For at installere en UEFI-firmware. Hvis du vælger “Eftermæle”Mulighed vil du ikke være i stand til at køre Windows.
- Scriptet tilbyder at oprette en sikkerhedskopi af Chromebooks lager-BIOS og kopiere den på et USB-drev til dig. Du skal oprette denne sikkerhedskopi og gemme den et sikkert sted, hvis du nogensinde vil gendanne Chromebooks originale BIOS i fremtiden.
- Efterlad ikke BIOS-sikkerhedskopien på USB'en. Nu har du en .rom-fil, som du kan kopiere fra USB-drevet og gemme på et sikkert sted efter afslutningen af processen.
- Efter afslutning af sikkerhedskopieringen downloades og erstattes scriptet Coreboot firmware på din Chromebook. Sluk Chromebook, når den er færdig.
- På dette tidspunkt kan du geninstallere skrivebeskyttelsesskruen, hvis du vil.
Trin 6: Opret et Windows-installationsdrev
For at installere Windows på Chromebook skal du først oprette Windows-installationsmediet. Men det kan ikke gøres ved hjælp af Microsofts officielle metode, i stedet downloader du en ISO og brænd det til en USB kør ved hjælp af et værktøj “Rufus”Som du vil bruge en Windows-pc til.
- Besøg dette websted Klik på “Download værktøjet nu", Vælg "Opret installationsmedie til en anden pc”, Og download en ISO-fil.
- Download og kørRufus hjælpeprogram, som du bruger til at oprette dit Windows-installations-USB-drev.
- Tilslut en USB-drev ind i pc'en. Dette USB-drev vil blive brugt til Windows-installationsprogrammet, og alle filer på det slettes. Så intet vigtigt at gemme på denne USB.
- Åbn Rufus, vælg din USB, og vælg “GPT-skema til UEFI”Og“NTFS”. Klik på knappen til højre for “Opret en startbar disk ved hjælp af”Og vælg det downloadede Windows 10 ISO-billede.
- Dobbelttjek, at Rufus siger "GPT-partitionsskema til UEFI", før du fortsætter. Nogle gange skifter det automatisk til standardindstillingen, efter at ISO-filen er valgt. Kontroller igen, at alle indstillinger er korrekte, og klik derefter på “Start”-Knappen for at oprette et Windows USB-drev-installationsmedie.
Trin 7: Installer Windows
Nu er det tid til at installere Windows på din Chromebook.
- Indsæt USB-drevet i Chromebook, og tænd for Chromebook.
- Det skal nu starte fra USB, ellers skal du trykke på en hvilken som helst tast når “Vælg Boot Option”Vises på din skærm efter det valg“Boot Manager”Vælg derefter din USB-enhed fra listen, og derefter får du vist Windows-installationsprogrammet.
- Tilslut enten en USB-mus eller et USB-tastatur eller begge til din Chromebook. Du kan klare dig med bare et USB-tastatur eller USB-mus for at interagere med Windows-installationsprogrammet.
- Installer Windows normalt, som du vil installere på en pc, og installer Windows på din Chromebook i stedet for Chrome OS. Opdel det interne drev efter din smag. Vi slettede alle de interne partitioner og bad Windows om at installere sig selv ved hjælp af det tildelte rum. Du har ikke brug for en produktnøgle for at installere og bruge Windows 10, men du kan tilføje en produktnøgle inden for Windows 10 senere. Og for Chrome OS, hvis du vil vende tilbage til det, opretter du en Chrome OS-gendannelsesdisk på ethvert system, der kører Chrome og derefter bruger den til at gendanne til det oprindelige Chrome OS.
- Windows-installationsprogrammet genstarter halvvejs. Du skal fjerne dit USB-drev, når det gør det, ellers genstarter systemet igen til starten af installationsprogrammet. Hvis dette sker, skal du fjerne USB-drevet, genstarte Chromebook. Det starter Windows fra din Chromebooks interne drev og afslutter installationsprocessen
Trin 8: Installer drivere fra tredjeparter til din hardware
Nu skulle Windows have været installeret, og Chromebook starter i Windows. Du er næsten der! Du skal bare installere tredjepartsdrivere for at få mest muligt ud af hardware på Chromebook. USB-tastatur og mus er nødvendige til dette.
Disse tredjepartsdrivere er ikke korrekt signeret, og Windows tillader normalt ikke installation af disse drivere, for hvilke vi vil aktivere en funktion kaldet "testsignering". Denne funktion er designet til driverprøvning.
- Åbn en kommandoprompt som administrator, og kør den nævnte kommando:
bcdedit -sæt testtegning på
- Genstart Chromebook efter at have kørt ovenstående kommando.
- Nu kan du installere tredjepartsdrivere på din Chromebook anbefalet af installationsvejledningen til modellen af Chromebook. Vi installerede drivere til Chromebooks chipsæt, hurtig opbevaringsteknologi, Intel HD-grafik, tastatur, Realtek HD-lyd og trackpad.
- Windows viser en sikkerhedsadvarsel når du installerer disse drivere, fordi disse drivere er uofficielle, som ikke er oprettet af producenten og ikke er underskrevet af Microsoft Cooperation. Enig om at installere disse drivere.
- Efter afslutningen af installationen på vores system så alt ud til at fungere fint på denne Chromebook-model, og vi løsnede USB-tastaturet og musen og kunne bruge Chromebook normalt. Det "Søg”-Knappen på Chromebooks tastatur blev en Windows-nøgle.
Hurra! Der er det dig, nu vender du din Chromebook til en meget billig (forhåbentlig) Windows-pc. Hvis noget ikke fungerer som forventet, skal du sørge for at tjekke med de nyttige kilder, der er angivet ovenfor, for at se om du har brug for at installere de nye drivere eller rette noget, som opdatering af Windows er brudt.