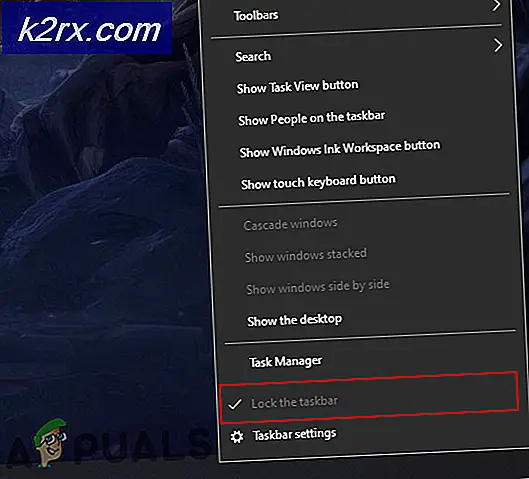Sådan: Bulk Omdøb filer ved hjælp af Bulk Rename Utility
Nogle gange har du hundredvis af filer, som du skal omdøbe i et bestemt format. Det vil nok tage dig tid til at omdøbe disse filer, så hvad du har brug for er en måde at bulk omdøbe eller batch omdøbe dine filer. Brug af filegenskaberne er nogle af de bedste måder til at omdøbe dine filer. Fælles egenskaber er 'Dato oprettet', 'Dato ændret', 'Forfatter', 'Titel' blandt andre tags. Et almindeligt tilfælde er, hvor en bruger har gendannet data ved hjælp af et gendannelsesværktøj. Hovedparten af disse filer omdøbes af hjælpeprogrammet med tal i overensstemmelse med hvordan de blev fundet; Hvis du vælger det, kan du omdøbe disse filer ved hjælp af deres egenskaber. Den mest anvendte egenskab til omdøbning af filer er egenskaben "Dato oprettet" eller "Dato ændret".
Windows giver mulighed for at omdøbe dine filer. Du kan omdøbe filer fra din Windows / File Explorer eller via MS DOS (kommandoprompt). Windows PowerShell tilbyder også et omdøbs-cmdlet. Det eneste problem med disse metoder er, at du kun kan omdøbe filer en efter en. Der kan være komplekse batch omdøbning af MS DOS-kommandoer og PowerShell cmdlets, der giver dig mulighed for at omdøbe dine filer, men de synes ikke at kunne vælge dine filegenskaber eller er for komplekse til at udføre: du skal oprette en tekstfil liste af navne til computeren, der skal bruges, og dine nuværende filer skal være i et bestemt format. Til sidst hjælper disse metoder ikke med at spare tid.
Der er flere tredjepartsapplikationer / værktøjer, som du kan bruge til at omdøbe filer. De fleste giver dig mulighed for at finde et bestemt ord i dit filnavn og erstatte det i stedet for at vælge og bruge filernes egenskaber. Et par kan læse dine filegenskaber og bruge disse egenskaber ved at omdøbe dine filer. Med denne automatisering kan du omdøbe tusindvis af filer om et par minutter. Vi vil vise dig den bedste måde at omdøbe dine filer ved hjælp af to af de mest populære tredjepartsprogrammer, der giver dig mulighed for at bruge egenskaberne af dine filer til at omdøbe dine filer.
Metode 1: Brug 'Bulk rename utility' til batch omdøbe dine filer og mapper
Bulk Rename Utility er et kraftfuldt interface, hvorfra du kan vælge, hvordan du omdøber dine filer. Du får et eksempel på, hvordan de nye navne vises, når du vælger at omdøbe disse filer. Interfacet er lidt rod, men det er meget nemt at bruge.
- Download Bulk Rename Utility herfra
- Sæt de filer og mapper, du vil omdøbe til en mappe
- Når du har installeret værktøjet, skal du starte det, navigere til de filer og mapper, du vil omdøbe, og vælg dem. Du kan vælge alle ved at bruge Ctrl + A eller fra menuen Handling.
- Skift indstillinger i en eller flere af de mange ledige paneler, og du får vist et eksempel på, at dine ændringer vises i kolonnen Ny navn, hvor dine filer er angivet.
- For at omdøbe efter den oprettede dato, skal du gå til 'Auto date (8)' sektionen. Skift tilstand til suffiks eller præfiks
- I rullemenuen 'Type' skal du vælge 'Creation (curr.)' For at omdøbe efter oprettelsesdato.
- Indstil dit datoformat i dropdown'en 'fmt' hvor Y er år, M er måned og D er dag
- Indtast en separator (f.eks. Et bindestreg -) for din dato for at adskille datoen fra resten af navnet f.eks. 20161231-XXXXXX. Hvis du vil segmentere din dato, skal du skrive et segmenteringstegn (f.eks. Et dash -), så din dato vises som 2016-12-31-XXXXXX. Tegn, der ikke er tilladt (fx / eller?) Vil gøre det nye navn rødt
- Da dine filer måske har samme oprettelsesdato, kan du måske tilføje et trinvis nummernummer fra afsnittet 'Nummerering (10)'.
- For at fjerne det nuværende navn fra metoden, gå til afsnittet 'Navn (2)' og vælg 'Fjern' fra dropdown-feltet til navn. Du kan også vælge et fast navn og skrive det i dette afsnit.
- Du kan tilpasse andre indstillinger som 'Find og erstat (3)', 'Tilføj mappens navn (9)' og andre. Dine udvidelser forbliver ens, medmindre du vælger at ændre dem.
- Når du er færdig med at konfigurere din metode, skal du klikke på 'Omdøb' i nederste højre hjørne. Bekræft omdøbsprocessen og vente på, at filerne og mapperne omdøbes.
Metode 2: Brug avanceret renamer til batch omdøbe dine filer
Avanceret Renamer giver også flere måder at omdøbe dine filer på. Men i stedet for at præsentere dem alle som paneler i grænsefladen, beder den dig om at bruge en ret simpel men kraftig syntaks til at oprette omdøbningsmetoder. Syntakserne er ret enkle at lære med god støtte sammen med eksempler. Interfacet er meget venligere og understøtter opsætning af avancerede batch-job, så du kan kombinere flere omdøbningsmetoder og anvende dem på et stort antal filer. Du kan også gemme dine omdøbningsmetoder til senere brug.
- Download Advanced Renamer herfra og installer den
- Kør / Start programmet. Først skal du tilføje nogle filer til listen. Klik på menuen Tilføj menuen over fillisten. I rullelisten vælges filer, og der vises en dialog for at åbne filer. Vælg de filer, du vil omdøbe, og klik på Åbn. Du kan også bruge træk og slip-metoden for at tilføje filer.
- Nu skal du indstille, hvordan filerne skal omdøbe. Dette gøres i den venstre del af programmet, hvor der står 'Omdøbe metode liste'.
- Klik på knappen 'Tilføj metode' og vælg en metode i vinduet, der vises. Med ' New Name' -metoden kan du konstruere et helt nyt filnavn baseret på kendte oplysninger om hver enkelt fil.
- I feltet "New Name" kan du skrive det nye navn på filen. Hvis du vil omdøbe dine filer ved hjælp af formatet YMD (Årsmånedersdato) med et fast navn præfiks og et trin på 1 (hvis filer har samme oprettelsesdato), skal du indtaste det faste navn ____ () (uden citaterne).
- Hvis du ikke er sikker på, hvad du skal skrive for en bestemt ejendom, er der en liste under den boks, du kan vælge imellem.
- Klik på knappen ' Start Batch' øverst i vinduet. I det nye vindue skal du klikke på ' Omdøb' . Nu vil du se en fremdriftslinje forløber, da filerne omdøbes.
- Når det er færdigt, er du færdig, og du kan klikke på OK.
PRO TIP: Hvis problemet er med din computer eller en bærbar computer / notesbog, skal du prøve at bruge Reimage Plus-softwaren, som kan scanne lagrene og udskifte korrupte og manglende filer. Dette virker i de fleste tilfælde, hvor problemet er opstået på grund af systemkorruption. Du kan downloade Reimage Plus ved at klikke her