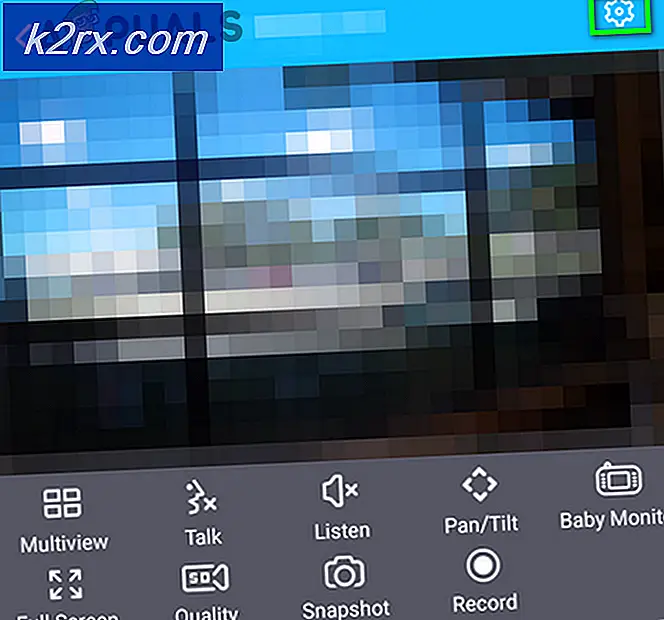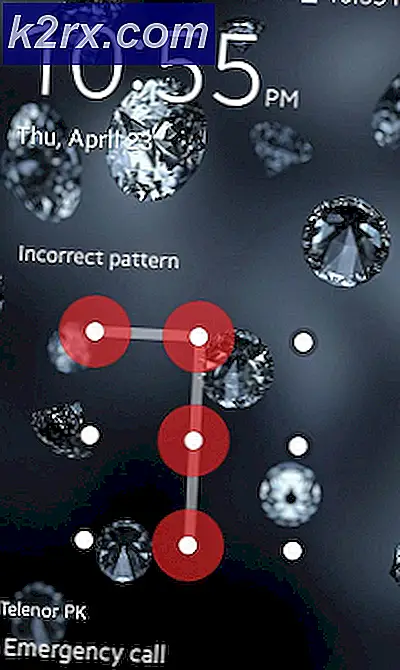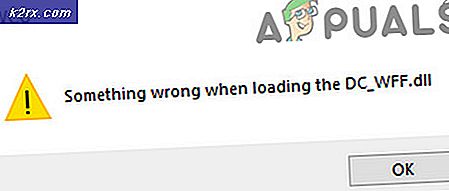Løsning af Outlook-fejl 0x800CCCDD 'Din IMAP-server lukkede forbindelsen'
Nogle Outlook-brugere rapporterer, at de konsekvent får 0x800CCCDD fejl (‘Din IMAP-server lukkede forbindelsen‘) Når de sender eller modtager e-mails via en IMAP-konto. Denne særlige fejlkode signalerer, at Send / modtag-funktionen mislykkedes.
Som det viser sig, er der flere forskellige årsager, der muligvis ender med at forårsage dette Outlook IMAP-problem:
Metode 1: Deaktivering af funktionen Send og modtag grupper
Som det viser sig, viste det sig, at problemet i de fleste dokumenterede sager, der oplever dette problem, skyldes Send / modtag funktion. Husk, at denne funktion ikke er beregnet til at fungere med IMAP-forbindelser - IMAP har evnen til at synkronisere sig selv uden hjælp fra Outlook.
Så hvis du modtager 0x800CCCDD fejl med en IMAP-server, er den fejl, du modtager, faktisk ikke noget, der forhindrer afsendelse eller modtagelse af e-mails i din e-mail-boks. Alt hvad du skal gøre i dette tilfælde er at deaktivere Send / modtag-funktionen manuelt fra Outlook's indstillinger for at tillade din IMAP-server at tage fuld kontrol over operationerne.
At gå denne rute løser ikke problemet, da du stadig får fejlen ved hver opstart af Outlook. Men på forsiden vil du være i stand til at sende eller modtage e-mails uden problemer.
Bemærk: Hvis du leder efter en permanent løsning, der løser den underliggende årsag til problemet, skal du gå direkte til metode 2.
Her er en hurtig trinvis vejledning til deaktivering af Send / modtag-funktionen fra dine Outlook-indstillinger for at løse problemet:
- Åbn Outlook, og vent på, at den synkroniseres med din IMAP-konto. Hvis du ikke er logget ind, skal du logge ind med den konto, du har problemer med.
- Når du er logget ind, skal du klikke på Signer / modtag fanen fra båndmenuen øverst. Klik derefter på Send / modtag grupper rullemenuen, og klik på Definer Send / modtag grupper fra listen over tilgængelige indstillinger.
- Når du er inde i Send / modtag grupper menu, vælg Alle konti nedenfra Gruppe navn, flyt derefter tilIndstilling for gruppe 'Alle konti'og fjern markeringen i det felt, der er knyttet tilPlanlæg en automatisk afsendelse / modtagelse hvert * minut.
- Når du har foretaget ændringen, skal du klikke på Tæt knap og genstart Outlook.
- Forsøg at sende en e-mail eller send dig selv en test og se om du stadig støder på 0x800CCCDDFejlkode.
Hvis det samme problem stadig opstår, eller hvis du leder efter en permanent løsning, skal du gå ned til den næste potentielle løsning nedenfor.
Metode 2: Tilføj tilføjelse af e-mail-konto igen
Som det viser sig, kan dette problem også opstå på grund af beskadigede midlertidige data, der hører til den e-mail-konto, der i øjeblikket er forbundet med Outlook. Efter en AV-scanning eller efter en uventet maskinafbrydelse kan nogle midlertidige filer blive beskadiget, så Outlook ikke kan synkronisere data korrekt.
I dette tilfælde kan du løse problemet hurtigt ved at genskabe e-mail-kontoen igen (fra bunden) ved hjælp af menuen Mail i Kontrolpanel. Denne metode blev bekræftet for at være vellykket af mange berørte brugere.
Her er en hurtig trin-for-trin guide til at tilføje den problematiske e-mail-konto igen ved hjælp af Mail Windows-programmet:
- Åbn en Løb dialogboks ved at trykke på Windows-tast + R. Skriv derefter 'styring' og tryk på Gå ind at åbne op for Klassisk kontrolpanel interface.
- Når du ankommer inde i Klassisk kontrolpanel bruger søgefunktionen i øverste højre hjørne af skærmen til at søge efter 'post'.
- Klik derefter på listen fra resultaterne Mail (Microsoft Outlook) fra listen over resultater.
- Når du er inde i Bruger indstillinger vindue skal du vælge E-mail fanen og klik på Ny… knap.
- Fra Tilføj konto vindue, gå videre og indsæt navnet, e-mail-adressen og adgangskoden, før du klikker på næste for at fuldføre processen med at tilføje en ny konto.
- Når den nye konto er konfigureret, skal du vende tilbage til Kontoindstillinger> E-mail og slet den gamle konto (den, du har mistanke om er beskadiget). Du kan gøre dette ved at vælge og klikke på Fjern.
- Til sidst skal du vælge den nyoprettede e-mail og klikke på Indstillet som standard.
- Åbn Outlook igen, log ind med den samme e-mail, som du tidligere havde problemer med, og se om problemet nu er løst.
Hvis du stadig støder på 0x800CCCDD fejl, gå ned til næste potentielle løsning nedenfor.
Metode 3: Kørsel af værktøjet ScanPST.exe
Hvis den første til ovenstående metoder ikke var effektiv i dit tilfælde, kan du muligvis løse problemet ved hjælp af det indbyggede e-mail-reparationsværktøj - Reparationsværktøj til indbakke (ScanPST.exe).Dette værktøj er til stede i enhver nyere Outlook-version og er i stand til at udføre generel fejlfinding på .PST-filer.
Hvis problemet stammer fra personlig mappeprofil, scanning af Outlook-data med ScanPST.exe hjælpeprogram skal give dig mulighed for at løse problemet hurtigt.
Her er en trinvis vejledning til reparation af Outlook-datafilen med værktøjet ScanPST.exe:
- Start med at lukke Outlook og alle relaterede processer.
- Åbn derefter File Explorer, og naviger til en af følgende placeringer (afhængigt af den OS-arkitektur, du bruger):
C: \ Programfiler - 64-bit versioner C: \ Programfiler - 32-bit versioner
- Når du kommer til den rigtige placering, skal du bruge søgefunktionen i øverste højre hjørne til at søge efter 'SCANPST.exe‘Og dobbeltklik på det fra listen over resultater.
Bemærk: Hvis du ikke kan finde SCANPST eksekverbar via søgefunktionen, kan du prøve at finde den manuelt et af følgende steder:
2016: C: \ Program Files (x86) \ Microsoft Office \ root \ Office16 2013: C: \ Program Files (x86) \ Microsoft Office \ Office15 2010: C: \ Program Files (x86) \ Microsoft Office \ Office14 2007: C: \ Program Files (x86) \ Microsoft Office \ Office12
- Når du har fundet det PSTScan.exe værktøj, skal du åbne det og klikke Gennemse for at indstille stien til din PST-fil. Når det er lykkedes dig at indlæse den rigtige fil i værktøjet til reparation af indbakke, skal du klikke på Start at scanne for korruption.
Bemærk: PST-filens standardplacering er i Dokumenter \ Outlook Filer.
- Når handlingen er afsluttet, får du vist en dialogboks med de fejl og uoverensstemmelser, der blev fundet. Før du klikker Reparation for at starte processen er det en god ide at markere det felt, der er knyttet tilLav sikkerhedskopi af den scannede fil inden reparation.
- Når operationen er afsluttet, skal du starte Outlook og se, om problemet nu er løst.
Hvis du stadig støder på det samme 0x800CCCDD fejl, gå til næste potentielle løsning nedenfor.
Hvis problemet stadig ikke er løst, skal du gå ned til den næste mulige løsning nedenfor.
Metode 4: Oprettelse af en ny Outlook-profil
Hvis de to første rettelser ikke virkede, og du stadig støder på 0x800CCCDD fejl konsekvent, mens din IMAP-konto er tilsluttet Outlook, vil du muligvis fjerne den aktuelle lokale Outlook-profil helt, før du synkroniserer din konto igen.
Denne handling er blevet bekræftet for at være vellykket for mange brugere, som vi konstant støder på Din IMAP-server lukkede forbindelsen‘Fejl.
Her er en hurtig trinvis vejledning, der viser dig, hvordan du fjerner den aktuelle Outlook-profil og opretter en ny fra bunden:
- Start med at lukke Outlook og eventuelle tilknyttede tjenester.
- Tryk derefter på Windows-tast + R at åbne en Løb dialog boks. Skriv derefter 'Control.exe' og tryk på Gå ind at åbne op for Klassisk kontrolpanel vindue.
- Inde i kontrolpanelet skal du rulle ned gennem listen over emner og klikke på Mail (Microsoft Outlook).
Bemærk: Du kan bruge søgefeltet til at finde det nemt.
- Når du ankommer til vinduet Mail Setup, skal du klikke på Vis profiler under Profiler.
- Vælg hovedmenuen i Mail Outlook-profil som du aktivt bruger, og klik på Fjerne at slippe af med det.
Bemærk: Hvis du har vigtige oplysninger om den lokale e-mail-datafil (.PST eller .OST), er det en god ide at tage backup af det på dette tidspunkt.
- Klik på i bekræftelsesvinduet Ja for at afslutte fjernelsesprocessen.
- Start Outlook igen, og udfør de nødvendige trin for at konfigurere din e-mail-konto igen. Husk, at da du tidligere har slettet Outlook-datafilen, vil din e-mail-klient blive tvunget til at oprette en ny fra bunden og vedhæfte den til den nye profil.
- Synkroniser Outlook, og forsøg at sende eller modtage en test-e-mail for at se, om problemet nu er løst.
Hvis det samme problem stadig opstår, skal du gå ned til den næste potentielle løsning nedenfor.
Metode 5: Udvidelse af server-timeouts
Hvis du kun støder på 0x800CCCDD fejl, når du bruger en Gmail-konto med Outlook, er det sandsynligt, at du har et server-timeout-problem.
Outlook er bygget til at arbejde med en bestemt tidsramme, inden for hvilken det er nødvendigt at gennemføre afsendelses- og modtagelsesprocedurer. Som standard er tiden indstillet til 1 minut, men afhængigt af internetforbindelsen og belastningen på dit netværk er det muligvis ikke nok.
Hvis dette scenarie er anvendeligt, skal du være i stand til at løse problemet ved at foretage nogle ændringer til standardindstillingerne for Send / modtag gruppe, hvilket øger Server-timeout til 10 minutter for at undgå Din IMAP-server lukkede forbindelsenfejl.
Her er en hurtig trinvis vejledning til at sikre, at du giver din e-mail-klient nok tid til at fuldføre udvekslingen af data ved at øge Server-timeout værdi:
- Åbn dit Outlook-program, og klik på Fil fra båndstangen øverst. Når du er der, skal du gå til fanen Info og klikke på Kontoindstillinger> Kontoindstillinger.
- Fra Bruger indstillinger menu, skal du klikke på E-mail fanen, og vælg derefter den e-mail, du har problemer med, og tryk på Lave om knappen fra listen over tilgængelige kontekstindstillinger.
- Når du kommer til den næste menu, skal du klikke på Flere indstillinger knappen (nederst til højre på skærmen).
- Fra menuen Internet-e-mail-indstillinger skal du vælge fanen Avanceret og ændre den diaslinje, der er knyttet til Server-timeouts til lange (10 minutter).
- Klik på Okay for at gemme ændringerne.
- Genstart din maskine og se om problemet er løst, når den næste opstart er afsluttet ved at åbne Outlook og prøve at sende en test-e-mail.
I tilfælde af det samme 0x800CCCDD fejl, gå ned til næste potentielle løsning nedenfor.
Metode 6: Brug af POP i stedet for IMAP
Hvis du støder på dette problem med en Gmail-konto, og ingen af de potentielle rettelser ovenfor har fungeret for dig, kan du bare skifte til en manuel POP-forbindelse i stedet for IMAP (Internet Message Access Protocol) og eliminere 0x800CCCDD fejl.
Dette er mere en løsning snarere end en løsning, men mange berørte brugere har bekræftet, at dette var det eneste, der gjorde det muligt for dem at slippe af med Din IMAP-server lukkede forbindelsen‘Fejl for godt.
Husk, at med Gmail skal du aktivere POP (Post Office Control) fra dine Gmail-kontoindstillinger, før du kan oprette forbindelse til Outlook.
Her er en komplet guide til aktivering af POP i din Gmail-indstillinger og tilslut det derefter til din Outlook-konto:
- Adgang til Gmail (her) og opret forbindelse til din Google-konto.
- Klik derefter på tandhjulsikonet (øverste højre hjørne) og klik derefter på Indstillinger fra den nyligt viste kontekstmenu.
- Når du er inde i Indstillinger menu, skal du vælge Videresendelse og POP / IMAP fane fra den vandrette menu øverst.
- Derefter skal du rulle ned til POP-downloadafsnittet og vælge den navngivne skifteAktivér POP for mail, der ankommer fra nu af.
- Klik derefter på rullemenuen, der er tilknyttetNår der er adgang til meddelelser med POPog klik på holde Gmails kopi i indbakken.
- Når du har foretaget de nødvendige ændringer, skal du klikke på Gem ændringer, og afslut derefter Gmails indstillinger.
- Åbn Outlook, og klik på Fil fanen øverst, og klik derefter på Info fra den nyligt viste menu.
- Klik derefter på Bruger indstillinger for at afsløre rullemenuen, og klik derefter på Bruger indstillinger.
- Når du er inde i menuen Kontoindstillinger, skal du klikke på E-mail fanen, og klik derefter på Ny.
- Inde i Dialogboksen Tilføj konto i feltet, indtast dit navn, Gmail-adresse og adgangskode. Outlook skal derefter udfylde resten af detaljerne for dig.
Bemærk: Hvis detaljerne ikke udfyldes automatisk, skal du vælge Manuel opsætning eller yderligere servertyper og klik Næste. - Vælg på skærmbilledet Vælg service POP op IMAP og klik på Næste.
- Brug følgende indstillinger til Gmail POP:
Gmail POP-serveradresse: pop.gmail.com Gmail POP-brugernavn: Din Gmail-adresse (fx [email protected]) Gmail POP-adgangskode: Din Gmail-adgangskode Gmail POP-port: 995 Gmail POP SSL krævet: Yes
- Klik på Næste for at tillade Outlook at teste forbindelsen for at afgøre, om den er i stand til at downloade en e-mail fra Gmail.
- Hvis du får en succesmeddelelse, er det lykkedes dig at oprette forbindelse til GMAIL POP og eliminere 0x800CCCDD fejl.
Hvis det samme problem stadig opstår, skal du gå ned til den næste potentielle løsning nedenfor.
Metode 7: Justering af dato og tid
En anden årsag, der måske ender med at forårsage 0x800CCCDD fejl er en stor forskel mellem din lokale tid sammenlignet med tiden på serveren. Dette kan lette et dårligt CMOS-batteri.
Hvis dette scenarie er anvendeligt, skal du kunne løse problemet ved at bringe værdierne for dato, tid og tidszone til de korrekte værdier fra Dato tid menuen indstillinger. Flere berørte brugere har bekræftet, at denne handling endelig tillod dem at få løst problemet.
Følg instruktionerne nedenfor for at indstille den korrekte dato og tid:
Bemærk: Instruktionerne nedenfor er universelle og fungerer uanset din Windows-version.
- Trykke Windows-tast + R for at åbne en dialogboks Kør. Skriv derefter 'Tidsplan.cpl' og tryk på Gå ind at åbne op for Dato tid vindue.
- Når du befinder dig inde i vinduet Dato og tid, skal du vælge Dato og tid fanen og klik på Skift dato og tid.
Bemærk: Når du bliver bedt om af UAC (brugerkontokontrol) vindue, klik Ja at give administrative rettigheder.
- I den næste menu skal du indstille det korrekte tidspunkt, og derefter bruge kalenderen til at vælge de relevante værdier i henhold til din egen tidszone og klikke Okay for at gemme ændringen.
- Når indstillingerne er blevet ændret, skal du genstarte din computer og se, om 0x800CCCDD-fejlen er løst ved at åbne Outlook.