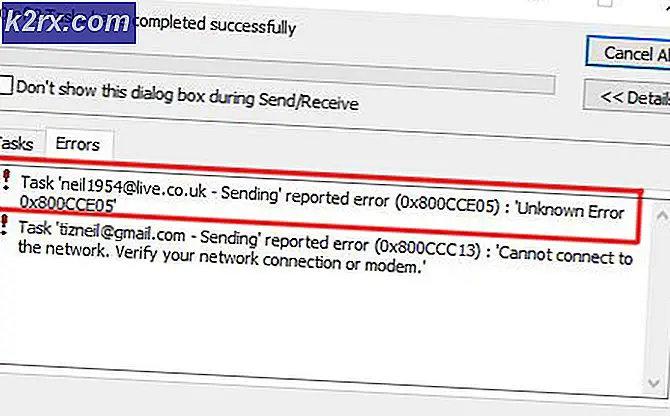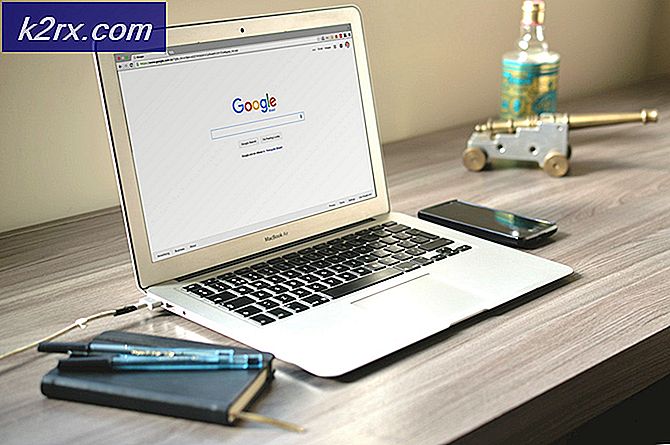Fix: Noget galt, når DC-WFF.DLL indlæses
Du kan muligvis se indlæsningsfejlen for DC-WFF.DLL-filen, hvis den ikke er korrekt registreret i Windows-miljøet. Desuden kan korrupt installation af modstridende applikationer (som TP-Link) også forårsage det aktuelle problem.
Brugeren står over for den blinkende “Noget galt, når du indlæser dc_wff.dll”Fejl efter opstart af hans system og ved hver efterfølgende genstart af systemet (hovedsageligt rapporteret efter en Window-opdatering).
Inden du går videre, skal du kontrollere, om midlertidigt at deaktivere antivirusprogrammet til dit system løser DLL-problemet (nogle brugere rapporterede, at problemet var forårsaget af Avira antivirus). Men vær meget forsigtig, da deaktivering af dit systems antivirus kan udsætte dine data / system for trusler.
Løsning 1: Registrer DC-WFF-filen igen
Du kan støde på DC-WFF-filindlæsningsfejl, hvis filen ikke er korrekt registreret i Windows-miljøet. I denne sammenhæng kan genregistrering af DC-WFF-filen muligvis løse problemet.
- Tryk på Windows-tasten, og skriv Kommandoprompt (i Windows-søgefeltet). Højreklik derefter på resultatet af kommandoprompten, og vælg Kør som administrator (klik på Ja, hvis UAC-prompt modtages).
- Nu udføre følgende (for at afregistrere filen):
regsvr32 / u dc_wff.dll
- Derefter udføre følgende (for at registrere filen):
regsvr32 / i dc_wff.dll
- Nu Afslut kommandoprompten og genstart din pc.
- Ved genstart skal du kontrollere, om DC-WFF DLL-problemet er løst.
Løsning 2: Rens Start dit system
Du kan støde på det aktuelle problem, hvis nogen af de installerede applikationer på dit system forhindrer opstartselementerne på din pc. For at finde ud af det problematiske program skal du rense boot din pc. Når den er fundet, skal du enten deaktivere applikationen eller fjerne den.
- Rengør dit system, og kontroller, om problemet er løst.
- I så fald skal du aktivere de deaktiverede applikationer / processer en efter en, indtil den problematiske findes. Når den er fundet, skal du enten deaktivere den ved systemets opstart eller afinstallere applikationen, der forårsager problemet.
Du kan også finde applikationen ved at højreklikke på processen i Jobliste og vælge Åbn filplacering. Når den problematiske er fundet, skal du enten opdatere den eller geninstallere den.
Du kan også afslut opgaven i Jobliste og deaktiver det i systemets startindstillinger (indtil problemet er løst). Hvis problemet fortsætter, skal du prøve, hvis du bruger Autokør og sletter de problematiske poster, der løser problemet.
Løsning 3: Geninstaller TP-Link-applikationen og dens driver
Nogle af brugerne rapporterede, at de stødte på det aktuelle problem på grund af den korrupte installation af TP-Link-applikationen eller dens driver. I dette scenarie kan geninstallation af TP-Link-applikationen og dens driver muligvis løse problemet.
- Højreklik på Windows-knappen, og åbn i menuen Hurtig adgang Apps og funktioner.
- Udvid nu TP-Link Wireless Configuration Utility (eller ethvert andet TP-Link-program), og klik på Afinstaller.
- Bekræft derefter til Afinstaller og følge efter beder om at afinstallere TP-Link-applikationen.
- Nu genstart din pc, og ved genstart skal du kontrollere, om DLL-problemet er løst. I så fald skal du kontrollere, om downloading og geninstallation applikationen (bare enhedsdriveren, ikke den komplette applikation) bringer ikke DLL-problemet tilbage (WPS-funktionen fungerer muligvis ikke).