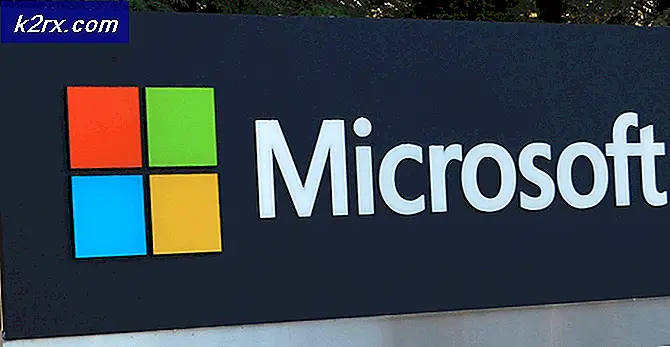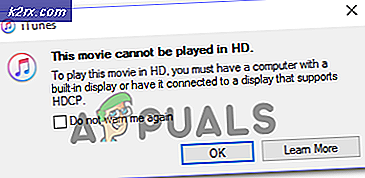Kunne ikke indlæse overlay-lokaliseringsfil i Steam-rettelser
Nogle Windows støder på 'Kunne ikke indlæse fil til lokalisering af overlay' fejl, når de forsøger at starte Steam konventionelt. Dette problem rapporteres at forekomme i Windows 7, Windows 8.1 og Windows 10.
Som det viser sig, er der flere forskellige årsager, der muligvis ender med at forårsage denne fejlmeddelelse med Steam. Her er en liste over potentielle synder:
Metode 1: Sletning af filen clientregistry.blob fra Steam-mappen
Hvis du bruger en ældre Steam-build til bestemte aktiviteter (som at køre moddede spilversioner), er det muligvis muligt at se 'Kunne ikke indlæse fil til lokalisering af overlay'fejl på grund af nogle beskadigede data, der gemmes af klientregistrering.blob fil.
Bemærk: Husk at hvis du bruger en nyere Steam-version, vil din Steam-installation ikke længere indeholde en klientregistrering.blob fil.
Men hvis du bruger en ældre steam-version, kan du slette denne fil for at tvinge Steam-klienten til at opdatere de fleste temp-filer, der muligvis ender med at forårsage dette problem.
Hvis du ikke ved, hvordan du gør dette, skal du følge instruktionerne nedenfor:
- Åbn dit File Explorer-værktøj, og naviger til rodplaceringen, hvor du installerede Steam. Som standard er denne placering:
C: \ Programmer \ Steam
Bemærk: Hvis du installerede Steam på et tilpasset sted, skal du navigere der i stedet.
- Når du er inde i rodmappen for damp, skal du højreklikke på klientregistrering.blob fil og vælg Slet fra den nyligt viste kontekstmenu.
- Når filen er slettet, skal du genstarte din computer og forsøge at starte Steam, når den næste opstart er afsluttet.
Hvis det samme problem stadig opstår, skal du gå ned til den næste potentielle løsning nedenfor.
Metode 2: Åbn Steam som administrator
Et andet potentielt problem, der kan forårsagemislykkedes at indlæse lokaliseringsfil for overlay‘Fejl er et tilladelsesproblem, der forhindrer Steam i at opdatere sig selv eller bruge visse afhængigheder.
Flere berørte brugere, der havde det samme problem, har bekræftet, at de endelig formåede at løse problemet ved at tvinge Steam til at åbne med administratorrettigheder.
For at gøre dette skal du blot højreklikke på hovedknappen Damp eksekverbar eller desktop genvej og vælg Kør som administrator fra den nyligt viste kontekstmenu.
Hvis dette giver dig mulighed for at åbne damp uden at støde på det samme 'mislykkedes at indlæse lokaliseringsfil for overlay‘Fejl, du skal gøre denne adfærd standard for at undgå, at det samme problem vises i fremtiden. Her er en hurtig guide, der fører dig gennem processen med at gøre dette:
- Start med at sikre, at Steam er helt lukket, og at der ikke kører nogen baggrundsproces i baggrunden.
- Gå derefter videre og åbn Denne computer eller File Explorer, og naviger til det sted, hvor du installerede Steam. Som standard finder du din Steam-installation her:
C: \ Programmer (x86) \ Steam
- Når du er inden for den rigtige placering, skal du højreklikke på Steam.exe og klik på Ejendomme fra den nyligt viste kontekstmenu.
- Når du er inde i skærmbilledet Egenskaber, skal du gå videre og få adgang tilKompatibilitetfanen danner båndmenuen øverst, flyt derefter ned til menuen Indstillinger og marker det felt, der er knyttet tilKør dette program som administrator.
- Endelig ramte ansøge knappen for at gøre ændringerne permanente og starte Steam normalt.
Hvis tvangsadministratoradgang på Steam ikke gjorde tricket for dig, skal du gå ned til den næste mulige løsning nedenfor.
Metode 3: Hvidlistning af damp i Windows Firewall (hvis relevant)
Ifølge nogle berørte brugere kan du også forvente at se 'mislykkedes at indlæse lokaliseringsfil for overlay‘Fejl på grund af nogle sikkerhedsindstillinger, der håndhæves af din Windows Firewall. Under visse omstændigheder bemærker du muligvis, at din indbyggede sikkerhedspakke undertiden beslutter at sætte legitime spileksparater i karantæne og forhindre Steam i at kommunikere med hovedserveren.
Bemærk: Det samme problem kan forekomme med nogle tredjeparts firewallækvivalenter.
I denne vejledning vil vi dog fokusere på tilfælde, hvor Windows Firewall forårsager fejlen på grund af en falsk positiv. Hvis du befinder dig i dette scenarie, skal du følge instruktionerne nedenfor for at etablere en hvidlisteregel for din Windows Firewall for at sikre, at Steam ikke forhindres i at kommunikere med hovedserveren.
Her er hvad du skal gøre for at hvidliste Steams eksekverbare, downloadmappen og de porte, der bruges, når du downloader og installerer opdateringer:
- Trykke Windows-tast + R at åbne en Løb dialog boks. Indtast 'i tekstfeltet Kør'kontrol firewall.cpl'Og tryk Gå ind at åbne op for Windows Firewall vindue.
- Når du er inde i hovedmenuen i Windows Defender Firewall, skal du åbne menuen i venstre side og derefter klikke påTillad en app eller funktion gennem Windows Defender-firewall.
- Når du er inde i Tilladte apps menu, start med at klikke påÆndre indstillingerknap. Når du ser UAC (brugerkontokontrol) hurtig, klik Ja for at give administratoradgang.
- Nu hvor Tilladte apps menuen kan redigeres, gå direkte underTilladt en anden appog klik på Browser for at navigere til det sted, hvor din vigtigste Steam-eksekverbare er. Som standard er denne placering:
C: \ Program Files \ Steam \ bin
- Når det er lykkedes dig at ekskludere den vigtigste Steam-eksekverbare fil, skal du finde posten på listen over Tilladt apps og funktioner og sikre, at både Privat og Offentlig felter er markeret.
- Derefter kan du sikkert lukke Tilladte apps vindue og følg instruktionerne i trin 1 for at vende tilbage til den indledende firewall-menu.
- Når du er tilbage til startmenuen, skal du klikke på Avancerede indstillinger (fra menuen til venstre) og klik Ja når bedt af UAC (brugerkontokontrol) hurtig.
- Dernæst fra Avancerede indstillinger menu, skal du klikke på Ny regel fra menuen til venstre tilknyttet Indgående regler.
- Med Indgående regler fanen er valgt, skal du klikke på Ny regel fra menuen til venstre og klik Næste ved første prompt.
- Dernæst fra Ny indgående regel vindue, vælg port under Regeltype og klik Næste.
- Vælg ved næste prompt TCP fra listen over tilgængelige indstillinger, og aktiver derefter Specifikke lokale porte skifte.
- Når du kommer til den rigtige menu, skal du sikre dig, at følgende Steam-porte er indsat for at forhindre, at de blokeres:
27015--27030 27036 27015
- Tilføj derefter en anden regel for UDP, og vælg derefterSpecifikke lokale porteigen og indsæt følgende i indtastningsfeltet:
27015--27030 27000--27100 27031-2703 4380 27015 3478 4379 4380
- En gang hver havn, der bruges af Damp tilføjes til undtagelseslisten, skal du klikke på Næste at lande direkte ind i handlingen Hurtig vindue, og klik derefter på Tillad forbindelsen og tryk på den næste knap igen.
- Til sidst skal du indstille et navn til de regler, du har oprettet, og klikke på Udfør for at gemme ændringerne, før du åbner Steam igen og ser, om problemet nu er løst.
Hvis det samme problem stadig opstår, skal du gå ned til den næste mulige løsning nedenfor.
Metode 4: Geninstallation af Steam
Hvis ingen af metoderne ovenfor har fungeret for dig, er chancerne for, at du har at gøre med en slags systemfilkorruption, der endte med at bryde applikationen effektivt. Hvis dette scenarie er anvendeligt, er det eneste, du kan gøre, at afinstallere Steam sammen med alle tilknyttede komponenter, inden du geninstallerer den nyeste version via de officielle kanaler.
Hvis du ikke forsøgte at rette 'kunne ikke indlæse lokaliseringsfil for overlay‘Fejl ved at geninstallere Steam sammen med alle tilknyttede komponenter, skal du følge instruktionerne nedenfor for at gøre det:
- Trykke Windows-tast + R at åbne en Løb dialog boks. Skriv derefter 'Appwiz.cpl' inde i tekstfeltet, og tryk på Gå ind at åbne op for Apps og funktionervindue.
Bemærk: Hvis du bliver bedt om det af UAC (brugerkontokontrol), klik Ja for at give administratoradgang.
- Når du endelig er inde iApps og funktionermenu, rul ned gennem listen over installerede applikationer og find din Steam-installation.
- Når du har fundet det sted, der er knyttet til Steam, skal du højreklikke på det og vælge Afinstaller fra genvejsmenuen.
Bemærk: Hvis du har installeret enkeltstående tilstande eller andre applikationer, der er afhængige af Steam, skal du også afinstallere dem.
- Når du er inde i afinstallationsskærmen, skal du følge vejledningen på skærmen for at afslutte afinstallationen, genstarte derefter din pc og vente på, at den næste opstart er afsluttet.
- Når din computer er startet op igen, skal du åbne din standardbrowser og besøge officielle downloadside af Steam og download den nyeste kompatible version i henhold til din Windows-version.
- Når installationsprogrammet er fuldt downloadet, skal du dobbeltklikke på det og følge vejledningen på skærmen for at fuldføre installationen af den nyeste Steam-version.
- Når installationen er afsluttet, skal du starte Steam konventionelt og se, om problemet nu er løst.