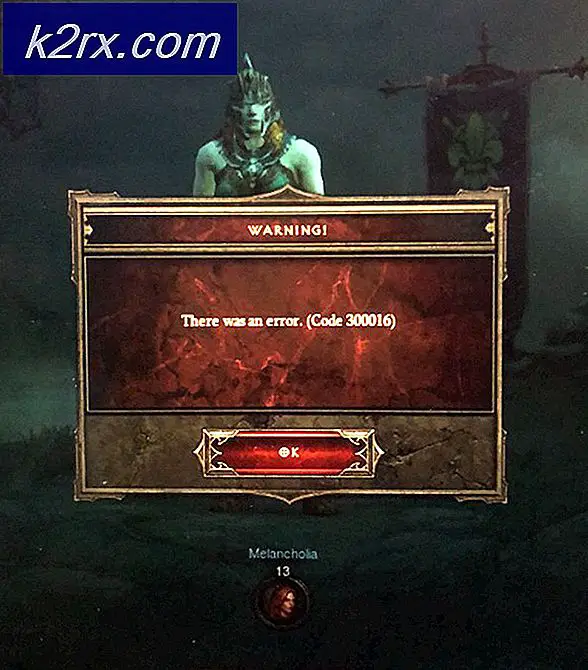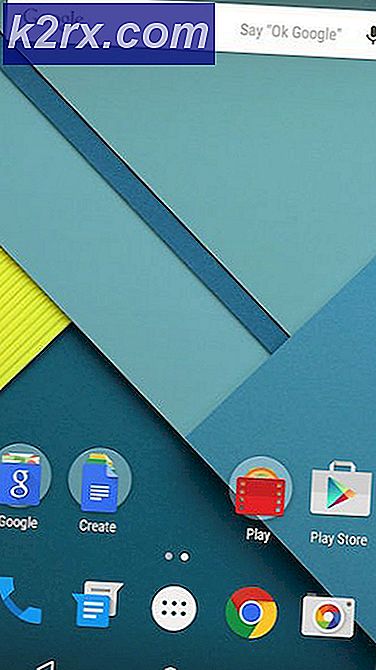Fix: Windows 10 Apps fungerer ikke
Windows 10 er forskellig fra sine forgængere, fordi den har forudindlæste applikationer, der er nyttige og giver nem adgang til brugeren. En bruger kan nemt få adgang til vigtige værktøjer som Skype, OneNote etc. i et program i stedet for at downloade dem individuelt eller få adgang til dem via systemindstillinger.
Med det sagt er der flere tilfælde, hvor Windows 10-programmer ikke lanceres. De lancerer heller ikke eller arbejder delvist. Dette er et kendt problem med operativsystemet, og i de fleste tilfælde betyder det, at din Windows-installation blev udført korrekt. Hvis iso-filen blev beskadiget, eller installationen mislykkedes i et modul, startes applikationerne ikke.
Løsning 1: Opdatering af applikationer ved hjælp af butik
Vi kan prøve at opdatere applikationerne ved hjælp af Windows Store, før vi går videre til flere tekniske metoder. Sørg for, at din Windows er opdateret til den nyeste version, inden du fortsætter med løsningerne. Microsoft udsender regelmæssigt forskellige fejlrettelser til forskellige situationer. Det er muligt, at problemet, du står over for, allerede er behandlet i den seneste opdatering.
- Tryk på Windows + S, skriv butikken i dialogboksen, og åbn programmet.
- Når du er i Butik, skal du klikke på menuikonet til stede øverst til højre på skærmen og vælge ' Download og opdateringer '.
- Alle applikationer installeret på din computer vil blive vist her. Sørg for, at de er opdateret til den nyeste version. Hvis der er nogen ventende opdateringer, skal du opdatere dem så hurtigt som muligt. Klik også på ' Få opdateringer ' til stede øverst til højre på skærmen.
- Hvis din butikssøgning ikke starter, eller der er et problem, når du opdaterer, kan du forsøge at tvinge opdateringerne med en kommando i kommandoprompten. Men før du tvinger opdateringen, skal du prøve at opdatere gennem butikken der, hvis du har en anden konto på din computer. Hvis du ikke kan, skal du trykke på Windows + S, skrive kommandoprompt, højreklikke på programmet og vælg ' Kør som administrator '.
- Udfør følgende kommando:
schtasks / run / tn \ Microsoft \ Windows \ WindowsUpdate \ Automatisk App Update
- Genstart computeren efter opdateringen og se om dette løser noget.
Løsning 2: Genregistrere applikationerne
Hvis du ikke kan opdatere programmerne, eller de stadig ikke fungerer efter opdateringen, kan du prøve at registrere dem ved hjælp af PowerShell. Du kan få mange fejl linjer, når du udfører kommandoen, men det er normalt, og der er intet at bekymre sig om. Bemærk, at du vil have administrative rettigheder til at udføre denne løsning.
- Tryk på Windows + S, skriv PowerShell i dialogboksen, højreklik på programmet og vælg 'Kør som administrator'.
- Udfør følgende kommando:
Get-AppXPackage -AllUsers | Foreach {Add-AppxPackage -DisableDevelopmentMode -Register $ ($ _. InstallLocation) \ AppXManifest.xml}
- Denne proces kan tage et stykke tid. Læn dig tilbage og lad det fuldføre. Hvis du får nogle røde fejllinjer, skal du ikke bekymre dig og bare lade kommandoen udføre. Når processen er færdig, skal du genstarte din computer og kontrollere, om problemet ved hånden er løst.
Hvis denne enkelt kommando ikke virker, kan du prøve at udføre følgende kommandoer i den nøjagtige rækkefølge som angivet. Sørg for at vente, indtil en kommando er gennemført. Disse kommandoer geninstallerer alle applikationer til brugeren.
Get-appxpackage -packageType bundle |% {add-appxpackage -register -disabledevelopmentmode ($ _. Installlocation + \ appxmetadata \ appxbundlemanifest.xml)}
$ bundlefamilies = (get-appxpackage -packagetype Bundle) .packagefamilyname
get-appxpackage -packagetype main |? {-not ($ bundlefamilies-indeholder $ _. packagefamilyname)} |% {add-appxpackage -register -disabledevelopmentmode ($ _. installlocation + \ appxmanifest.xml)}
Løsning 3: Nulstilling af butikshukommelsen
Den primære årsag til, at applikationerne ikke starter, er, at deres installation enten er korrupt, eller at butikken ikke giver dem mulighed for at opdatere til den nyeste version. I den sidstnævnte version kan vi forsøge at nulstille butikens cache og se om du kan opdatere dem uden problemer. Butikken cache er der til cache data og det forsøger at bruge det igen og igen. Nulstilling af det rydder alt og tvinger det til at hente data igen.
- Tryk på Windows + R, skriv kommandoprompt i dialogboksen, højreklik på programmet og vælg Kør som administrator .
- En gang i forhøjet kommandoprompt, udfør følgende kommando:
wsreset.exe
Denne proces kan tage et par minutter. Lad operationen fuldføre. Når cachen er ryddet, åbnes Windows Store automatisk. Søg efter mulige opdateringer og se om dette gør tricket.
Løsning 4: Nulstilling af det specifikke program
Hvis en bestemt applikation ikke starter, kan du nulstille den ved hjælp af Indstillinger. Dette vil til gengæld nulstille applikationen som om den aldrig blev brugt, og også slette alle de tilknyttede brugerdata. Bemærk, hvis du har data gemt inde i programmet, vil det gå tabt og kan ikke blive genoprettet. Hvis du har nogen brugerkonti, der er logget ind i programmet, skal du muligvis indtaste alle dine loginoplysninger igen.
- Tryk på Windows + I for at starte programmet Settings. Vælg Apps fra listen over underoverskrifter til rådighed.
- Vælg programmet, der giver dig problemer. Vælg det og tryk på ' Avancerede indstillinger '.
- Klik på den nuværende nulstillingsknap. Når applikationen er nulstillet, skal du lukke alle Windows og genstarte computeren. Kontrollér nu, om problemet er løst.
Løsning 5: Fastsættelse af apps, der arbejder på én bruger, men ikke på andre
Hvis du har mere end et brugerkonto på din computer, og applikationerne arbejder på en brugerkonto og ikke på andre, kan du køre fejlfindingsprogrammet, der officielt blev lanceret af Microsoft for at målrette dette problem. Dette var et udbredt problem, som blev anerkendt af virksomheden, og rettelsen blev leveret derefter.
- Download fejlfindingsprogrammet fra det officielle websted og gem det til en tilgængelig placering.
- Start fejlfindingen, og følg vejledningen på skærmen.
- Hvis fejlfindingen fandt problemer på din pc, vil den underrette dig og udføre reparationen. Hvis det blev løst, skal du genstarte computeren og kontrollere, om du kan åbne programmer på alle brugerkonti.
Løsning 6: Rengør opstarten af din computer
Hvis alle ovenstående løsninger ikke fungerer, kan vi prøve Clean Booting. Denne opstart gør det muligt for din pc at tænde med et minimalt sæt af drivere og programmer. Kun de væsentligste er aktiveret, mens alle de øvrige tjenester er deaktiveret. Hvis applikationerne åbnes i denne tilstand, skal du aktivere processerne igen kun med små klumper og kontrollere, om fejlen vender tilbage. Hvis det ikke gør det, kan du tænde en anden klump og tjekke. På denne måde kan du diagnosticere hvilken proces der forårsager problemet.
- Tryk på Windows + R for at starte programmet Run. Skriv msconfig i dialogboksen og tryk på Enter.
- Naviger til fanen Tjenester øverst på skærmen. Kontroller linjen som siger Skjul alle Microsoft-tjenester . Når du klikker på dette, vil alle Microsoft-relaterede tjenester blive deaktiveret, hvilket efterlader alle tredjepartstjenester (du kan også deaktivere alle Microsoft-relaterede processer og kontrollere mere udførligt, hvis der ikke findes tredjepartstjenester, der forårsager problemet).
- Klik nu på knappen Deaktiver alle knapper i den nederste bund på venstre side af vinduet. Alle tredjepartstjenesterne bliver nu deaktiveret.
- Klik på Anvend for at gemme ændringer og afslutte.
- Nu skal du navigere til fanen Opstart og klikke på indstillingen for Open Task Manager . Du bliver omdirigeret til task manager hvor alle de applikationer / tjenester, der kører, når din computer starter, vil blive angivet.
- Vælg hver tjeneste en efter en, og klik på Deaktiver nederst til højre i vinduet.
- Genstart nu din computer og kontroller, om du kan starte butikens apps korrekt. Hvis du ikke kan, aktivere et lille stykke (forklaret ved starten) og derefter tjekke igen. Hvis du diagnosticerer en bestemt tjeneste, kan du prøve at genstarte eller deaktivere den ved hjælp af servicevindue. Hvis det er en applikation, der forårsager problemet, kan du afinstallere det med lethed.
Løsning 7: Oprettelse af en anden brugerkonto
Hvis alle metoderne ikke virker, forlader det to muligheder. Enten er din brugerkonto beskadiget, eller dine Windows-installationsfiler blev ikke installeret korrekt. Før du går videre med en systemgendannelse, kan du forsøge at oprette en ny brugerkonto og se om dette gør tricket.
Hvis applikationerne fungerer i den nye brugerkonto, kan du overføre alle de nødvendige data uden at miste noget. Se vores vejledning om Sådan opretter du en ny brugerkonto og overfører alle data til den.
Opret en ny konto, og kontroller, om alle applikationerne virker. Hvis de ikke er det, så prøv at opdatere dem i den konto. Hvis de arbejder, kan du nu overføre alle dataene.
Sidste udvej: Systemgendannelse / ren installation
Hvis alle ovenstående metoder ikke fungerer, og du sidder fast i applikationerne, der ikke virker, er det værd at genoprette et skud, før der er installeret nyeste opdateringer fra Windows 10 på din computer. Hvis du ikke har et sidste gendannelsespunkt, kan du installere en ren version af Windows . Du kan bruge værktøjet Belarc til at få alle dine licenser gemt, sikkerhedskopiere dine data ved hjælp af eksternt lager og derefter udføre en ren installation.
Bemærk: Denne metode virker, hvis programmerne fungerede forud for en Windows-opdatering. Sørg også for at sikkerhedskopiere dine data, før du udfører denne løsning. Brug en ekstern harddisk eller USB til at gemme alle dine vigtige filer, bare i tilfælde.
Her er metoden til, hvordan du gendanner Windows fra det sidste gendannelsespunkt.
- Tryk på Windows + S for at starte startmenuens søgelinje. Skriv gendannelse i dialogboksen og vælg det første program, der kommer i resultatet.
- Når du er i gendannelsesindstillingerne, skal du trykke på Systemgendannelse til stede i starten af vinduet under fanen Systembeskyttelse.
- Nu åbner en guiden dig og navigerer gennem alle trin for at gendanne dit system. Du kan enten vælge det anbefalede gendannelsespunkt eller vælge et andet gendannelsespunkt. Tryk på Næste, og fortsæt med alle de yderligere instruktioner.
- Vælg nu genoprettelsespunktet fra listen over tilgængelige muligheder. Hvis du har flere systemgendannelsespunkter, vil de blive vist her.
- Nu vil Windows bekræfte dine handlinger for sidste gang, før det starter systemgendannelsesprocessen. Gem alt dit arbejde og sikkerhedskopier vigtige filer, bare i tilfælde og fortsæt med processen.
- Når du har genoprettet det, skal du logge ind på systemet og kontrollere, om fejlen ved hånden er fikset.
Hvis du ikke har nogen gendannelsespunkter, eller hvis systemgendannelsen ikke virker, kan du gøre en ren installation af Windows ved hjælp af bootable media. Du kan se vores artikel om, hvordan du opretter et bootbart medie . Der er to måder: ved at bruge medieskabelsesværktøj fra Microsoft og ved at bruge Rufus.
Relaterede artikler):
Denne app kan ikke åbne Windows 10
PRO TIP: Hvis problemet er med din computer eller en bærbar computer / notesbog, skal du prøve at bruge Reimage Plus-softwaren, som kan scanne lagrene og udskifte korrupte og manglende filer. Dette virker i de fleste tilfælde, hvor problemet er opstået på grund af systemkorruption. Du kan downloade Reimage Plus ved at klikke her