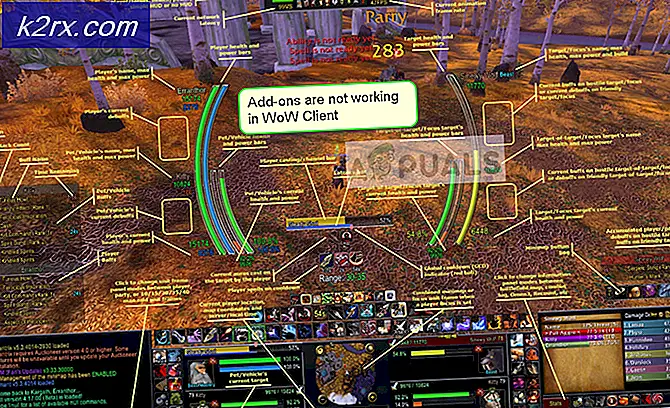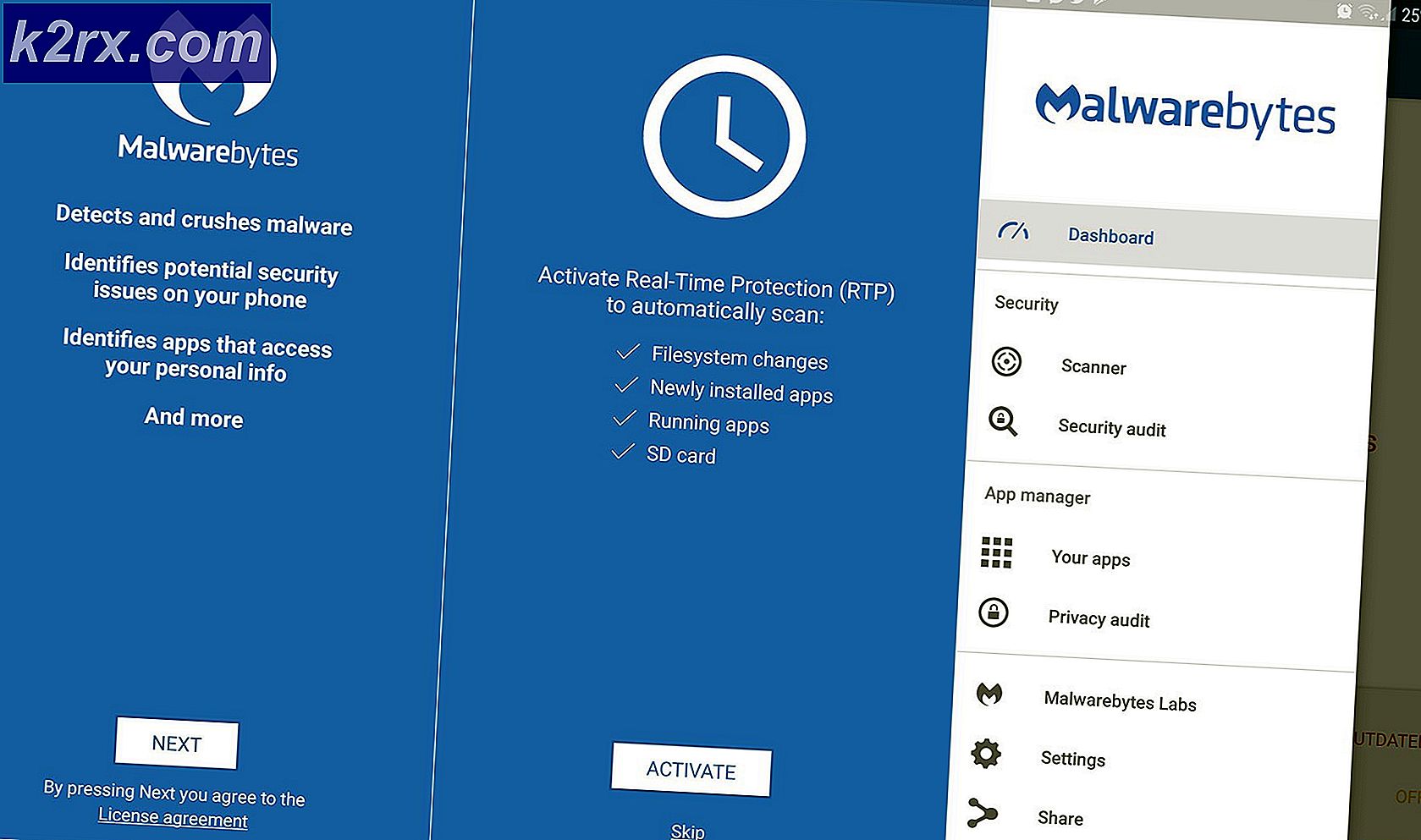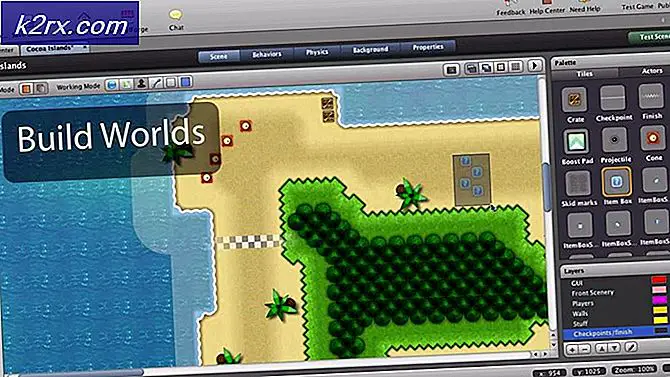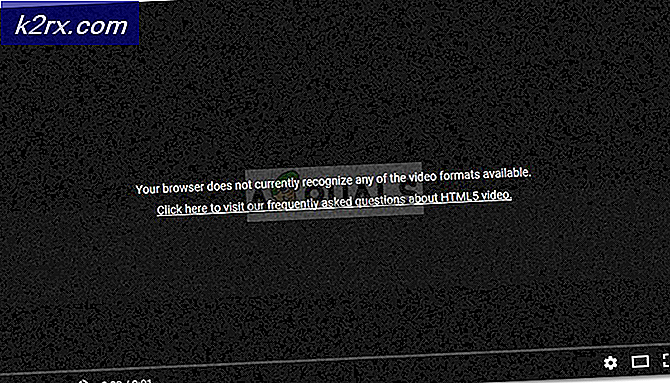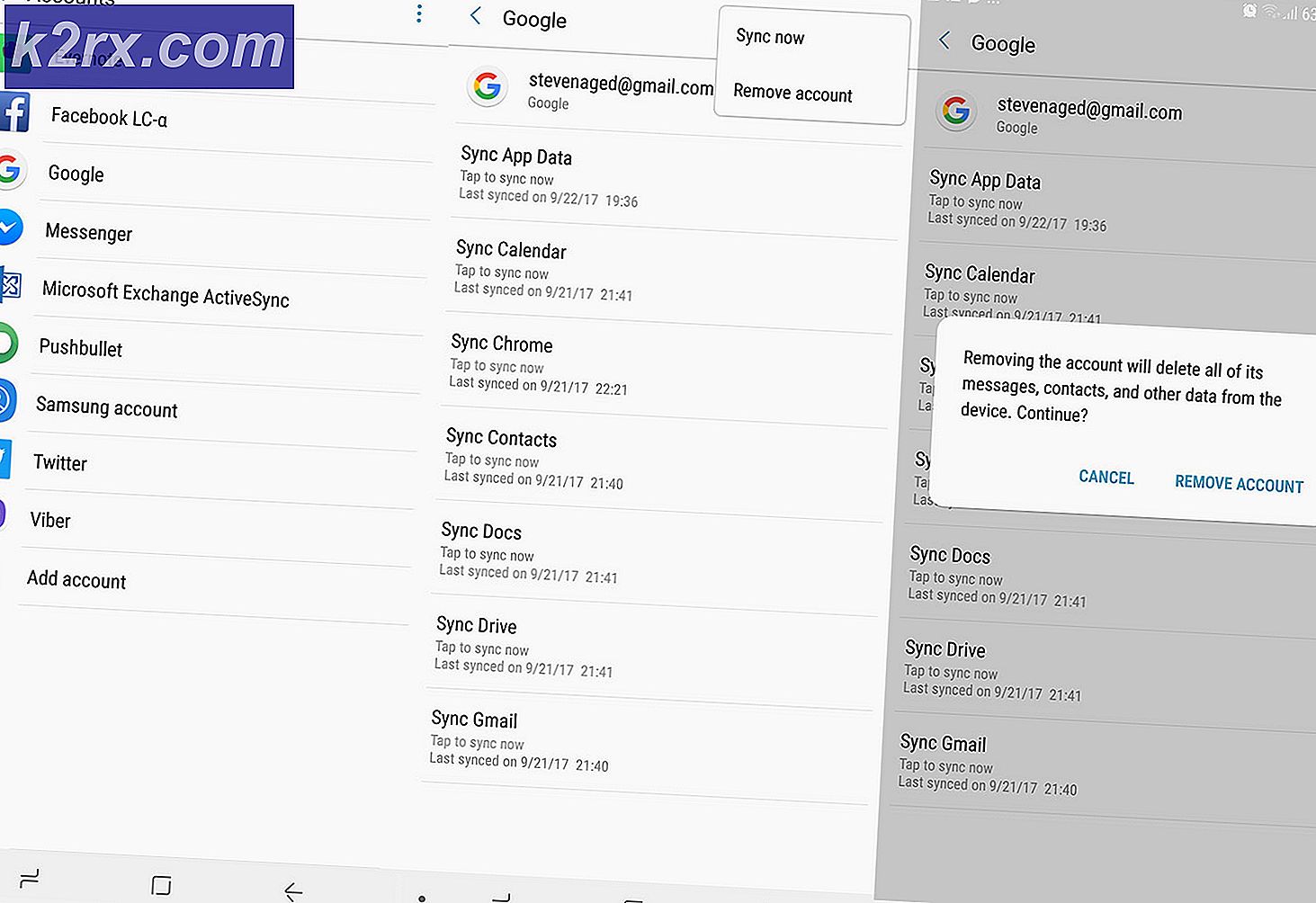Der opstod en fejl, mens guiden forsøgte at indstille adgangskoden til denne brugerkonto
Nogle brugere får angiveligt Der opstod en fejl, mens guiden forsøgte at indstille adgangskodenfejl, når de prøver at bruge guiden til nulstilling af adgangskode. I de fleste tilfælde opstår problemet med en tidligere oprettet disk til nulstilling af adgangskode på Windows 7.
Hvis du støder på dette problem, skal du starte med at afgøre, om du bruger den korrekte disk til nulstilling af adgangskode, og om disken er kompatibel med din nuværende maskinkonfiguration.
Hvis alt ser ud, men problemet vedvarer, skal du prøve at ændre adgangskoden manuelt via den indbyggede administratorkonto. Hvis det ikke virker, har du intet andet valg end at nulstille hver Windows-komponent via en procedure som en reparationsinstallation eller ren installation.
Metode 1: Brug af den korrekte disk til nulstilling af adgangskode
Hvis du får vist denne fejl, når du prøver at bruge guiden til nulstilling af adgangskode til at indstille en ny adgangskode til en brugerkonto fra en disk til nulstilling af adgangskode, skal du starte med at sikre, at den konto, du målretter mod, er dækket af nulstillingsdisken.
De fleste brugere, der formåede at løse dette problem, har rapporteret, at de til sidst indså, at de forsøgte at nulstille en konto, der ikke var tilknyttet den indsatte disk til nulstilling af adgangskode. Hvis det samme scenario gælder for din nuværende situation, skal du prøve en anden disk til nulstilling af adgangskode eller bruge en anden konto.
Desuden fungerer en disk til nulstilling af adgangskode kun i følgende situationer:
- Den nulstillingsdiskette til adgangskode, du bruger, er den seneste nulstillingsdisk, du oprettede til denne konto (kun den seneste giver dig mulighed for at nulstille adgangskoden).
- Handlingen fungerer kun, hvis du prøver at nulstille adgangskoden på den samme computer (selvom du bruger den samme konto på flere computere). Reset-disken bliver også ubrugelig, hvis du ender med at ændre dit system bundkort.
- Nulstillingsdisken fungerer kun med den samme OS-installation - Hvis du oprettede disken til nulstilling af adgangskode på Windows 7 / 8.1 og derefter opdateret til Windows 10, bliver disken ubrugelig.
- Nulstillingsdisken fungerer kun for en konto. Hvis du har flere konti, fungerer nulstillingsdisken kun for den konto, der var aktiv, da du oprettede den første gang.
Hvis du er sikker på, at den nulstilling af adgangskode, du bruger, blev oprettet specifikt til den konto, du har problemer med at logge på, og du opfyldte alle betingelser ovenfor, skal du gå ned til den næste mulige løsning nedenfor.
Metode 2: Ændring af adgangskode via en indbygget administratorkonto
Den mest almindelige løsning, som berørte brugere bruger til at ændre deres glemte adgangskode til Windows-konto eksternt og omgå Der opstod en fejl, mens guiden forsøgte at indstille adgangskodenfejl er at bruge den indbyggede Administrator konto for at nulstille adgangskoden manuelt.
Denne operation blev rapporteret at være vellykket af mange berørte brugere. Men husk, at administratorkontoen kun skal bruges i nødsituationer som denne. Når du er færdig med at nulstille din adgangskode, skal du deaktivere admin-kontoen for at lukke eventuelle sårbarheder, der kan efterlade dit system sårbart over for sikkerhedstrusler.
Vigtig: Dette fungerer kun, hvis du prøver at nulstille adgangskoden til en almindelig WIndows-konto (ikke administratoradgangskoden).
Hvis dette scenarie er relevant, skal du følge instruktionerne nedenfor for at ændre din Windows-adgangskode via den indbyggede administratorkonto. Da du ikke kan komme forbi loginskærmen, skal du åbne for at åbne et CMD-vindue via startmuligheder:
Bemærk: Hvis du har et kompatibelt installationsmedie, skal du bruge det, da det vil gøre denne proces meget lettere.
- Indsæt et kompatibelt installationsmedie i din computers optiske enhed (eller i USB, hvis du bruger et flashdrev), og genstart computeren for at tvinge din maskine til at starte fra den.
Bemærk: Hvis du har tid og midler, kan du tage dig tid til at oprette et kompatibelt installationsmedie til din OS-version - men du skal bruge en sund pc til at gøre dette. - For at starte fra installationsmediet skal du trykke på en vilkårlig tast, når du bliver bedt om det sorte skærmbillede, og derefter vente på, at den første installation er indlæst.
- Når du har startet med succes fra installationsmediet, skal du klikke på Reparer din computer og vent på, at reparationsværktøjet er ilagt.
Bemærk: Hvis du støder på dette problem på Windows 10, kan du også tvinge denne gendannelsesmenu til at blive vist ved at tvinge 3 på hinanden følgende uventede maskinafbrydelser under opstartsproceduren. Dette er ikke elegant, men du kan gøre det ved at slukke for din computer under opstartssekvensen 3 gange i træk.
- Når du er inde i Genopretning menu, skal du klikke på Fejlfinding fra listen over tilgængelige indstillinger, og klik derefter på Kommandoprompt fra listen over underindstillinger.
- Når du er inde i det forhøjede kommandopromptvindue, skal du skrive følgende kommando og trykke på Gå ind for at aktivere den indbyggede administratorkonto:
netbrugeradministrator / aktiv: ja
- Skriv følgende kommando, og tryk på Gå ind at nulstille adgangskoden manuelt via CMD:
netbrugeradministrator * Adgangskode *
Bemærk: * Adgangskode * er en pladsholder for den nye adgangskode, som du prøver at oprette. Udskift pladsholderen med din brugerdefinerede værdi, før du trykker på Gå ind.
- Luk Elevated CMD prompt, og lad din computer starte normalt op.
- På den næste login-skærm skal du bruge den nye adgangskode, du lige oprettede i trin 6, og se om du kan komme forbi denne skærm.
Hvis problemet stadig ikke er løst, og du stadig ser Der opstod en fejl, mens guiden forsøgte at indstille adgangskodenfejl, gå ned til næste potentielle løsning nedenfor.
Metode 3: Udførelse af en reparationsinstallation / ren installation
Hvis de potentielle rettelser ovenfor ikke tillod dig at løse problemet, har du kun én mulighed tilbage: Nulstil hver Windows-komponent inklusive kontodata (inklusive loginoplysninger).
Denne handling ender med at slette din Windows-konto (og den tilknyttede adgangskode), så du kan bruge din maskine.
Selvfølgelig er den største ulempe, at du bliver nødt til at være forberedt på totalt datatab, hvis du vil gå efter en ren installation. Denne procedure er let og kræver ikke, at du bruger et installationsmedie, så gå til dette, hvis du ikke har vigtige data, som du ikke har råd til at miste.
Men hvis de låste drev indeholder følsomme data, som du ikke har råd til at slette, er den foretrukne tilgang for dig a reparationsinstallation (reparation på stedet). Dette kræver, at du bruger et installationsmedie, men den største fordel er, at det kun påvirker dine Windows-filer - personlige filer, applikationer, spil og endda nogle brugerindstillinger påvirkes ikke af denne handling.