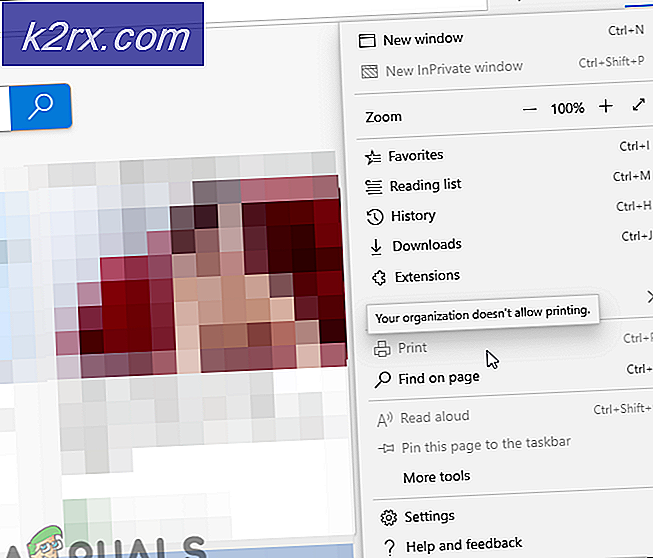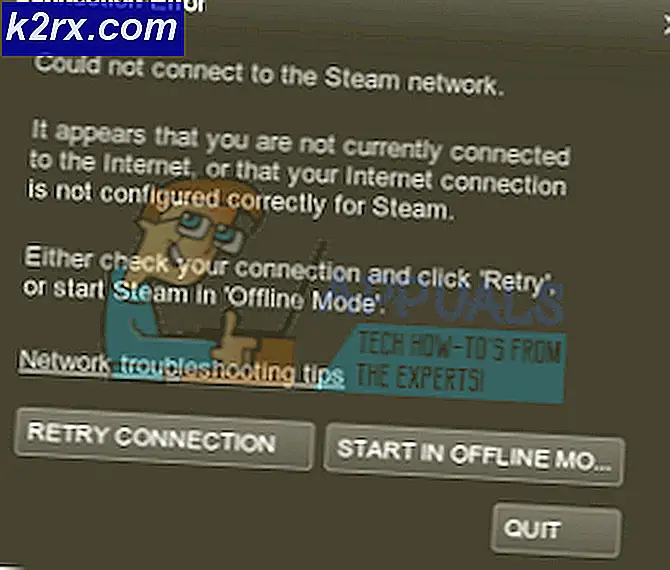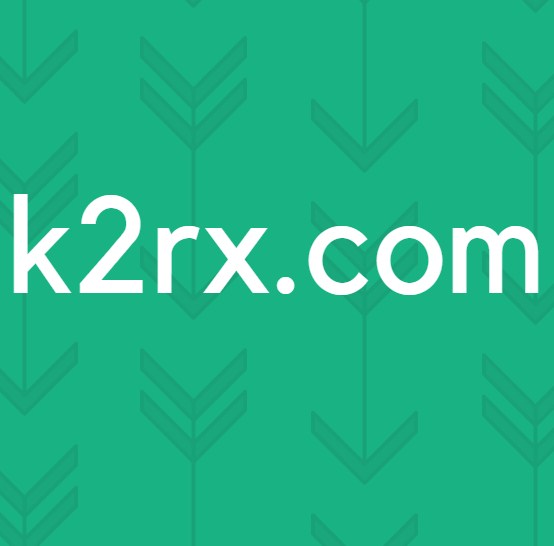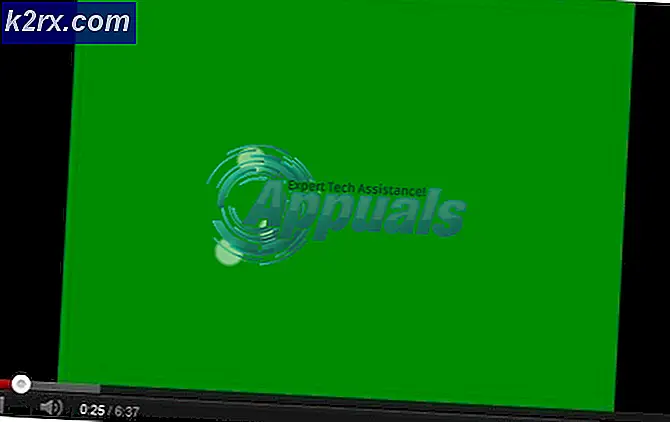Sådan løses Terraria Crashing?
Terraria er et eventyrspil, der er udviklet af ReLogic og også har lidt action i det. Spillet fandt vej til Windows i 2011 og er siden blevet udviklet og distribueret på andre platforme. Terraria er i modsætning til andre spil også tilgængelig til at spille på smartphones.
På trods af populariteten af spillet stødte vi på adskillige problemer, hvor spillet styrtede ned af forskellige ukendte årsager. Der er flere forskellige tilfælde af, hvorfor problemet opstår, lige fra problemer med OneDrive til problemer i selve spillet. I denne artikel gennemgår vi alle årsagerne samt løsninger til at løse problemet.
Hvad får Terraria til at gå ned?
Brugere er normalt tilbageslag, når de ser deres Terraria gå ned, fordi selve spillet ikke bruger mange ressourcer, og når det ser det ned, forårsager det forvirring. Efter at vi modtog indledende brugerrapporter, startede vi vores undersøgelse og fandt nogle interessante resultater. Nogle af grundene til, at Terraria går ned, er men ikke begrænset til:
Før vi starter med løsningerne, skal du sørge for at være logget ind som administrator på din computer og har god internetadgang.
Løsning 1: Deaktivering af mods
Før vi prøver andre fejlfindingsteknikker, vil vi først kontrollere, om dine mods er i konflikt med Terraria. Mods er tredjeparts plugins, der ændrer oplevelsen af spillet ved at tilføje brugerdefineret grafik eller handlinger sammenlignet med aktiespillet. Disse moduler giver spilleren mulighed for at nyde spillet mere og gøre det tilpasseligt. Men da mods ikke er reguleret, stødte vi på adskillige tilfælde, hvor de var i konflikt med spilets kerneproces og forårsagede forstyrrelser.
Tredjepartsudviklere vedligeholder og frigiver versioner af mods, som i det væsentlige skal være synkroniseret med den version af det spil, du spiller. Hvis disse to ikke er synkroniseret, vil du opleve adskillige problemer, herunder den, hvor spillet går ned. Du kan kopiere og indsætte mods fysisk til et sted og derefter efter deaktivering dem, skal du kontrollere, om problemet bliver løst.
Løsning 2: Bekræftelse af spilfilers integritet
Før vi starter fejlfinding med andre metoder, vil vi først kontrollere, om installationsfiler i selve spillet er gode og intakte. Hvis en fil er beskadiget, kan spillet enten ikke indlæses eller gå ned i spillet. Da du har spillet installeret på Steam, navigerer vi til Steams bibliotek, finder Terraria og kontrollerer derefter dets integritet.
Bekræftelsesprocessen kontrollerer de tilstedeværende lokale filer i forhold til et online-manifest. Hvis nogle ting mangler, downloader den den nyeste version af dem fra internettet og erstatter den.
- Åben din Damp applikation og klik på Spil fra øverste bjælke. Vælg nu Terraria fra venstre kolonne skal du højreklikke på den og vælge Ejendomme.
- Når du er i egenskaber, skal du klikke på Lokale filer kategori og vælg Bekræft integriteten af spilfiler.
- Vent nu, indtil processen er afsluttet. Genstart din computer, når verifikationen er afsluttet, og start Terraria igen. Kontroller, om problemet med nedbrud er løst.
Løsning 3: Giv administratoradgang til Terraria og Steam
En anden simpel løsning, som vi fik positiv feedback om, var hvor vi gav administrator adgang til Terraria og Steam. Da begge applikationer er synkroniseret med hinanden, kan der opstå problemer, hvis nogen af dem ikke har administratoradgang. Hvorfor har vi brug for administratoradgang? Dette skyldes spillet og dampen, begge har adgang til et højt niveau af ressourcer på din computer. Nogle gange tildeles disse ressourcer ikke til Steam, og dermed går spillet ned.
Her giver vi administratoradgang til både Steam og Terraria. Sørg for, at du er logget ind som administrator.
- Naviger til 'Denne pc' og se efter den mappe, hvor Terraria / Stem er installeret. Normalt er standardplaceringen programfilerne i Steam, men det kan også være en anden placering, hvis du har installeret spillet et tilpasset sted.
- En gang i Damp bibliotek, højreklik på følgende post, og vælg Ejendomme.
Steam.exe
- Når du er i egenskaberne, skal du vælge Fanen Kompatibilitet og kontrollere indstillingen Kør dette program som administrator.
- Når du har givet administratoradgang til Steam, skal du navigere til følgende filsti:
\ Steam \ steamapps \ fælles
Her vil Terrarias spilfiler være til stede. Sørg for at navigere inde i biblioteket og give administratorrettigheder til alle spilets eksekverbare filer.
- Når du har udført alle trinene, skal du genstarte din computer helt og starte spillet. Kontroller nu, om problemet med nedbrud er løst.
Løsning 4: Kontrol af OneDrive-synkronisering af spilfiler
Hvert Terraria-spil opretter som andre midlertidige konfigurationsfiler på din computer lokalt for at gemme alle dine midlertidige konfigurationer og præferencer. Disse indstillinger indeholder også emner, som dit spil henter, før det indlæser spillet på din computer. Men når det først er på OneDrive's liste, sikkerhedskopieres det i skyen, og da vi ikke ændrer filen fysisk, bliver den slettet lokalt, selvom størrelsen er meget lille.
Når dette scenarie opstår, er spillet ikke i stand til at få adgang til konfigurationsfilerne, når det indlæses og dermed går ned.
I denne løsning navigerer vi til dine spilkonfigurationer og sørger for at de er til stede der lokalt. Vi beskytter det også fra OneDrive.
- Tryk på Windows + E for at starte Windows Stifinder. Når du er i udforskeren, skal du navigere til følgende adresse:
C: \ Brugere \ * Brugernavn * \ OneDrive \ Dokumenter \ Terraria
- Her, hvis du ser mappen StarCraft, skære det og naviger til dine originaldokumenter. Indsæt mappen der. Sørg for, at filen 'variabler' er komplet. Slet derefter konfigurationsfilen fra dine OneDrive-dokumenter.
- Hvis du har problemer med at placere filen i den rigtige mappe, kan du altid bede en ven om filen og også se på hans mappe og indsætte den der.
Løsning 5: Geninstallation af spillet
Terraria frigiver adskillige opdateringer nu og da for at sikre, at nye funktioner tilføjes konstant, og bugs rettes uden problemer. Disse opdateringer installeres normalt automatisk af Steam, og ændringerne afspejles også inde i spillet. Der er dog tilfælde, hvor opdatering af spillet undertiden ødelægger spilfilerne.
Det samme er tilfældet, hvis du forsøger at skifte spillet fra et drev til et andet. Hvis du udfylder disse symptomer, er vores bedste chance at geninstallere hele spillet. Dette opdaterer ikke kun spilfilerne, men det initialiserer også alt fra bunden og kan hjælpe, hvis problemet løj med selve spillet.
Bemærk: I nogle tilfælde skal du indtaste dine legitimationsoplysninger, så sørg for at have dem ved hånden.
Brug af Steam Client:
Hvis du installerede spillet via Steam, skal du følge nedenstående trin.
- Start Steam, og klik på Bibliotek knappen til stede øverst.
- I venstre rude vil du se dit spil. Højreklik på den, og vælg Afinstaller.
- Efter afinstallation af spillet, genstart din computer. Log nu tilbage på Steam, og download hele spillet igen. Kontroller, om problemet er løst.
Bemærk: Før du downloader spillet, skal du sørge for, at du også sletter alle spilfilerne manuelt for at sikre, at der ikke er nogen rester.
Brug af Windows Store:
Hvis du downloadede spillet via Windows Store, skal du følge nedenstående trin:
- Tryk på Windows + S, skriv "afinstaller" i dialogboksen, og åbn indstillingerne som vist nedenfor.
- Søg nu efter Terraria fra listen. Klik på emnet en gang, og vælg Afinstaller.
- Efter afinstallation af spillet, genstart din computer og naviger tilbage til Windows Store. Download og installer spillet igen, og se om nedbruddet blev løst.
Løsning 6: Opdatering af grafikdrivere
Som vores sidste løsning vil vi forsøge at opdatere dine grafikdrivere til den nyeste version. Vi stødte på adskillige tilfælde, hvor spillet på grund af forældede eller manglende drivere styrtede ned. Grafikdrivere er de vigtigste komponenter, der sender kommandoer fra dit spil til computeren.
Først vil vi forsøge at afinstallere dine nuværende drivere fuldstændigt og installere standarder. Hvis de ikke virker, fortsætter vi kun med at opdatere dem til den nyeste version.
- Installer hjælpeprogrammet Display Driver Uninstaller. Du kan fortsætte uden dette trin, men dette sikrer, at der ikke er rester af driverne.
- Efter installation Display Driver Uninstaller (DDU), start din computer ind sikker tilstand. Du kan lære at starte din computer i sikker tilstand ved at læse vores artikel om den.
- Efter opstart af din computer i sikker tilstand, skal du starte det program, der lige var installeret.
- Efter start af applikationen skal du vælge den første mulighed “Rengør og genstart”. Din computer genstartes automatisk, når alle driverne er fjernet.
- Start din computer i normal tilstand, tryk på Windows + R, skriv “devmgmt.msc”I dialogboksen, og tryk på Enter. Mest sandsynligt vil standarddriverne blive installeret. Hvis ikke, skal du højreklikke på et hvilket som helst mellemrum og vælge “Scan efter hardwareændringer”. Prøv nu at starte spillet, og se om standarddriverne løser det nedbrudte problem.
- Nu er der to metoder til at opdatere grafikdriverne; enten kan du opdatere dem automatisk ved hjælp af Windows-opdatering eller manuelt ved at gennemse den fil, hvor dine grafikdrivere er placeret. Hvis automatisk opdatering mislykkes, skal du navigere til producentens websted og downloade driverne først.
For at opdatere skal du højreklikke på din hardware og vælge Opdater driver. Vælg nu en af de to muligheder i henhold til din sag.
- Genstart din computer efter installation af driverne, skal du starte spillet og kontrollere, om dette løser problemet.