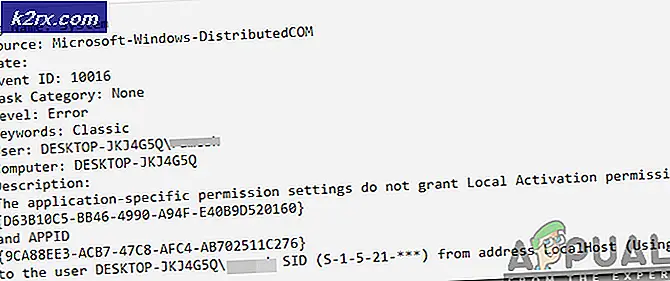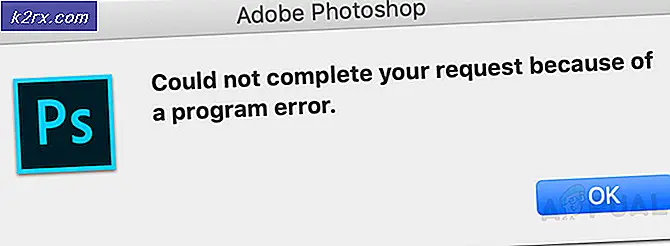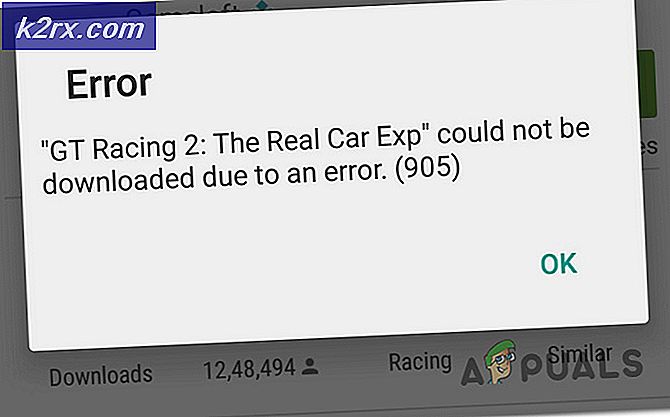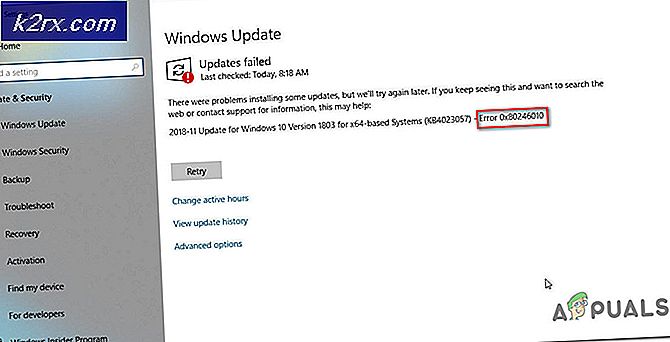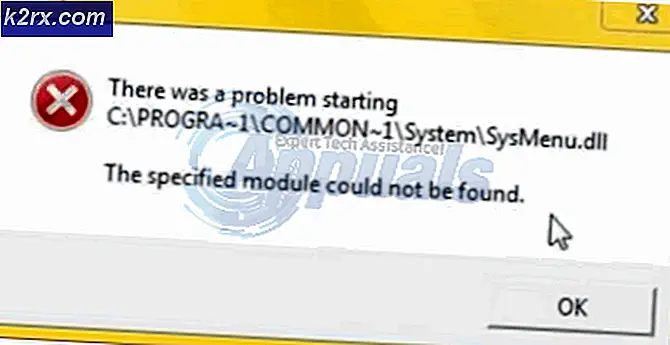Sådan deaktiveres udskrivning i Microsoft Edge på Windows 10?
Microsoft Edge er en webbrowser på tværs af platforme, der blev introduceret med Microsoft Windows 10. Denne blev lavet til at erstatte den ældre Internet Explorer-browser til Windows-operativsystemer. Udskrivningsfunktionen er tilgængelig i de fleste applikationer i Windows. Microsoft Edge giver brugerne mulighed for at udskrive websider, PDF-filer eller andet indhold. Imidlertid tillader nogle organisationer bare brugere at se indhold i browseren, men ikke downloade eller udskrive dem. En administrator kan deaktivere udskrivningsfunktionen i Microsoft Edge.
Deaktivering af udskrivning til ældre Microsoft Edge
Legacy Microsoft Edge er den HTML-baserede browser, der kommer som en standardbrowser med Windows 10. Der er flere virksomheder eller skoler, der stadig bruger Legacy-versionen af Microsoft Edge. Politikindstillingen for denne browser er allerede tilgængelig i dit system i modsætning til den nye Microsoft Edge.
Metode 1: Brug af Local Group Policy Editor
Group Policy Editor er en funktion i Windows, der giver brugerne mulighed for at kontrollere arbejdsmiljøet på deres computer. Windows 10 inkluderede en ny politikindstilling, der kan aktivere eller deaktivere brugere fra at udskrive webindhold i Microsoft Edge. Kravet til denne specifikke indstilling er Windows 10 1809 eller nyere.
Gruppepolicyeditoren er dog kun tilgængelig i Windows 10 Pro, Enterprise og Education Editions. Hvis du bruger Windows Home Edition, så springe denne metode, og prøv registreringsmetoden.
- Tryk på Windows og R tasterne sammen på dit tastatur for at åbne en Løb kommandoboks. Skriv nu “gpedit.msc”Og tryk på Gå ind for at åbne Lokal redaktør for gruppepolitik.
- I dette vindue skal du navigere til følgende kategoristi:
Brugerkonfiguration \ Administrative skabeloner \ Windows-komponenter \ Microsoft Edge \
Bemærk: Indstillingen findes i begge kategorier. Du kan indstille det til en computer eller en bestemt bruger.
- Dobbeltklik på indstillingen med navnet “Tillad udskrivning”Og det åbnes i et andet vindue. Skift nu skifteindstillingen fra Ikke konfigureret til handicappet.
- Til sidst skal du klikke på Anvend / Ok knappen for at gemme ændringerne. Dette deaktiverer udskrivningsfunktionen i Microsoft Edge.
- Du kan altid aktivere det igen ved at ændre skifteindstillingen tilbage til Ikke konfigureret eller Aktiveret i trin 3.
Metode 2: Brug af registreringseditoren
Windows-registreringsdatabasen er en database, der gemmer alle lave niveauindstillinger i dit operativsystem. Dette er alternativet til Group Policy Editor-metoden. I modsætning til metoden Group Policy Editor kræver dette et par ekstra trin fra brugeren til manuelt at oprette den manglende nøgle / værdi for den specifikke indstilling. Dette er også den eneste tilgængelige metode til Windows Home-brugere. Følg nedenstående trin for at deaktivere udskrivningsfunktionen i Microsoft Edge.
Bemærk: Du kan oprette en sikkerhedskopi af dit registreringsdatabase, før du foretager nye ændringer.
- Tryk på Windows og R tasterne sammen for at åbne en Løb kommandoboks. Skriv nu “regedit”I den og tryk på Gå ind nøgle for at åbne Registreringseditor. Klik på Ja knap til UAC (Brugerkontokontrol) prompt.
- I dette vindue skal du navigere til følgende sti til registreringsdatabasen:
HKEY_CURRENT_USER \ Software \ Policies \ Microsoft \ MicrosoftEdge \ Main
Bemærk: Værdien kan oprettes og indstilles i både den aktuelle maskine og den aktuelle bruger bikubes. Stien vil være den samme, men bikuben vil være anderledes.
- Højreklik på højre rude, og vælg Ny> DWORD (32-bit) værdi mulighed. Navngiv denne værdi som “Tillad udskrivning”Og gem det.
- Dobbeltklik nu på værdien for at åbne den, og skift derefter værdidataene til 0.
Bemærk: Værdidata 1 vilje aktivere udskrivning og værdidata 0 vilje deaktiver udskrivningen. - Når du er færdig med alle ovenstående trin, skal du sørge for at du genstart dit system for at anvende ændringerne. Dette deaktiverer udskrivningen i Microsoft Edge.
- Hvis du nogensinde vil aktivere udskrivningen igen, skal du bare ændre værdidataene til 1 eller fjerne værdien fra registreringsdatabasen.
Deaktivering af udskrivning til ny Microsoft Edge
Den nye og nyeste Microsoft Edge-browser er baseret på Chromium. Den blev udgivet i januar 2020 og er tilgængelig til alle nye operativsystemer. Du skal dog downloade det på dit system for at erstatte det med Legacy Microsoft Edge. Metoderne til Legacy Microsoft Edge fungerer ikke på den nye Microsoft Edge.
Metode 1: Brug af registreringseditoren
For den nye Microsoft Edge-browser er det lettere at bruge registreringseditor-metoden, fordi gruppepolitiske indstillinger for dette muligvis ikke er tilgængelige. Du behøver ikke at downloade eller installere politikfilerne til dette, og det fungerer på alle Windows-udgaver. En forkert konfiguration i registreringsdatabasen kan forårsage mange problemer i systemet. Men ved at følge nedenstående trin nøje kan du konfigurere det uden bekymringer.
- Tryk på Windows og R tastekombination på dit tastatur for at åbne Løb dialog. Skriv nu “regedit”Og tryk på Gå ind for at åbne Registreringseditor. Klik på Ja knap til UAC hurtig.
- Naviger til Edge nøgle i Registreringseditor:
HKEY_LOCAL_MACHINE \ SOFTWARE \ Politikker \ Microsoft \ Edge
- Hvis den Edge nøglen mangler, kan du blot oprette den ved at højreklikke på Microsoft nøgle og vælge Ny> Nøgle mulighed. Navngiv nøglen som “Edge“.
- Højreklik nu på højre rude i Edge tasten, og vælg Ny> DWORD (32-bit) værdi mulighed. Navngiv denne nye værdi som “Udskrivning Aktiveret“.
- Dobbeltklik på værdien for at åbne den og ændre værdidata til 0.
Bemærk: Værdidata 0 er til deaktivering og værdidata 1 er til aktivering. - Endelig, når du er færdig med ovenstående trin, skal du sørge for at du genstart systemet til at anvende disse ændringer. Dette deaktiverer udskrivningsfunktionen i den nye Microsoft Edge-browser.
- Du kan altid aktivere det tilbage ved simpelthen fjernelse denne nyoprettede værdi fra registreringsdatabasen. Du kan også ændre værdidataene til 1 for at aktivere udskrivning.
Metode 2: Brug af Local Group Policy Editor
Vi ved alle sammen, at det er meget nemmere at konfigurere en indstilling i Group Policy Editor end Registereditor. De gamle politikindstillinger fungerer dog ikke på den nye Microsoft Edge-browser. Du skal downloade de nyeste politikfiler til den nye browser og gemme dem på dit system. Dette vil tage nogle ekstra trin for at udføre opgaven sammenlignet med registreringseditor-metoden:
Bemærk: Hvis du bruger Windows Home-operativsystemet, kan du ikke anvende denne metode på dit system.
- Gå til Microsoft-webstedet til Hent politikfilerne for den nye Microsoft Edge. Du kan vælge version, bygge, platform, og klik derefter på FÅ POLITIKFILER.
- Når filerne er downloadet, kan du uddrag filen ved hjælp af WinRAR som vist nedenfor:
- Naviger til "i den downloadede mappeMicrosoftEdgePolicyTemplates \ windows \ admx“.
- Nu skal du kopi det "msedge.admx”Og“msedge.adml”(Inde i sprogmappen) og sæt ind disse filer i “C: \ Windows \ PolicyDefinitions“.
Bemærk: Sprogfilen inde i mappen skal kopieres til din sprogmappe.
- Det kan være nødvendigt genstart dit system efter at have gjort dette, fordi det tager et stykke tid at blive vist i vinduet Group Policy Editor.
- Nu kan du åbne en Løb dialogboksen ved at trykke på Windows + R på tastaturet, og åbn derefter Gruppepolitisk redaktør ved at skrive “gpedit.msc" i det.
- Naviger til den nye politikindstilling, som du lige har kopieret til din systemfil:
Computerkonfiguration \ Administrative skabeloner \ Microsoft Edge \ Printing \
- Dobbeltklik på en indstilling med navnet “Aktivér udskrivning”For at åbne det og derefter ændre skifteindstillingen fra Ikke konfigureret til handicappet.
- Klik på ansøge eller Okay knappen for at gemme ændringerne. Dette deaktiverer udskrivningen til den nye Microsoft Edge-browser.
- Du kan altid aktivere udskrivningen igen ved at ændre skifteindstillingen tilbage til Ikke konfigureret eller Aktiveret i trin 8.