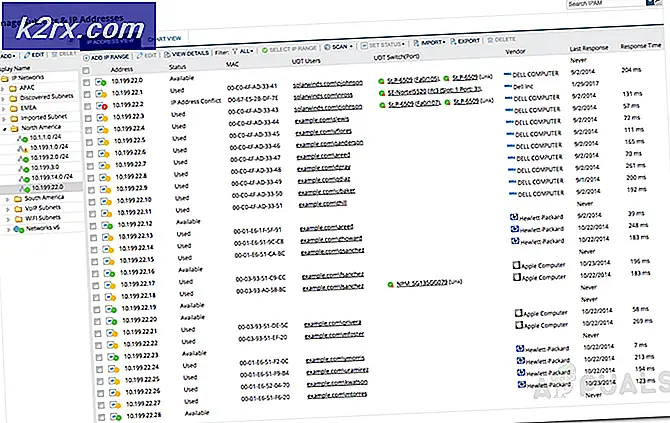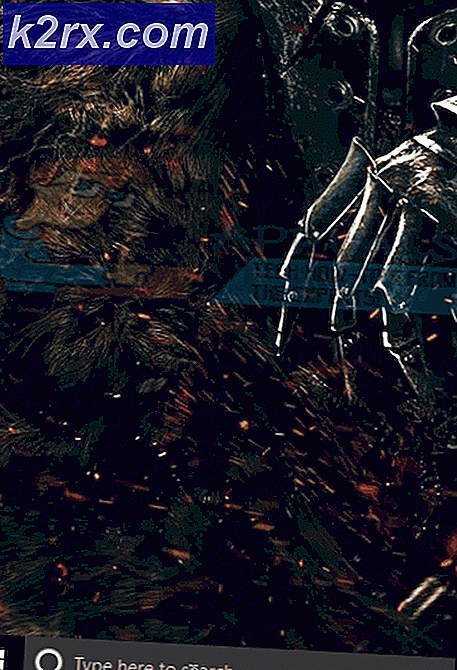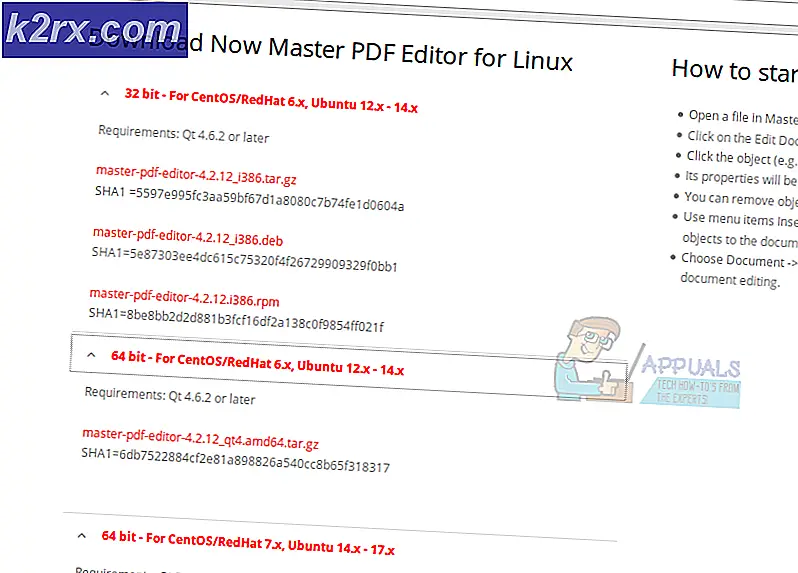Sådan løses 'De applikationsspecifikke tilladelsesindstillinger giver ikke lokal aktiveringstilladelse til COM-serverapplikationen' Fejl
Windows 10 er det nyeste og største operativsystem fra Microsoft, og virksomheden har skubbet brugere til at opgradere fra de foregående ganske åbent. Det giver mening, såvel som der er flere forbedringer i forhold til sine forgængere. For nylig er der imidlertid kommet mange rapporter om “DistributedCOM (DCOM) fejl Hændelses-id: 10016”Fejl i systemlogfiler.
Disse fejl er ret almindelige, og der er mange forskellige fejllogfiler for dem afhængigt af fejlen. I denne artikel vil vi fokusere på “De applikationsspecifikke tilladelsesindstillinger Giv ikke lokal aktiveringstilladelse til COM-serverapplikationen med CLSID {} og APPID {} til brugeren NT AUTHORITY \ LOCAL SERVICE SID () fra adressen LocalHost (ved hjælp af LRPC), der kører i applikationsbeholderen Utilgængelig SID (Ikke tilgængelig). Denne sikkerhedstilladelse kan ændres ved hjælp af Component Services-administrationsværktøjet" Fejl besked.
Hvad forårsager fejlmeddelelsen "De applikationsspecifikke tilladelsesindstillinger giver ikke lokal aktiveringstilladelse"?
Efter at have modtaget adskillige rapporter fra flere brugere besluttede vi at undersøge problemet og udtænkte en løsning til at løse det fuldstændigt. Vi undersøgte også årsagen til, hvorfor denne fejl udløses, og anførte den nedenfor:
[/ tie_list type = "plus"]- Ugyldige tilladelser:Fejlen opstår, når en bestemt proces ikke har tilstrækkelige tilladelser til at få adgang til de DCOM-komponenter, der er angivet i hændelsesloggen.
Bemærk: Det er muligt, at systemet fungerer korrekt i nogle tilfælde på trods af denne fejl. Hvis det er tilfældet, er det bedst at lade fejlen være, men hvis det forhindrer en bestemt applikation i at fungere korrekt, skal du følge vejledningen nedenfor:
Løsning: Giv adgang til DCOM-komponenter
Som angivet i fejlmeddelelsen udløses fejlen, når visse processer / applikationer ikke har adgang til DCOM-komponenterne. Derfor giver vi i dette trin adgang til disse DCOM-komponenter. For det:
- Trykke “Windows” + “R”Taster for at åbne Kør-prompt.
- Indtaste "Regedit”Og tryk på” Enter ”.
- Naviger til følgende adresse.
HKEY_CLASSES_ROOT \ CLSID \ {D63B10C5-BB46-4990-A94F-E40B9D520160} - Dobbeltklik på “Standard”-Tast i højre rude og noter "Værdidata" opført.
- Naviger til følgende adresse:
HKEY_CLASSES_ROOT \ AppID \ {9CA88EE3-ACB7-47C8-AFC4-AB702511C276} - Højreklik på “{9CA88EE3-ACB7-47c8-AFC4-AB702511C276}”-Tast i venstre rude.
- Klik på “Tilladelser”Fra listen og vælg“Fremskreden“.
- Klik på “Lave om”Valgmulighed ved siden af "Ejer" overskrift.
Bemærk:Ejeren skal være "Trusted Installer", ellers vises "Cannot Display Owner". - Klik på “Objekt Type”Overskrift og vælg“ Brugere ”.
- Klik på “Beliggenhed”-Knappen, og vælg din “Desktop (navn)”.
- I det tomme felt skal du indtaste brugernavn af din konto.
- Klik på “Okay”Knappen og klik på“ansøge”I vinduet.
Bemærk: Gentag processen angivet i trin 5-12 for “HKEY_CLASSES_ROOT \ CLSID \ {D63B10C5-BB46-4990-A94F-E40B9D520160}” såvel.
- Klik på "Okay”For at lukke vinduet og åbne“Tilladelser”Vindue, som vi lancerede i“ Trin 7 ”.
- Klik på "Administratorer”I "Gruppe eller Brugernavne”Overskrift og tjek“Fuld Styring" mulighed.
- Vælg "Brugere”Og tjek“Fuld kontrol”Mulighed igen.
- Klik på "ansøge”For at gemme ændringerne og vælge“Okay”For at lukke vinduet.
- Tryk på “Windows” + “R”For at åbne Kør-prompten.
- Indtaste "dcomcnfg.exe”Og tryk“Gå ind“.
- Udvide følgende muligheder
Komponenttjenester> Computere> Min computer> DCOM Config
- I højre rude ret klik på den "RunTime Mægler”Valgmulighed og vælg“Ejendomme”-Knappen fra listen.
Bemærk:Der er to tilfælde af "RunTime Mægler”Opført på listen. Følg nedenstående trin for hver enkelt for at identificere den rigtige. - Hvis AppID, der er anført der, stemmer overens med AppID “9CA88EE3-ACB7-47C8–AFC4–AB702511C276”I fejlen betyder det, at du har valgt den rigtige forekomst af applikationen.
- Klik på “Sikkerhed”Valgmulighed og derefter kontrollere det "Tilpas”Mulighed for“Start- og aktiveringstilladelser“.
- Klik på “Redigere”Knappen og klik på“Fjerne”-Knap, hvis der er en“Windows-sikkerhed ” hurtig.
- Klik på “Tilføje”Knap og skriv“NT MYNDIGHED \ LOKAL SERVICE”I“Indtast objektets navn, der skal vælges" mulighed.
Bemærk: Hvis NT Authority \ Local Service ikke er til stede, kan du prøve at skrive "Local Service". - Klik på "Okay”Og grand the "Lokal Aktivering”Tilladelse til posten.
- Kontrollere for at se, om problemet fortsætter.