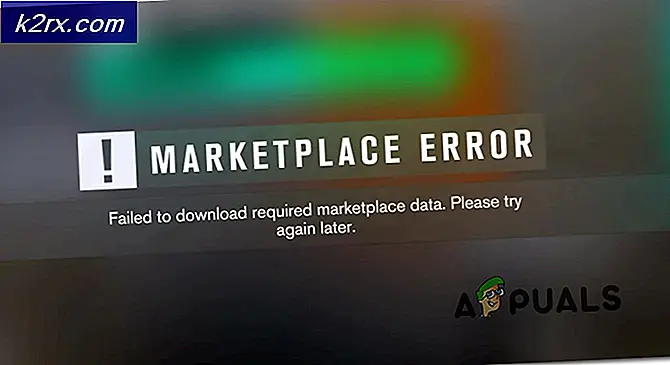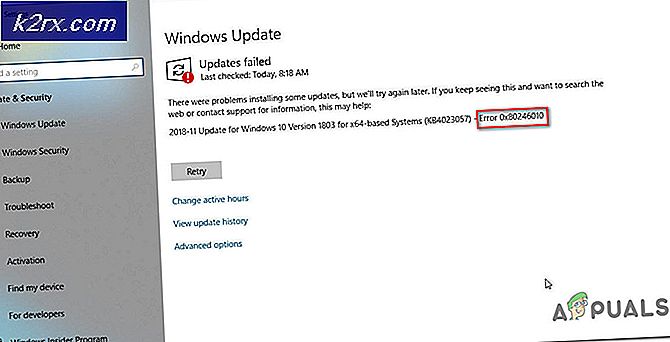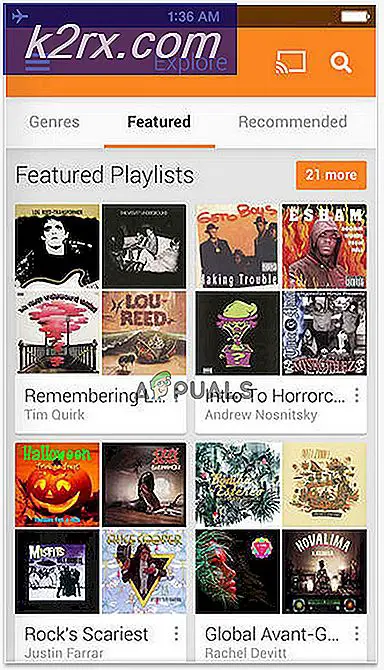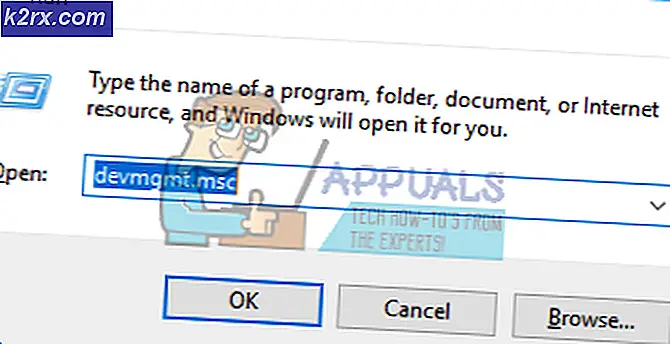Fix: En enhed, der er vedlagt systemet, virker ikke
Fejlmeddelelsen En enhed, der er tilsluttet systemet, virker ikke, betyder at din computer ikke er i stand til korrekt at kommunikere og overføre data. Enheden kan være forbundet ukorrekt, dets drivere kan være inkompatible, USB-porten fungerer muligvis ikke, eller endda kan der være en anden USB-enhed, der hæmmer overførselsprocessen.
Mange brugere står over for dette problem i deres daglige liv, når de overfører data / medier fra deres smartphones, kameraer, tablets, USB'er eller endda overfører data fra en harddisk til en anden. Dette er et meget almindeligt problem så intet at bekymre sig om. Se på nedenstående trin.
Løsning 1: Tilslutning og prøvning af en anden USB-port
Denne fejl kan opstå, hvis der er en fejlagtig forbindelse mellem USB-lageren og din computer. Det er muligt, at stikket ikke er korrekt forbundet til porten, eller hvis kablet du bruger er defekt. Du kan forsøge at tilslutte enheden igen, og hvis du bruger et kabel, skal du sørge for, at kablet ikke er defekt og nemt understøtter dataoverførsel. Prøv at bruge et andet kabel, og prøv også at sætte din enhed i en anden USB-port .
Hvis du har andre USB-enheder, der er tilsluttet computeren, skal du fjerne dem alle. I ét tilfælde fejlen dukkede op og efter frakobling af et joystick, forsvandt det automatisk, og overførslen var vellykket. Prøv alle muligheder før du fortsætter, da dette er det vigtigste fejlfindingstrin.
Løsning 2: Genstart computeren
I mange mange tilfælde reparerede computeren problemet for mange brugere. Det er muligt, at der er nogle moduler med forkerte konfigurationer, eller bare at din computer skal genstartes efter installation af nogle programmer. I nogle tilfælde som Windows Update er en genstart afgørende, da den gennemfører de nødvendige ændringer. Genstart computeren korrekt, og kontroller, at enheden ikke er tilsluttet. Når computeren er genstartet korrekt, skal du tilslutte enheden og kontrollere, om problemet blev løst.
Løsning 3: Formatering af din enhed
Denne fejl opstår også for mange USB-enheder, hvis din enhed ikke er formateret korrekt. Forkert formatering betyder, at sektorer / blokke ikke er korrekt tildelt i din lagerenhed, og det kan skyldes fejlen.
- Tryk på Windows + E for at starte File Explorer. Klik på Denne pc til stede i venstre navigationsrude. Nu kunne du se din USB-enhed tilsluttet.
- Højreklik på det og vælg Format .
- Et nyt vindue dukker op, der består af alle indstillingerne. Hvis du ikke er sikker på, hvad du skal vælge, skal du bare lade det være, og klik på Start .
- Når formatet er færdigt, skal du prøve at bruge din USB-enhed og kontrollere, om problemet er løst.
Løsning 4: Kørsel af SFC- og DISM-kommandoer
Det er også muligheden for, at der er nogle korrupte filer til stede på din computer, der fører til denne fejl. For dette kan vi forsøge at køre SFC, og hvis der er fejl, skal du køre DISM-kommandoen.
System File Checker (SFC) er et værktøj til stede i Microsoft Windows, som giver brugerne mulighed for at scanne deres computere for korrupte filer i deres operativsystem og er et meget nyttigt værktøj til at diagnosticere problemet og kontrollere, om der er problemer med korrupte filer i Windows .
Vi kan prøve at køre SFC og se om vores problem bliver løst. Du får et af de tre svar, når du kører SFC.
PRO TIP: Hvis problemet er med din computer eller en bærbar computer / notesbog, skal du prøve at bruge Reimage Plus-softwaren, som kan scanne lagrene og udskifte korrupte og manglende filer. Dette virker i de fleste tilfælde, hvor problemet er opstået på grund af systemkorruption. Du kan downloade Reimage Plus ved at klikke her- Windows fandt ikke nogen krænkelse af integriteten
- Windows Resource Protection fandt korrupte filer og reparerede dem
- Windows Resource Protection fandt korrupte filer, men kunne ikke rette nogle (eller alle) af dem
- Tryk på Windows + R for at starte programmet Run. Skriv taskmgr i dialogboksen og tryk Enter for at starte din computers task manager.
- Klik nu på File option til stede øverst til venstre i vinduet, og vælg Kør ny opgave fra listen over tilgængelige muligheder.
- Skriv nu powerhell i dialogboksen og kontroller indstillingen under hvilke stater Opret denne opgave med administrative rettigheder .
- En gang i Windows Powershell, skriv sfc / scan og tryk på Enter . Denne proces kan tage lidt tid, da dine hele Windows-filer scannes af computeren og kontrolleres for korrupte faser.
- Hvis du oplever en fejl, hvor Windows angiver, at det har fundet en fejl, men ikke kunne rette dem, skal du skrive DISM / Online / Cleanup-Image / RestoreHealth i PowerShell. Dette vil downloade de korrupte filer fra Windows Update-serverne og erstatte de korrupte. Bemærk, at denne proces også kan forbruge noget i henhold til din internetforbindelse. Afbestill ikke på et hvilket som helst tidspunkt og lad det løbe.
Hvis en fejl blev registreret og blev rettet ved hjælp af ovenstående metoder, skal du genstarte din computer og kontrollere, om fejlen går væk.
Løsning 5: Opdatering af enhedsdrivere
Denne fejl kan også opstå, fordi din enhedsdrivere ikke er opdaterede, og computeren har svært ved at overføre data. I dette tilfælde kan du prøve at opdatere enhedsdriverne og kontrollere, om problemet bliver løst. Der er to måder at opdatere driverne på: automatisk og manuelt. I den automatiske metode vælger du den første mulighed, når valget kommer. Her behøver du ikke gøre noget, og Windows vil automatisk søge efter den bedste driver derude og installere den på din computer.
Hvis du ikke har lykke til at opdatere drivere automatisk, kan du gå over til din fabrikants hjemmeside, downloade de nødvendige drivere og opdatere dem manuelt. Nedenfor er metoden til, hvordan man opdaterer dem manuelt.
- Tryk på Windows + R for at starte Run Type devmgmt.msc i dialogboksen og tryk Enter. Dette vil starte din computers enhedsadministrator.
- Navigér gennem al hardware, og højreklik på den enhed, du oplever fejlen, og vælg Opdater driver .
- Nu vil Windows pope en dialogboks og spørge dig hvilken vej du vil opdatere din driver. Vælg den anden mulighed ( Gennemse min computer til driver software ) og fortsæt.
Vælg den driverfil, du downloadede, ved hjælp af browse-knappen, når den vises, og opdater den derefter.
- Genstart din computer og kontroller, om problemet bliver løst.
Løsning 6: Reparation af dine Windows
Hvis du oplever en fejl i computeren, dvs. denne fejl dukker op, når du forsøger at flytte data til / fra et drev, kan du prøve at reparere din Windows. Det anbefales, at du sikkerhedskopierer dine data og gemmer alt dit arbejde, før du fortsætter med denne proces. Denne proces kan også forbruge noget, så det anbefales at du starter det, når du er helt sikker på, at der ikke vil være afbrydelser. Følg vores vejledning i vores artikel, der forklarer, hvordan du reparerer din Windows 10.
Bemærk: Udfør denne løsning, når du er helt sikker på, at alle ovenstående fejlfindingstrin er fejlet, og problemet ligger i operativsystemet.
PRO TIP: Hvis problemet er med din computer eller en bærbar computer / notesbog, skal du prøve at bruge Reimage Plus-softwaren, som kan scanne lagrene og udskifte korrupte og manglende filer. Dette virker i de fleste tilfælde, hvor problemet er opstået på grund af systemkorruption. Du kan downloade Reimage Plus ved at klikke her