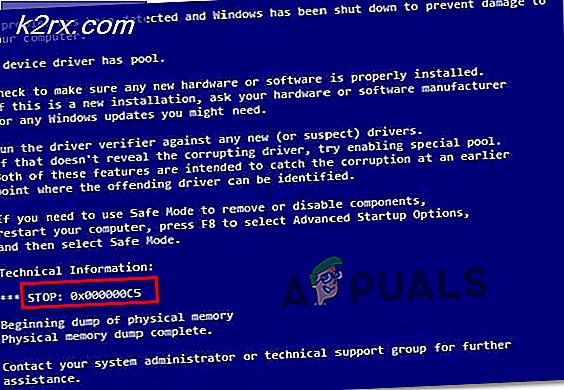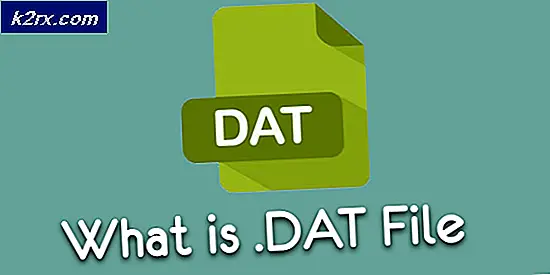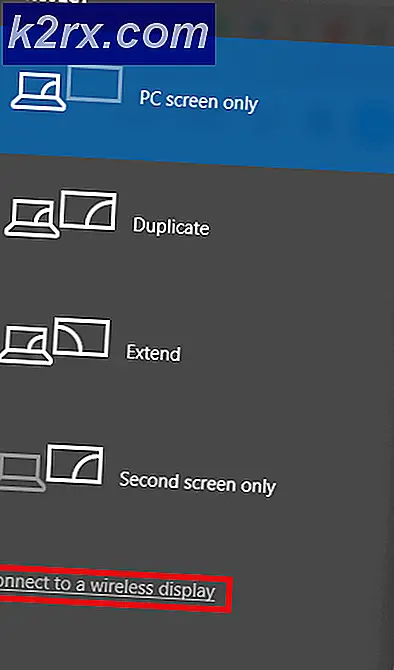Sådan fejlfindes WiFi-drivere på Linux
Wi-Fi-drivere kan nogle gange være vanskelige at konfigurere på Linux, selvom de ellers fungerer, når du starter din computer op i en version af Microsoft Windows eller et andet operativsystem. Du kan opleve, at en trådløs netværksadapter ikke opretter forbindelse automatisk, eller du kan endda finde ud af at du skal klikke på forbindelsesikonet mere end én gang i et grafisk miljø for at få det til at fungere. Generelt sker der, at systemet ikke polluterer føreren længe nok.
Kontroller først, at du kører de nyeste drivere til din hardware, og hvis det ikke virker, så tag et kig på syslog for at se, om der forekommer usædvanligt. Drivere kan nogle gange periodisk nulstilles. Udelukkende alt dette, så har du endnu en gang. Syslog er et godt sted at starte, men dets placering kan være anderledes i forskellige distributioner af Linux.
Metode 1: Inspektion af syslog-filen for trådløse driverfejl
Hvis du bruger Debian, hvilken som helst version af Ubuntu uanset grafisk desktop-grænseflade eller en anden Debian-afledt distribution som Bodhi eller Trisquel, så kan du prøve hale -f at se på den sidste del af filen og se om der er nogen henvisning til din WiFi-driver. F-kontakten sikrer, at hvis der sker noget, mens du kigger på det, så vil du stadig se det som det kommer op. Bemærk, at hvis du ser en række gentagne afbrydelser til din WiFi-driver, er det mere sandsynligt, at det er et hardwareproblem, og du vil sikre dig, at din enhed er korrekt knyttet til det fysiske system. Hvis du i stedet ser en række USB-afbrydelser, så har dette faktisk nok ikke noget at gøre med de netværksfunktioner, som kernen tilbyder. Hvis du ser en besked som:
Ny USB-enhed fundet
Nye USB-enhedsstrenge
Så refererer det mere end sandsynligt til masselagringsenheder, som du vedhæfter og fjerner fra systemet. Vær dog opmærksom på dem, der starter med en dato, og som indeholder en ny USB-enhed, der findes, hvis din WiFi-adapter er tilsluttet via en USB-port.
Hvis du bruger Fedora eller noget, der er baseret på enten Fedora eller Red Hat Linux-distributionen på virksomhedsniveau, skal du erstatte med i den foregående kommando. Hvis du ikke kan finde den, så prøv kommandoen mere for at finde, hvilken mappe systemmeddelelserne er gemt i. Hvis du vil se alle syslog og ikke kun haleenden, så brug mere eller mere ved CLI-prompten, og tryk derefter på mellemrumstasten hver gang du vil gå ned på en informationsside.
Metode 2: Checking ud af Network Manager Information
Fra en kommandoprompt-grænseflade, prøv at udstede kommandoen nmcli nm wifi off. Dette skal slukke for din netværksadapter. Når du har gjort det, prøv derefter nmcli nm wifi for at tænde det igen, og genstart derefter computeren. Du skal muligvis enten have rootadgang for at genstarte computeren via sudo-genstart, eller du kan muligvis nødt til at nulstille den med GUI'en. At skrive genstart på CLI og skubbe ind kan være nok på Ubuntu-systemer, men ikke til Debian.
PRO TIP: Hvis problemet er med din computer eller en bærbar computer / notesbog, skal du prøve at bruge Reimage Plus-softwaren, som kan scanne lagrene og udskifte korrupte og manglende filer. Dette virker i de fleste tilfælde, hvor problemet er opstået på grund af systemkorruption. Du kan downloade Reimage Plus ved at klikke herNår systemet er sikkerhedskopieret, skal du se om dette har rettet problemet. Hvis det ikke har det, skal du køre lspci -knn | grep Net -A2 og se på de oplysninger, den giver.
Dette vil fortælle om maskinen faktisk er i grænseflade med Wi-Fi-adapteren eller ej, og skal give mere end nok information til at rette op på problemet. Hvis du nu helt har udelukket hardwareproblemer og føler, at det virkelig kan være et driverproblem, så skal du muligvis installere en lukkede driver. Du skal følge instruktionerne fra din producent, hvis du er på en distribution, der ikke indeholder lukket materiale i lagrene, så du skal muligvis kontakte producenten eller søge på et webforum for en installerbar pakke, som passer til din adapter. Brugere af Ubuntu og dets forskellige officielle Canonical-anerkendte derivater som Lubuntu, Xubuntu og Kubuntu har dog en sidste mulighed.
Metode 3: Automatisk søgning efter lukkede drivere
Hvis du har nogen af de forskellige * buntu-distributioner, så prøv at åbne Software & Updates fra Dash, LXDE eller Whisker-menuen. På den første fane, der åbnes automatisk, skal du vælge kanonisk understøttet fri og open source-software (hoved), fællesskabsbestemt fri og open source-software (univers), proprietære drivere til enheder (begrænset) og software, der er begrænset af copyright eller lovligt problemer (multiverse) fra tjeklisten. Nogle kasser er måske allerede markeret, og det kan blive bedt om at indtaste dit kodeord, hvis du tjekker dem.
Programmet kan fortælle dig at opdatere lagrene. Hvis dette er tilfældet, lad det så køre kurset ved at klikke på Agree-knappen. Husk på, at dette kan tage et stykke tid, og kræver generelt, at du har netværksfunktioner. Hvis det er muligt, skal du bruge en Ethernet-kabel til at vedhæfte din enhed direkte til et modem eller en router, indtil du får WiFi op og arbejder. Når den er kørt, skal du vælge fanen Yderligere drivere.
Hardwareproducentens navn, der ses i metode nr. 2, kan dukke op i den boks, og du kan bruge driveren ved at klikke på Anvend ændringer. Hvis der står Ingen yderligere drivere til rådighed, og du har netværksforbindelse via en fysisk ledning, skal du muligvis lukke den og genstarte den. Hvis der stadig ikke er noget, skal du køre sudo apt-get opdatering på terminalen, mens du har netværksfunktioner fra en fysisk forbindelse og derefter køre sudo apt-get-opgradering, før du åbner Software & Updates igen. Du bliver muligvis bedt om at reagere interaktivt på nogle beskeder på terminalen, mens du kører disse CLI-kommandoer, og dit system kan opdatere andre ikke-relaterede pakker. Når disse er gennem, skal du have mulighed for at installere den proprietære driver.
Hvis dette forårsager et uafhængigt problem, eller en driver med open source senere bliver tilgængelig, og du foretrækker at fjerne lukkekodekoden fra dit system, kan du altid bruge knappen Tilbage på det ekstra driverark til at rense det.
PRO TIP: Hvis problemet er med din computer eller en bærbar computer / notesbog, skal du prøve at bruge Reimage Plus-softwaren, som kan scanne lagrene og udskifte korrupte og manglende filer. Dette virker i de fleste tilfælde, hvor problemet er opstået på grund af systemkorruption. Du kan downloade Reimage Plus ved at klikke her