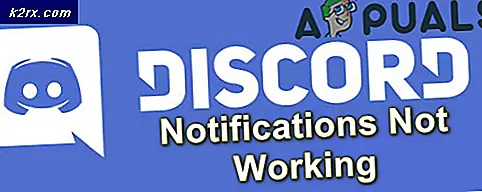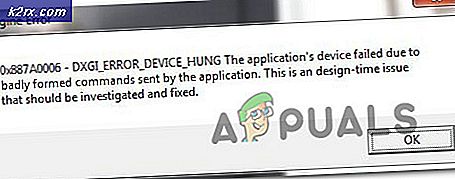Sådan får du mikrofonboost-indstillingen i Windows 10
Nogle brugere har klaget over, at de mangler Mikrofonforstærkning mulighed fra deres Mikrofonegenskaber menu. Selvom denne mulighed er tilgængelig siden Windows 7, rapporterer flere Windows 10-brugere, at de ikke kan finde nogen Mikrofonforstærkning skyderen inde i Niveauer fanen Mikrofonegenskaber. Andre berørte brugere rapporterer, at bortset fra skyderen Microphone Boost, mangler også hele fanen Forbedringer.
Hvad er mikrofonforstærkningsfunktionen?
Siden Windows 7 inkluderede Windows en meget nyttig funktion kaldet Mikrofonforstærkning. Denne funktion giver dig mulighed for at øge mikrofonniveauet, mens du bruger voice-over-IP-tjenester som Skype, Discord. osv. Mikrofonforøgelse er en Windows-indstilling, der øger lydstyrken for at gendanne lydkvaliteten.
Så hvis du synes, at dit mikrofonniveau til tider er for lavt, kan du bruge Microsoft Boost-funktionen til at øge mikrofonvolumen under Windows 10. Men dette er kun tilgængeligt, hvis du har denne mulighed låst op. Hvis ikke, skal du foretage fejlfinding af problemet med nedenstående metoder.
Hvad får Microphone Boost til at forsvinde fra Windows 10?
Vi undersøgte dette særlige problem ved at se på forskellige brugerrapporter og de reparationsstrategier, som de implementerede for at få Microphone Boost-indstillingen tilbage. Som det viser sig, skyldes dette problem næsten altid et driverproblem.
Som det viser sig, er der flere forskellige almindelige scenarier, der gør Microphone Boost-indstillingen utilgængelig i Windows 10:
Hvis du kæmper for at løse dette særlige problem, har vi et par fejlfindingsmetoder, der hjælper dig med at bringe mikrofonforøgelsesindstillingen tilbage i vinduet Niveauer. Nedenunder finder du en samling af metoder, som andre brugere i en lignende situation med succes har brugt til at få løst problemet.
For at få de bedste resultater skal du følge metoderne i den rækkefølge, de præsenteres. En af de potentielle rettelser nedenfor er bestemt til at løse problemet i netop dit scenarie.
Metode 1: Kørsel af fejlfindingsprogrammet til lydoptagelse
Hvis dine mikrofondrivere ikke er korrekte, eller nogle indstillinger forhindrer Windows i at kontrollere dine mikrofonniveauer, kan du muligvis løse problemet automatisk ved at køre den indbyggede fejlfinding til lydoptagelse. Dette værktøj anvender automatisk en samling reparationsstrategier, der måske bare ender med at løse problemet automatisk.
Her er en hurtig guide til kørsel af fejlfindingsprogrammet til lydoptagelse:
- Trykke Windows-tast + R for at åbne en dialogboks Kør. Skriv derefter “ms-indstillinger: fejlfinding”For at åbne fanen til fejlfinding i Indstillinger app.
- Inde i Fejlfinding fanen, rul ned til Find og rette andre problemer fanen og klik på Optagelse af lyd. Klik derefter på Kør fejlfindingsværktøjet.
- Vent, indtil den indledende analyseside er slut, og vælg derefter Mikrofon som du har problemer med og ramt Næste.
- Vent, indtil undersøgelsen er afsluttet, og klik derefter på Anvend denne rettelse hvis der findes en mulig reparationsstrategi.
- Når proceduren er afsluttet, skal du genstarte din computer og se, om problemet er løst, når den næste opstart er afsluttet.
Metode 2: Ændring af den port, der bruges til at tilslutte mikrofonen
En forkert konfigureret Mic-port muligvis også gøre denne indstilling utilgængelig. Som det viser sig, er denne mulighed muligvis ikke tilgængelig i dit tilfælde, indtil du foretager ændringen til en anden port.
Flere berørte brugere har rapporteret, at Microphone Boost-indstillingen begyndte at vises inde i fanen Niveauer efter fysisk frakobling af mikrofonen fra den tilsluttede port og tilslutning til en anden.
Hvis du derefter bruger en Realtek-driver, får du en prompt, der fortæller dig at identificere den enhed, der var tilsluttet. I dette tilfælde skal du markere afkrydsningsfeltet, der er knyttet til Mikrofon ind og ramte Okay for at gemme ændringerne.
Hvis denne metode ikke var anvendelig eller ikke tillod dig at få boostet mikrofonindstillingen igen, skal du gå ned til den næste metode nedenfor.
Metode 3: Opdatering af alle Windows- og lyddrivere
Flere brugere har rapporteret, at problemet blev løst, efter at de installerede hver afventende Windows-opdatering og derefter blev brugt Enhedshåndtering for at opdatere mikrofondriveren. Husk, at du muligvis løser problemet efter installation af alle ventende opdateringer, hvis du har en afventende opdatering til dine optageenheder.
Her er en hurtig guide til installation af alle ventende Windows-opdateringer og opdatering af lyddriverne:
- Trykke Windows-tast + R for at åbne en dialogboks Kør. Skriv derefter “ms-indstillinger: windowsupdate”Og tryk på Gå ind at åbne Windows opdatering fanen i Opdatering og sikkerhed menuen indstillinger.
- Klik på på Windows Update-skærmen Søg efter opdateringer, følg derefter vejledningen på skærmen for at installere hver afventende Windows-opdatering. Hvis du bliver bedt om at genstarte, før hver installation er afsluttet, skal du gøre det og sørge for at vende tilbage til denne menu, når den næste opstart er afsluttet for at sikre, at hver opdatering er installeret.
- Hvis indstillingen Mikrofonniveauer stadig ikke er til stede, skal du fortsætte nedad med nedenstående trin for at opdatere mikrofondriveren.
- Trykke Windows-tast + R at åbne en Løb dialog boks. Indtast “i køreboksen”devmgmt.msc”Og tryk på Gå ind at åbne op Enhedshåndtering.
- Inde i Enhedshåndtering skal du udvide rullemenuen, der er knyttet til Audioindgange og -udgange. Højreklik derefter på din mikrofonenhed, og vælg Ejendomme.
- Inde i skærmbilledet Egenskaber på din Mikrofon, gå til Chauffør fanen og klik på Opdater driver.
- Klik på på det næste skærmbillede Søg automatisk efter opdateret driversoftware.
Bemærk: For at dette trin skal fungere korrekt, skal du have en stabil internetforbindelse.Bemærk: Hvis du bruger et dedikeret lydkort, anbefaler vi, at du downloader og installerer den nyeste driverversion fra producentens websted.
- Hvis der findes en ny driverversion, skal du følge vejledningen på skærmen for at installere den på din computer. Når processen er afsluttet, skal du genstarte din computer og se, om fejlen er løst.
Hvis du har fulgt denne metode, og indstillingen Microphone Boost stadig ikke er tilgængelig i sektionen Niveauer, skal du gå ned til den næste metode nedenfor.
Metode 4: Køb af et PCI-lydkort
Hvis du ikke har fulgt alle de andre metoder ovenfor, er det meget sandsynligt, at du bliver nødt til at investere i et nyt PCI-lydkort for at få muligheden for at øge dine mikrofonniveauer.
Uanset om du har indstillingen Mikrofonforøgelse inde i fanen Niveauer, bestemmes af din lydkortdriver. Windows 10 er nu i stand til at skelne mellem lyddrivere og udelukke visse muligheder, hvis kravene ikke er opfyldt. De fleste nyere integrerede lydkort har denne mulighed, men ikke alle.
Hvis du har midlerne til at gøre det, er den hurtigste måde at løse dette problem på at investere i et PCI-lydkort. Alle inkluderer enten proprietær software eller låser op for mikrofon boost-indstillingen i Windows-menuen, så du kan øge din mikrofon til en højere lydstyrke.
Sådan øges mikrofonvolumen i Windows
Hvis du fulgte ovenstående reparationsmetoder i rækkefølge, antager vi, at en af dem genaktiverede indstillingen Mikrofonforstærkning inde i ruden Niveauer. Hvis dette scenario er relevant, har vi oprettet en guide, der hjælper dig med at ændre Mikrofonforstærkning niveau.
Her er hvad du skal gøre:
- Trykke Windows-tast + R at åbne en Løb dialog boks. Skriv derefter “mmsys.cpl”Og tryk på Gå ind at åbne op for Lyd vindue.
- Inde i Lyd skal du klikke på Indspilning fanen skal du vælge den mikrofon, som du planlægger at øge lydstyrken for, og vælge Ejendomme.
- Inde i Mikrofonegenskaber skærmbillede, gå til Niveauer fanen, og du skal kunne justere Mikrofonforstærkning skyderen, som du vil.