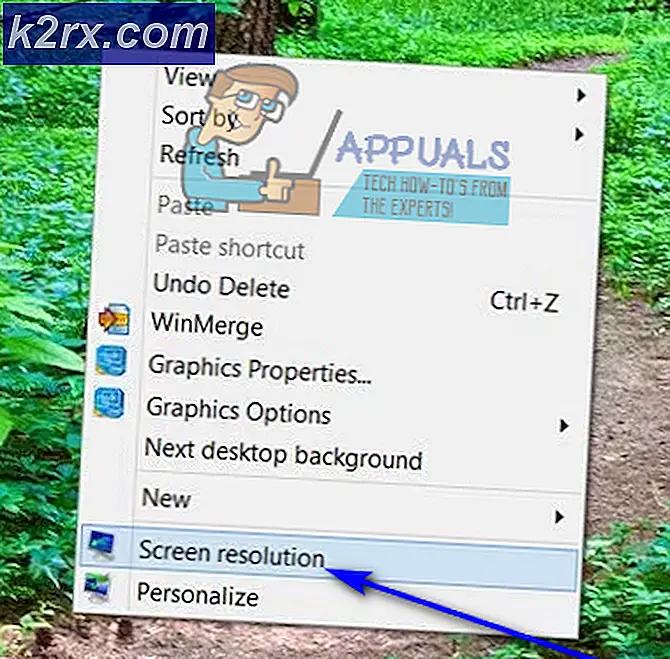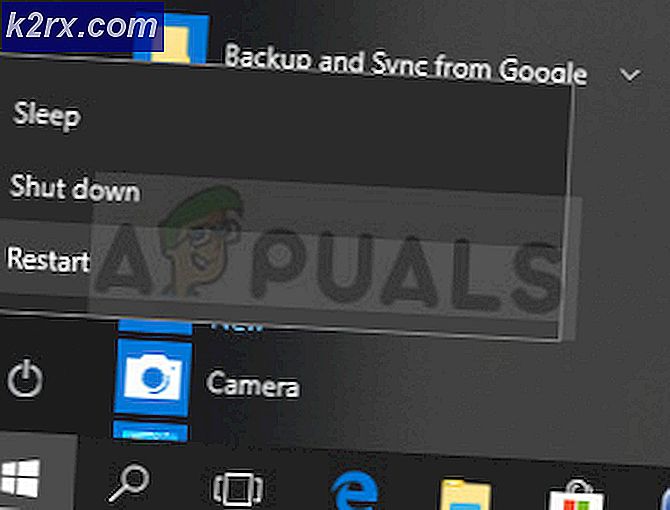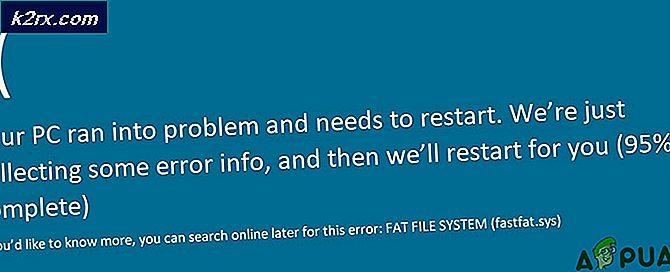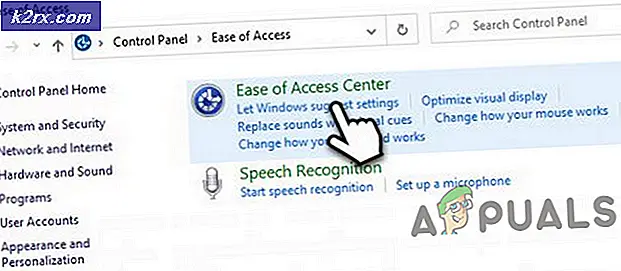Hvordan forhindres brugere i at tilføje eller fjerne værktøjslinjer på proceslinjen?
Proceslinjen er et element i Windows 10, der er placeret i bunden af skærmen, og værktøjslinjer er en af de mange funktioner, som proceslinjen giver. Der er flere indbyggede værktøjslinjer, som brugerne kan indstille eller oprette en ny værktøjslinje. Proceslinjens værktøjslinjer kan hjælpe med hurtig adgang til adresser, links og specifikke filer. Dette kan let indstilles ved at højreklikke på proceslinjen og vælge indstillinger. Men hvis din pc bruges af flere brugere, kan de også bruge denne funktion til aktivering og deaktivering af værktøjslinjer. Hvis du ikke ønsker, at andre standardbrugere skal tilføje eller fjerne værktøjslinjer på proceslinjen i Windows, hjælper denne artikel dig.
Nogle af indstillingerne kan være begrænset for standardbrugere og andre for brugere med mindre viden. Det er ikke nødvendigt at deaktivere den eneste indstilling, som brugerne bruger, men du kan også deaktivere den indstilling, du ikke har brug for. Windows 10 leveres med mange funktioner, og ikke hver enkelt af dem bruges af de fleste brugere.
Deaktivering af værktøjslinjer via den lokale gruppepolitikredaktør
Gruppepolitikken er et værktøj, der tilbyder en central måde at konfigurere og administrere Windows-operativsystemet på. En administrator kan bruge Local Group Policy Editor til at aktivere og deaktivere forskellige typer indstillinger i deres Windows. Der er en specifik indstilling til aktivering og deaktivering af værktøjslinjer på proceslinjen. Aktivering af denne indstilling gråter værktøjslinjens mulighed, som du kan få adgang til via proceslinjen.
Bemærk: Editoren for gruppepolitik er ikke tilgængelig i Windows Home Editions, og hvis du bruger den, skal du springe denne metode over.
- Åbn Løb dialog ved at trykke på Windows og R tasterne sammen på dit tastatur. For at åbne Lokal redaktør for gruppepolitik, skriv “gpedit.msc”I den og tryk på Gå ind nøgle.
- Naviger til følgende indstilling i vinduet Local Group Policy Editor:
Brugerkonfiguration \ Administrative skabeloner \ Start-menu og proceslinje \
- Dobbeltklik på indstillingen ”Forhindre brugere i at tilføje eller fjerne værktøjslinjer”Og det åbnes i et andet vindue. Skift nu skifteindstillingen fra Ikke konfigureret til Aktiveret.
- Til sidst skal du klikke på Anvend / Ok knappen for at gemme ændringerne. Dette deaktiverer værktøjslinjerne for proceslinjen.
- Til aktivere det tilbage, skal du ændre skifteindstillingen tilbage til Ikke konfigureret eller handicappet i trin 3.
Deaktivering af værktøjslinjer via Registreringseditor
Grundlæggende ændrer og opdaterer gruppepolitikken dit Windows-registreringsdatabase. Men hvis du ikke har Group Policy Editor tilgængelig på dit system, kan du direkte ændre registreringsdatabasen manuelt. Dette kræver nogle få tekniske trin for at oprette den manglende nøgle eller værdi for den specifikke indstilling. Vi anbefaler brugere at oprette en sikkerhedskopi af Windows-registreringsdatabasen, inden der foretages nye ændringer. Dette skyldes, at enhver forkert konfiguration i Windows-registreringsdatabasen vil forårsage problemer i systemet.
- Åbn en Løb dialog ved at trykke på Windows og R tasterne på dit tastatur. For at åbne Lokal redaktør for gruppepolitik, skriv “regedit”I den og tryk på Gå ind nøgle. Hvis du bliver bedt om det i dialogboksen Brugerkontokontrol, skal du vælge Ja mulighed.
- Naviger til følgende sti i Registreringseditor-vinduet:
HKEY_CURRENT_USER \ Software \ Microsoft \ Windows \ CurrentVersion \ Policies \ Explorer
- Højreklik på højre rude, og vælg Ny> DWORD (32-bit) værdi mulighed. Navngiv denne værdi som “TaskbarNoAddRemoveToolbar“.
- Åbn værdien ved at dobbeltklikke på den, og skift værdidataene til 1.
- Genstart din computer efter at have foretaget alle ændringerne i Registreringseditor. Dette vil anvende ændringerne på dit system og deaktivere værktøjslinjerne på proceslinjen.
- Til aktivere det tilbage, skal du ændre værdidataene til 0 eller fjerne værdien fra Registreringseditor.