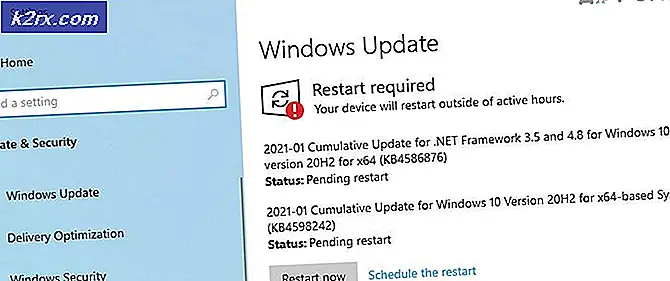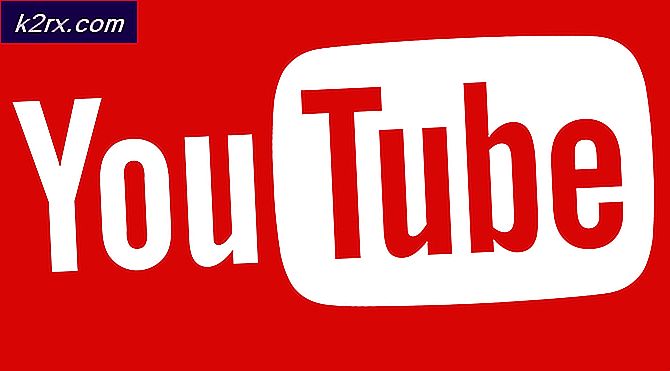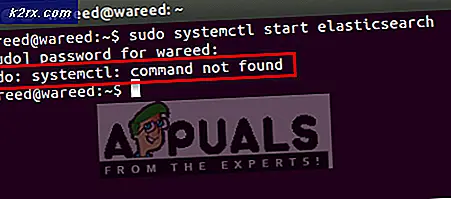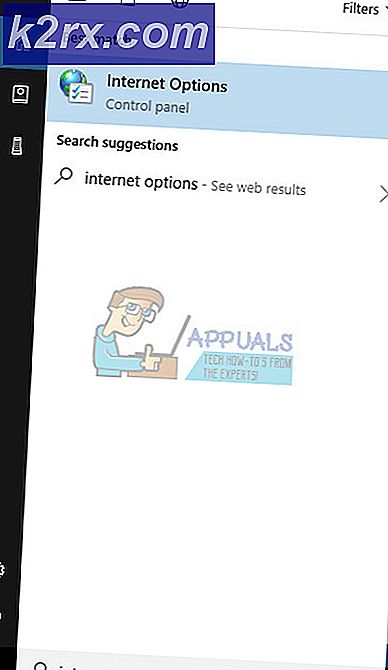Fix: Kan ikke installere iTunes på Windows 10
Mange brugere har rapporteret problemer ved installation eller opdatering af iTunes. De fleste af dem rapporterer, at problemet vises lige efter, at de har gennemført opgraderingen til Windows 10 fra en ældre Windows.
Bemærk! Mens nogle brugere rapporterer, at der modtages en installationsfejl, når du åbner iTunes-installationsprogrammet, siger andre, at installationsguiden simpelthen nægter at blive vist.
Hvis du for øjeblikket kæmper for at installere iTunes, vil vi sandsynligvis hjælpe med følgende løsninger. Vi har formået at udtrække et par levedygtige løsninger, som andre brugere i en lignende situation har brugt til at løse problemet. Følg hver metode i orden, indtil du klarer at klare at løse problemet og installere iTunes .
Metode 1: Kør installationsprogrammet med administrative rettigheder
Den mest almindelige årsag til, at iTunes ikke installerer på Windows 10, er langt, fordi brugerens Windows-konto mangler de administrative rettigheder. Denne metode vil højst sandsynligt være effektiv, hvis der ikke sker noget, når du dobbeltklikker på iTunes-installationen, der kan køres.
Hvis du støder på de samme symptomer, er løsningen meget let - Højreklik på den downloadede installer og vælg Kør som administrator. Installationen skal så åbnes uden problemer, og du bør kunne installere iTunes normalt.
Hvis denne metode ikke var effektiv til at lade dig installere iTunes, skal du flytte til den anden metode nedenfor.
Metode 2: Installer alle de ventende Windows-opdateringer
Nogle brugere har rapporteret, at problemet er blevet automatisk løst, og de kunne installere iTunes efter installation af alle de ventende Windows-opdateringer. For at gøre dette skal du trykke på Windows-tasten + R for at åbne en Kør-kommando. Skriv derefter ms-indstillinger: windowsupdate på Windows 10 (eller wuapp på en ældre Windows-version), og tryk på Enter for at åbne Windows Update .
Når du har nået Windows-opdateringsskærmen, skal du klikke på Kontroller for opdateringer og følge vejledningen på skærmen for at installere de ventende Windows-opdateringer.
Når alle de ventende opdateringer er blevet installeret, skal du genstarte computeren og se, om du kan installere iTunes efter næste opstart er færdig. Hvis du ikke er, skal du gå til næste metode nedenfor.
Metode 2: Installation af Microsoft Visual C ++ 2005 Service Pack 1-omfordelbar pakke
Nogle brugere har endelig fået installeret iTunes ved hjælp af det downloadede installationsprogram efter at have gennemgået de trin, der er nødvendige for at installere Microsoft Visual C ++ 2005 Service Pack.
Tilsyneladende nedbryder iTunes-installationsprogrammet, før det starter på nogle computere, fordi en bestemt biblioteksfil ikke kan findes i distributionspakken, der sendes sammen med iTunes. På grund af dette bliver installationsguiden ikke indlæst, og brugeren kan ikke fuldføre installationen.
Heldigvis kan dette problem let løses ved at installere den omfordelbare pakke, der indeholder den pågældende biblioteksfil. Her er en hurtig vejledning til at installere Microsoft Visual C ++ 2005 Service Pack og løse iTunes-installationsproblemet:
- Få adgang til dette officielle Microsoft-downloadwebsted (her), og klik på Download- knappen, der er knyttet til Microsoft Visual C ++ 2005 Service Pack 1.
- Marker feltet, der er knyttet til installationsprogrammet, der matcher din processorarkitektur, og klik på knappen Næste .
- Vent, indtil downloadet er færdigt, og åbn derefter vcredist- installationsprogrammet, og følg vejledningen på skærmen for at installere den manglende biblioteksfil.
- Når installationen er færdig, skal du genstarte computeren og se, om problemet er løst, og du kan installere iTunes.
Hvis problemet fortsætter, skal du gå over til nedenstående metode.
Metode 3: Brug af Tenorshare TunesCare
Hvis alle ovenstående metoder har været en fejl, er det meget sandsynligt, at nogle beskadigede filer (sandsynligvis gamle iTunes-filer) forhindrer installationsprogrammet i at installere den nye version.
PRO TIP: Hvis problemet er med din computer eller en bærbar computer / notesbog, skal du prøve at bruge Reimage Plus-softwaren, som kan scanne lagrene og udskifte korrupte og manglende filer. Dette virker i de fleste tilfælde, hvor problemet er opstået på grund af systemkorruption. Du kan downloade Reimage Plus ved at klikke herI dette tilfælde vil den manuelle løsning være at sikre, at du fuldstændigt afinstallerer alle Apple-applikationer fra din computer og sørg for at ingen resterende filer efterlades. Der er dog stadig en chance for at undgå alt det ved at bruge en tredjeparts software, der specifikt retter sig mod almindelige iTunes-problemer.
Flere brugere, der støder på dette særlige problem, har rapporteret, at Tenorshare TunesCare lykkedes at løse konflikten, der forhindrede installationen til at fuldføre. Basisversionen af denne software er gratis og vil være nok til at løse de fleste installationsfejl i iTunes.
Her er en hurtig vejledning til at bruge Tenorshare TunesCare til at løse de problemer, der forhindrer dig i at installere iTunes:
- Besøg dette link ( her ) og klik på knappen Windows Version for at downloade installationsprogrammet.
- Åbn Tenorshare TunesCares installationsprogram, og følg vejledningen på skærmen for at installere den på dit system.
- Åbn Tenorshare TunesCare, klik på Fix All iTunes Issues, og klik derefter på knappen Reparer problemer .
- Vent, indtil softwaren overfører den nødvendige reparation, og vent derefter, indtil alle de forskellige reparationsstrategier anvendes.
- Når reparationssessionen er færdig, skal du genstarte computeren og se, om problemet er løst ved næste genstart.
Hvis du stadig ikke kan installere iTunes, skal du gå ned til metode 5.
Metode 5: Fjernelse af alle Apple-produkter fra din pc
Hvis du er kommet langt uden resultat, er der en sidste løsning til rådighed for dig at prøve. Det indebærer afinstallation af alt relateret til Apple-produkter - dette omfattede iTunes, Quicktime og andre apple-tjenester.
Den gode nyhed er, at de fleste brugere har rapporteret, at denne metode var effektiv, så de kunne udføre en ren installation af iTunes. Her er en hurtig guide gennem hele sagen:
- Første ting skal du først sørge for, at du ikke har nogen Apple-enheder, der i øjeblikket er forbundet til din computer. Dette vil forstyrre afinstallationsprocessen, da nogle tjenester forbliver åbne.
- Tryk på Windows-tasten + R for at åbne en Run-kommando. Skriv appwiz.cpl og tryk Enter for at åbne Programmer og funktioner.
- Klik på kolonnen Udgiver i programmer og funktioner for at bestille applikationerne baseret på deres udgiver. Dette vil gøre det nemmere at se alle software, der er underskrevet af Apple .
- Højreklik derefter på hver software, som Apple Inc. har opført som udgiver, og vælg Afinstaller . Følg derefter vejledningen på skærmen for at fjerne den fra dit system. Sørg for at gentage proceduren med hver forekomst, indtil du helt eliminerer softwaren, der er underskrevet af Apple.
- Genstart din pc. Når den næste opstart er færdig, skal du scanne din computer for eventuelle resterende Apple-filer, der måtte være efterladt af afinstallationsprocessen. Du kan bruge CCleaner til at sikre, at det ikke er tilfældet.
Bemærk: Resterende iTunes-filer er kendt for at forstyrre installationsprocessen, hvis visse betingelser er opfyldt. - Besøg den officielle iTunes-downloadside ( her ) og download den nyeste version. Du skal nu kunne åbne installationsprogrammet og fuldføre installationen uden problemer.
PRO TIP: Hvis problemet er med din computer eller en bærbar computer / notesbog, skal du prøve at bruge Reimage Plus-softwaren, som kan scanne lagrene og udskifte korrupte og manglende filer. Dette virker i de fleste tilfælde, hvor problemet er opstået på grund af systemkorruption. Du kan downloade Reimage Plus ved at klikke her