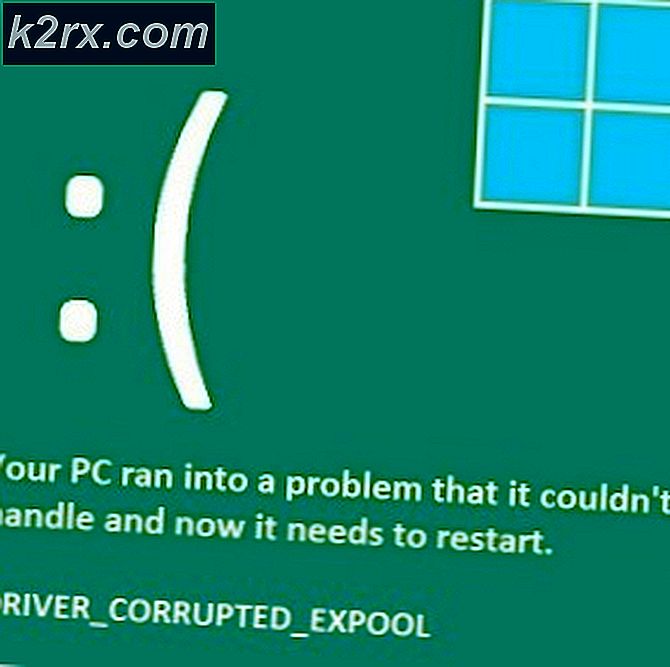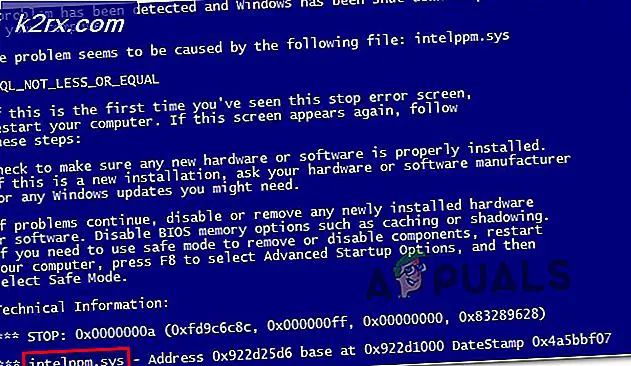Sådan repareres Mac Dock, der sidder fast?
\ Dock på din Macbook er et praktisk sted at placere applikationer og funktioner, hvorfra du nemt kan få adgang til dem uden besvær. Dock er designet til at vise op til tre nyligt anvendte applikationer, der ikke allerede findes på Dock og en Download-mappe.
Mac's Dock er en af dens kendetegn, hvis den sammenlignes med Vindues proceslinje. På trods af populariteten og anvendeligheden oplevede vi adskillige tilfælde, hvor dokken sad fast enten periodevis eller på ubestemt tid. I denne artikel gennemgår vi alle grundene til, hvorfor dette kan forekomme på din computer, og hvad de mulige løsninger er for at rette det.
Hvad får Dock til at sidde fast på en Macbook?
Efter at have udført vores forskning så vi, at Apple ikke har givet noget officielt svar på problemet. Vi kombinerede brugerrapporterne om problemet, og efter at have udført vores egen forskning kom vi til den konklusion, at problemet opstår af flere forskellige årsager:
Inden vi starter med løsningerne, skal du sørge for, at du har en aktiv internetforbindelse på din computer og er logget ind som administrator. Gem også alt dit arbejde på forhånd, da vi genstarter din computer igen og igen.
Løsning 1: Genstart dock
Vi genstarter docken som vores første trin i fejlfindingsprocessen. Der er flere tilfælde, hvor Dock går i fejltilstande enten på grund af dårlige konfigurationer eller bare på grund af systemfejl. Her vil vi dræbe Dock-processen. Når Mac bemærker, at processen er slukket, starter den automatisk.
- Åbn Terminal på din macOS, og skriv følgende kommando:
killall Dock
- Tryk nu Gå ind at udføre kommandoen. Dock genstarter automatisk af sig selv.
- Kontroller nu, om problemet stadig vedvarer.
Bemærk: En anden løsning for at opnå den samme opgave er at genstarte computeren helt. Dette tager mere tid sammenlignet med den metode, der netop er skrevet.
Løsning 2: Nulstilling af dock til standardindstillinger
Hvis dette ikke virker, og Dock stadig sidder fast og ikke kan bruges, kan vi prøve at nulstille Dock-indstillingerne fuldstændigt. Dette fjerner de præferencer, du nogensinde har indstillet, og standardindstillingerne anvendes.
I nogle tilfælde kolliderer indstillingerne for Dock på en eller anden måde med systemets displayindstillinger, hvilket igen får det til at opføre sig forkert ved ikke at reagere eller sidde fast. Denne løsning vil løse alle disse problemer med det samme.
- Åbn Terminal på din macOS, og skriv følgende kommando:
standard sletter com.apple.dock; killall Dock
- Tryk nu på Enter. I et øjeblik forsvinder docken, og efter et par sekunder genopfyldes den med alle standardværdierne.
- Kontroller, om problemet er løst, at Dock ikke sidder fast længere
Løsning 3: Kontrol af forældede tredjepartsapplikationer
En anden forekomst, hvor docken ser ud til at sidde fast, er, hvor den indlæser tredjepartsapplikationer. Normalt understøtter macOS alle typer tredjepartsapplikationer, men hvis disse applikationer ikke opdateres til den nyeste macOS-versionskompatibilitet, kan du opleve flere problemer med det, herunder Dock, der sidder fast, når den er synlig på den.
Selvom macOS giver bagudkompatibilitet, er der mange tilfælde, hvor dette muligvis ikke fungerer som forventet. Derfor anbefales det, at du kontrollerer, om der er nogen tredjepartsapplikationer, der kører i baggrunden. Hvis der er, skal du afinstallere dem og kontrollere Dock igen.
Løsning 4: Deaktivering af dokforstørrelse
Dock-forstørrelse er en funktion på macOS, hvor elementerne på din Dock forstørres, når du holder musen over dem. Dette er kendt for at være en meget smidig funktion i macBooks, men er også kendt for at forårsage flere problemer, herunder Dock, der sidder fast.
Her skal vi navigere til dockindstillingerne og deaktivere indstillingen. Hvis det forårsagede problemer, løses problemet.
- Klik på Apple-ikon vises øverst til venstre på skærmen og vælg Systemindstillinger.
- Vælg nu underkategori af Dock.
- Når indstillingerne kommer frem, fjern markeringen muligheden for Forstørrelse.
- Gem ændringer og afslut. Genstart din computer og se om problemet er løst.
Løsning 5: Ændring af dockens position
En anden ting at prøve, før vi går videre til mere tekniske løsninger, er at ændre placeringen af Dock på din computer. Vi stødte på flere tilfælde, hvor det for at komme ud af et problem, der sidder fast, eller Dock fryser og vises selv på fuldskærm, alt hvad du skal gøre er at ændre positionen fra bunden til siden. Du kan derefter placeringen tilbage og se, om problemet er løst.
- Trykke Kommando + Mellemrum, type Dok og tryk derefter på Enter.
- Nu skal du ændre Dock til at være på venstre / højre side af skærmen.
- Luk indstillingerne, og afslut. Indtast dem nu igen, og placer docken tilbage til standardplaceringen. Se om problemet er løst.
Løsning 6: Strøm cyklus på din computer
En anden ting, som du oprindeligt skulle prøve er at cykle computeren helt. Strømcykling er handlingen ved at lukke computeren og alle moduler ned og frakoble alle enheder. Denne handling vil sikre, at alle midlertidige konfigurationer fjernes kraftigt fra computeren og løse eventuelle problemer, hvis problemet "ikke svarer" skyldtes korruption eller ufuldstændig. Sørg for, at du har gemt dit arbejde fuldstændigt, inden du fortsætter.
- Log ud af din profil og derefter lukke ned Mac-computeren.
- Sørg nu for at frakoble strømkablet, og vent i 4-5 minutter, før du fortsætter. Afbryd også alle eksterne enheder fra computeren
- tryk og hold det tænd / sluk-knap så computeren tændes. Vent tålmodigt, og log derefter ind på din computer. Prøv nu at starte Finder og kontrollere, om problemet er løst.
Løsning 7: Nulstilling af PRAM eller NVRAM
NVRAM (også kendt som ikke-flygtig tilfældig hukommelse) er en lille hukommelsesblok, der bruges af din Mac-computer til at gemme specifikke indstillinger, så den kan få adgang til dem senere. PRAM (Parameter RAM) er dybest set den samme ting, og begge hukommelser kan nulstilles ved hjælp af samme metode. Alle dine konfigurationer er gemt her, og hvis der er noget problem i dem (de er korrupte eller ufuldstændige), kan vi prøve at nulstille, så alt er sat til standard.
Bemærk: I nogle tilfælde går nogle midlertidige eller tilpasselige konfigurationer tabt, så sørg for at vide, hvordan du gendanner dem. Gem alt dit arbejde, inden du fortsætter.
- Lukke ned din Mac-computer. Når du nu tænder det igen, skal du trykke på følgende taster på én gang sammen:
valgmulighed (alt) + kommando + P + R
- Vent i ca. 20-30 sekunder, før du slipper alle tasterne. I løbet af denne periode ser din Mac ud til at starte. Nu er der to scenarier, hvor du skal frigive tasterne:
På nogle Mac-computere vil du høre en startlyd anden gang (første gang kommer, når du lige har åbnet din Mac, før du trykker på tasterne). Slip tasterne, når du hører den anden startlyd.
På andre Mac-computere, hvor der er Apple T2 sikkerhedschip, du kan frigøre tasterne efter Apple-logo vises og forsvinder anden gang.
- Når computeren er startet, kan du navigere til dine indstillinger og se, om det var noget godt.
Løsning 8: Nulstilling af Mac til fabriksindstillinger
Hvis alle ovennævnte metoder ikke fungerer, betyder det sandsynligvis, at der er nogle problemer med de interne filer / mapper, som vi ikke kan få adgang til, og gendanne Mac'en til fabriksindstillinger er den eneste måde at få Finder i gang igen. Her anbefales det, at du Gemme alle dine filer og mapper på forhånd, da de slettes, når vi rydder din opbevaring. Kun du er færdig med sikkerhedskopiering og gemning af konfigurationsfiler af applikationer i skyen, hvis du kun fortsætter.
- Først skal du genstart i Recovery Genstart bare din Mac, og når computeren tændes igen, tryk og hold det Kommando + R. taster, indtil Apple-logoet er synligt.
- Når indstillingen kommer, skal du klikke på Diskværktøj. Nu skal du vælge startdisk (den disk, hvor Mac er installeret). Klik på Slette. Også, vælg Mac OS Extended (Journaled) som format, når du bliver bedt om det.
- Nu kan du afslutte diskværktøjet. Klik nu på fra den samme menu Geninstaller macOS. Dette starter geninstallationsprocessen. Følg nedenstående trin, og når du er færdig, vil finderen forhåbentlig arbejde.