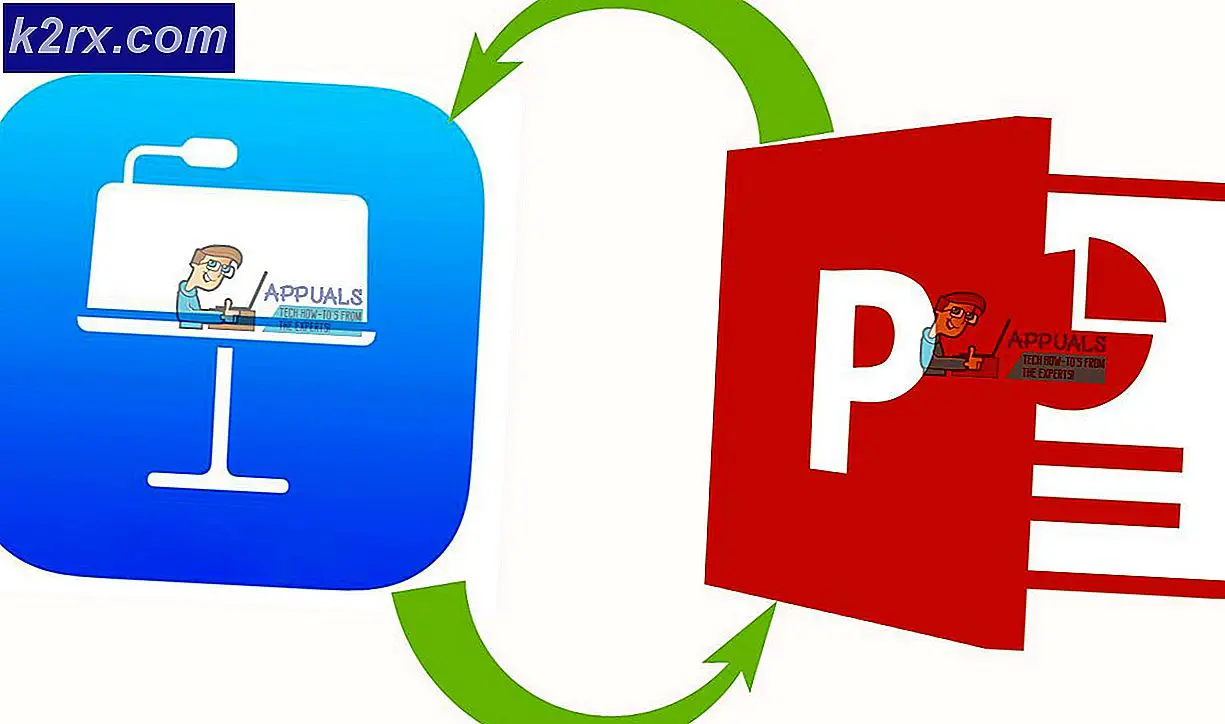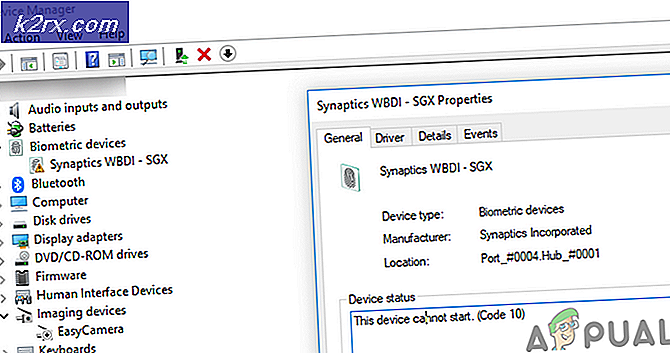Fix: AMD High Definition Audio Device ikke tilsluttet
AMD High Definition Audio er en lydmekanisme indbygget i flere AMD-moduler. De kan sammenlignes med deres modstående Intel High Definition Audio Devices. Nogle grafikkort med indbygget lyd inkluderer Radeon HD, Radeon R5 og Radeon R7. Disse lydmoduler giver en anstændig lydkvalitet og bruges af mennesker over hele verden.
Hvis du læser denne artikel, kan du opleve fejlen, hvor din computer har gråtonet afspilningsenheden med en besked. AMD High Definition Audio Device er ikke tilsluttet . Denne type fejl skyldes for det meste ukorrekte drivere installeret, eller nogle lydkonfigurationer er ikke indstillet. Følg trinene nedenfor for at slippe af med fejlen.
Løsning 1: Gendannelse af standardindstillinger
Hvis du har blandet dig med lydindstillingerne på dine afspilningsenheder, kunne det have forårsaget nogle fejlkonfigurationer i indstillingerne og dermed forårsaget denne fejl. Nogle gange kan selv moduler ubrugelig endog ændre de mindste ting. Du kan prøve at genoprette standardindstillingerne i afspilningsenhederne og se om dette gør tricket. Hvis det ikke gør det, kan du altid lave de samme ændringer, du gjorde, før du brugte egenskaberne på hver enhed.
- Højreklik på lydikonet, og vælg Afspilningsenheder fra listen over tilgængelige muligheder.
- Højreklik på højttalere / hovedtelefoner og vælg Egenskaber .
- Gå nu til den avancerede fane og klik på Gendan standardindstillinger . Alle indstillinger vil nu blive vendt tilbage til deres måde. Afslut vinduet, genstart din computer og se om du har adgang til AMD High Definition Audio.
Løsning 2: Kørsel af DISM-kommandoen
Deployment Image Service og Management Tool er et værktøj, der blev introduceret i Windows 7 og har været der i alle fremtidige iterationer. Hovedfunktionen er at udføre servicefunktioner på dit Windows-billede. Denne kommando sikrer, at hvis der er noget problem med dit Windows-billede, bliver det løst ved at hente de nye filer fra internettet og erstatte dem på din computer. Bemærk, at denne løsning muligvis kræver en aktiv internetforbindelse.
- Tryk på Windows + S, skriv kommandoprompt i dialogboksen, højreklik på programmet og vælg Kør som administrator .
- En gang i forhøjet kommandoprompt, udfør følgende kommando:
DISM.exe / Online / Cleanup-image / Restorehealth
- Nu kører vi kommandoen SFC i kommandoprompten. System File Checker er et værktøj i Windows, som gør det muligt for brugere at scanne og genoprette beskadigelser i deres operativsystem. Det er integreret med Windows ressourcebeskyttelse, som også beskytter mapper, registreringsnøgler og kritiske systemfiler. I en forhøjet kommandoprompt udfør følgende kommando:
sfc / scannow
- Genstart din computer efter at have udført begge instruktioner, og kontroller, om du kan få adgang til AMD High Definition Audio Device.
Løsning 3: Tilføjelse af en netværkstjeneste
Før vi fortsætter med at konfigurere og opdatere forskellige lyddrivere på din computer, er det klogt at kontrollere, om der tilføjes en netværkstjeneste på din computer, problemet løser os. Du skal bruge en administrativ konto til at udføre denne løsning.
- Tryk på Windows + S, skriv kommandoprompt i dialogboksen, højreklik på programmet og vælg Kør som administrator .
- Udfør nu følgende kommando en efter en og vent på den forrige til at udføre helt, før du skriver i den næste kommando.
net localgroup administratorer / tilføj netværkstjeneste
net localgroup administratorer / tilføj lokal service
PRO TIP: Hvis problemet er med din computer eller en bærbar computer / notesbog, skal du prøve at bruge Reimage Plus-softwaren, som kan scanne lagrene og udskifte korrupte og manglende filer. Dette virker i de fleste tilfælde, hvor problemet er opstået på grund af systemkorruption. Du kan downloade Reimage Plus ved at klikke her
- Når begge kommandoer er udført, skal du genstarte computeren og se, om du kan oprette forbindelse til og bruge High Definition Audio-enheden.
Løsning 4: Opdatering af PCI Bus Driver
Peripheral Component Interconnect Bus (PCI Bus) forbinder CPU'en og ekspansionsbrættet, såsom grafikkort, netværkskort mv. Disse udvidelseskort er tilsluttet ekspansionsspor i computerens bundkort. Sammenfattende er det brugt til at vedhæfte ekstra hardware til din computer, som omfatter AMD GPU. Hvis PCI Bus-driveren ikke er opdateret eller er korrupt, kan du muligvis ikke benytte alle funktionerne i den GPU, du bruger. Vi kan forsøge at opdatere PCI busdriveren og se om dette gør tricket.
- Tryk på Windows + R, skriv devmgmt. msc i dialogboksen og tryk på Enter.
- Når du er enheden i enhedshåndteringen, skal du udvide kategorien ' System Devices ', søge efter din PCI, højreklikke på den og vælge Update Driver .
- Vi opdaterer enhedsdriverne manuelt. Vælg den anden mulighed Gennemse min computer til driver software,
- Klik Lad mig vælge fra en liste over ledige drivere på min computer .
- Vælg nu PCI Bus- indgangen. Tryk på Næste for at fortsætte med installationen af driveren. Vælg ikke Pci-bussen med kun det første bogstav, der er aktiveret, hvis det vises på din computer.
- Efter opdatering af driveren skal du genstarte din computer og se om det har gjort nogen forskel.
Løsning 5: Brug af IDT Audio Installer
Hvis alle ovenstående metoder mislykkedes, og du stadig ikke kan bruge AMD High Definition Audio-enhed, kan vi prøve at installere IDT Audio driveren på din computer. Dette er en CODEC, hvis formål er at gøre det muligt for dig at spille lyde på din computer. Vi kan prøve at installere IDT ved hjælp af installationsprogrammet og se om dette gør nogen forskel.
- Download IDT Audio Installer.
- Når du har downloadet driveren, skal du trykke på Windows + R, skrive devmgmt. msc i dialogboksen og tryk på Enter.
- Når du er i enhedshåndtering, skal du åbne kategorien Lyd, Video og Game Controllers . Højreklik på IDT-enheden og vælg Afinstaller enhed . Du kan få en hurtig besked, før afinstallationen begynder. Sørg for at kontrollere indstillingen Fjern driveren .
- Efter afinstallationen skal du genstarte din computer og køre installationsprogrammet, som du lige har downloadet. Sørg for, at du kører det med administratorrettigheder ved at højreklikke på det og vælge Kør som administrator .
- Højreklik nu på lydikonet, og klik på Afspilningsenheder .
- Vælg højttalere / hovedtelefoner, og tryk på knappen Indstil som standard i bunden af skærmen. Gem ændringer og afslut. Kontroller nu, om du modtager lyd på din computer korrekt.
Tips:
Hvis du har forsøgt alle løsninger og stadig ikke kan få adgang til lyden, bør du tjekke nedenstående tips. Det er højst sandsynligt, at der er noget hardwareproblem i stedet for en software, som vi forsøgte at løse i ovenstående metoder.
- Digital Display lyd er lydsignalet, der går gennem din HDMI-udgang. Medmindre du sender et AV-signal til en enhed som et HDTV, bruger du ikke dette. Det kan være grunden til, at det ikke står tilsluttet.
- Sørg for, at dit grafikkort fungerer korrekt uden fejl. Prøv at forbinde grafikkortet på en anden computer og se om du kan få lyden der. Eller du kan forbinde en anden enhed til din computer og fejlfinding.
- Sørg for, at de kabler, du bruger, er korrekte og ikke har nogen løse ender på begge. Prøv at ændre kablerne og se om de gør nogen forskel.
- Sørg for, at grafikkortet er sat korrekt i stikket. Du kan prøve at fjerne kortet, sørg for, at der ikke er støv og derefter tilslutte det igen, indtil du hører en kliklyd.
- Du skal også sørge for, at du kører de nyeste grafikkortdrivere.
PRO TIP: Hvis problemet er med din computer eller en bærbar computer / notesbog, skal du prøve at bruge Reimage Plus-softwaren, som kan scanne lagrene og udskifte korrupte og manglende filer. Dette virker i de fleste tilfælde, hvor problemet er opstået på grund af systemkorruption. Du kan downloade Reimage Plus ved at klikke her