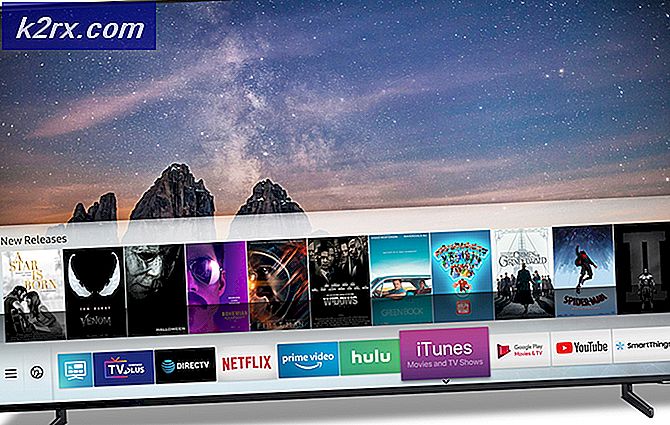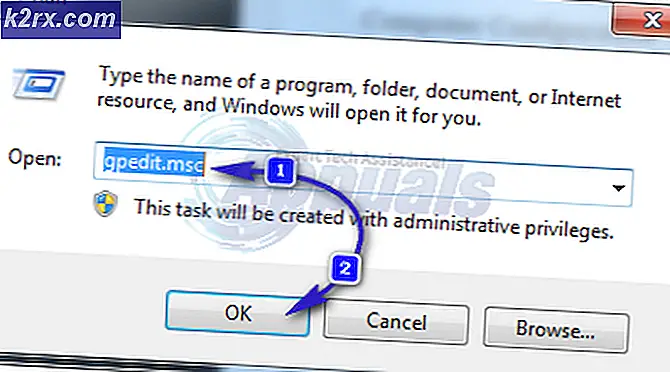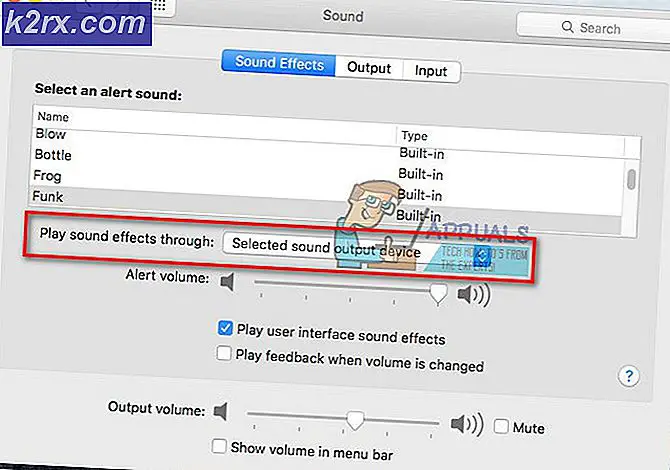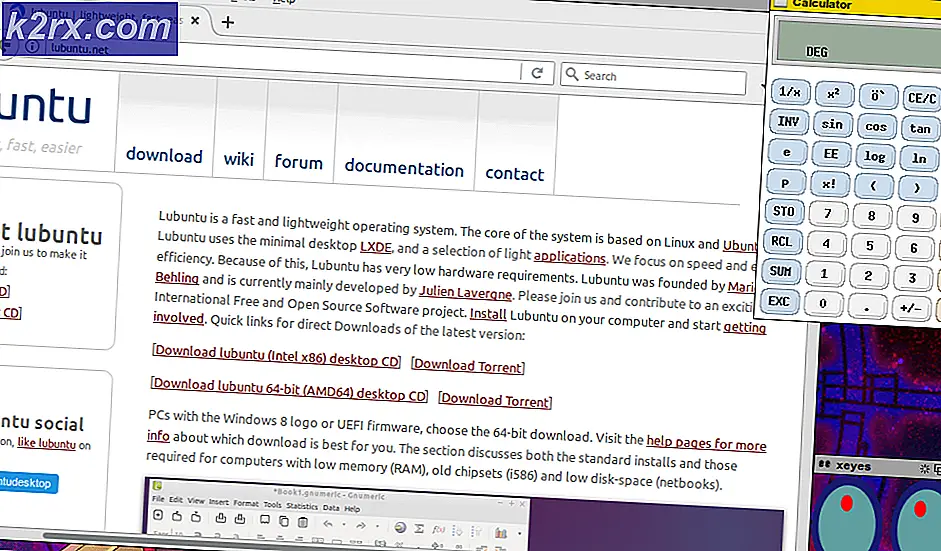Fix: Synaptics WBDI (SGX-aktiveret) Fingeraftrykslæser 'Enhed kan ikke starte (kode 10)'
Din fingeraftrykslæser viser muligvis kode 10-fejlen på grund af en forældet, korrupt eller inkompatibel fingeraftryksdriver. Desuden kan modstridende systemenheder som kameraer også forårsage fejl under diskussion.
Den berørte bruger støder på fejlen, når han forsøger at bruge den biometriske enhed, men undlader at gøre det (selvom enheden fungerer intermitterende), og når den kontrolleres i enhedsadministratoren, viser enheden fejlen "Enhed kan ikke starte (kode 10)". Fingeraftryksproblemet rapporteres på næsten alle mærker og modeller af pc'er (med fingeraftrykslæser) normalt efter en system / driveropdatering.
Inden du fortsætter med fejlfindingsprocessen, skal du sørge for det ingen USB-enhed er tilsluttet til dit system. Desuden skal du prøve at give en få lette banke hvor fingeraftrykslæseren er placeret som det aktuelle fingeraftryksproblem, kan være et resultat af løs kabelføring. Desuden skal du prøve at køre “msdt.exe -id DeviceDiagnostic”I en forhøjet kommandoprompt til at køre hardwarefejlfinding. Derudover skal du kontrollere, om den korrupte brugerprofil opretter problemet ved at oprette en ny brugerprofil.
Løsning 1: Deaktiver strømstyring af fingeraftryksenheden
Du kan støde på den fejl, der diskuteres, hvis strømstyringen i dit system forhindrer funktionen af fingeraftryksenheden (især hvis dit system har problemer efter at have vågnet fra dvaletilstand). I dette scenarie kan deaktivering af strømstyring af fingeraftryksenheden fra din computer muligvis løse problemet.
- Højreklik på Windows-knappen og vælg Enhedshåndtering i den viste menu. Vælg nu Enhedshåndtering i de resultater, der vises ved søgningen.
- Udvid nu de biometriske enheder og højreklik på Synaptics WBDI-enhed.
- Vælg derefter Egenskaber i den viste menu og naviger derefter til Strømstyring fanen.
- Fjern nu afkrydsningsfeltet for 'Tillad, at computeren slukker for denne enhed for at spare strøm', og klik derefter på knapperne Anvend / OK.
- Genstart derefter din computer, og kontroller, om problemet med fingeraftryksscanner er løst.
- Hvis ikke, skal du geninstallere driveren og genstarte maskinen.
- Ved genstart skal du kontrollere, om problemet med fingeraftryksscanneren er løst.
Løsning 2: Deaktiver USB Selective Suspend-funktionen
Den USB-selektive suspendering gør det muligt for en hubdriver at suspendere en individuel hardwareport uden at påvirke de andre porte på USB-hub'en. Du kan støde på den aktuelle fejl, hvis USB Selective Suspend-funktionen forhindrer driften af den biometriske enhed. I denne sammenhæng kan deaktivering af USB Selective Suspend muligvis løse problemet.
- Åbn Windows-menuen ved at trykke på Windows og klik derefter på Gear / indstillinger ikon.
- Nu åben System, og vælg derefter i venstre halvdel af vinduet Power & Sleep.
- Klik derefter på i højre halvdel af vinduet Yderligere strømindstillinger (under Relaterede indstillinger).
- Klik nu på Skift planindstillinger (foran den valgte plan), og klik derefter på Skift avancerede strømindstillinger.
- Udvid nu USB-indstillinger og derefter USB Selective Suspend Settings.
- Derefter deaktiver den nævnte mulighed for begge På batteri og Sat i muligheder.
- Nu genstart din pc, og ved genstart skal du kontrollere, om fingeraftryksenheden fungerer fint.
Løsning 3: Tillad brug af biometrisk enhed gennem gruppepolitikken
Du kan muligvis ikke bruge den biometriske enhed, hvis din gruppepolitik forhindrer den i at fungere (politikken er muligvis udløst efter en systemopdatering). I denne sammenhæng kan tilladelse til brug af en biometrisk enhed gennem gruppepolitikken løse problemet.
- Åbn kommandofeltet Kør ved at trykke på Windows + R taster og udføre det følgende:
gpedit.msc
- Nu udvider computerkonfiguration i venstre rude i vinduet og derefter administrative skabeloner.
- Udvid derefter Windows-komponenter og klik på Biometri.
- Dobbeltklik nu på i højre rude i vinduet Tillad brug af biometri for at åbne den.
- Vælg derefter i vinduet Rediger indstillinger Aktiveret og klik på Anvend / OK knapper.
- Genstart nu dit system, og genstart, konfigurer dine loginmuligheder, og kontroller derefter, om fingeraftryksscanneren fungerer fint.
Løsning 4: Deaktiver / genaktiver kameradriveren
Du kan støde på den aktuelle fejl, hvis nogen af de andre systemkomponenter forhindrer fingeraftrykslæseren. En sådan rapporteret hændelse er på Lenovo Yoga 720-13IKB, hvor systemets kamera forstyrrede funktionen af fingeraftrykslæseren. I dette tilfælde kan deaktivering af den problematiske enhed muligvis løse problemet.
- Start Windows-søgning ved at trykke på Windows + S-tasterne, og søg derefter efter Enhedshåndtering. Klik nu på Enhedshåndtering (i resultaterne vist ved søgningen).
- Udvid derefter Billedbehandlingsenheder og højreklik derefter på kameraet.
- Vælg nu for at deaktivere kamera, og bekræft derefter for at deaktivere det.
- Gentag det samme for at deaktivere WBDI-enhed (under Biometric Devices) og genstart dit system.
- Ved genstart aktivere WBDI-enheden og kontroller, om problemet med fingeraftryk er løst.
Løsning 5: Opdater / geninstaller driveren til fingeraftrykslæser
Din fingeraftrykslæser fungerer muligvis ikke, hvis dens driver er korrupt, forældet eller inkompatibel. I dette tilfælde kan geninstallation af fingeraftrykslæserdriveren muligvis løse problemet. Inden du går videre, skal du sikre dig, at alle systemdrivere, især din musedriver og Intel-chipsetdrivere, er installeret og opdaterede.
- Opdater Windows på dit system (sørg for, at der ikke afventes valgfri / yderligere opdateringer) og dine systemdrivere til den nyeste version.
- Hvis din systemproducent har et opdateringsværktøj (f.eks. Dell Support Assistant eller Lenovo Vantage), skal du bruge det program til at opdatere systemdrivere. Ellers skal du besøge systemproducentens websted og kontrollere, om en opdateret version af dine systemdrivere er tilgængelig, hvis det er tilfældet, skal du downloade og installere den nyeste version af systemdrivere.
- Hvis ikke, skal du trykke på Windows tast på tastaturet og skriv Enhedshåndtering. Vælg nu i resultaterne Enhedshåndtering.
- Udvid nu den biometriske enhed, og højreklik derefter på WBDI-enheden, og vælg Deaktiver enhed.
- Derefter, bekræfte for at deaktivere enheden og derefter igen Højreklik på den WBDI-enhed.
- Klik nu på i den viste menu Update Driver, og vælg Søg automatisk efter drivere.
- Derefter vente til afslutning af opdateringsprocessen og derefter genstart dit system.
- Ved genstart skal du genaktivere WBDI-enheden og kontrollere, om fingeraftrykslæseren fungerer fint.
- Hvis ikke, skal du starte en webbrowser og åbne systemproducentens websted.
- Find derefter og degenload den nyeste fingeraftryksdriver på dit system.
- Nu åben Enhedshåndtering (trin 3).
- Udvid derefter den biometriske enhed og højreklik på WBDI-enheden (hvis den ikke er der, skal du kontrollere under Systemenheder).
- Vælg nu Afinstaller enhed i den viste menu, og vælg derefter Slet driversoftwaren til denne enhed.
- Klik derefter på Afinstaller og følg vejledningen på skærmen for at afinstallere driveren.
- Genstart nu dit system, og ved genstart skal du starte den downloadede fil med administrative rettigheder for at installere den nyeste driver.
- Efter installationen er genstart din pc, og ved genstart skal du åbne Windows-søgningen ved at trykke på Windows + S-tasterne.
- Søg nu efter Loginmuligheder, og vælg derefter på listen over resultater Login-indstillinger.
- Prøv derefter at tilføje et fingeraftryk til Windows Hej og kontroller, om problemet med fingeraftrykslæser er løst.
- Hvis ikke, gentag trin 3 til 7 for at afinstallere driveren.
- Åbn derefter Windows Update Catalog-webstedet, og søg efter den relevante driver.
- Download nu driverfilen, og start den derefter ved hjælp af administratorrettighederne til at installere driveren. Hvis filen er en førerhus- eller zip-fil, skal du pakke den ud og fortsætte til trin 13.
- Derefter genstart din pc, og ved genstart skal du kontrollere, om problemet med fingeraftrykslæser er løst.
- Hvis ikke, skal du finde driverens downloadede filplacering (trin 11).
- Åbn nu Enhedshåndtering (trin 3).
- Udvid nu den biometriske enhed, og højreklik derefter på WBDI-enheden.
- Vælg derefter Opdater driver, og vælg Gennemse denne computer efter drivere.
- Vælg nu indstillingen Lad mig vælge fra en liste over tilgængelige drivere på min computer, og klik derefter på Har disk.
- Klik nu på Gennemse knappen og derefter navigere til driverens filplacering (bemærket i trin 13).
- Vælg derefter den relevante .inf-fil af driveren, og klik derefter på knappen Åbn.
- Fuldfør nu installationen af driveren og derefter genstart din pc.
- Ved genstart skal du kontrollere, om fingeraftrykslæseren fungerer fint (trin 8 til 10).
- Hvis ikke, skal du besøge Intel Download Center og Hent driveren til din fingeraftrykslæser (du kan også prøve Intel Driver & Support Assistant).
- Gentag nu trin 11 til 23 for at kontrollere, om problemet med fingeraftrykslæser er løst.
- Hvis ikke, så prøv at vende tilbage til en ældre version af chaufføren, og kontroller, om fingeraftrykket fungerer fint.
Løsning 6: Skift BIOS-indstillinger på dit system
BIOS på dit system opdateres regelmæssigt for at tilfredsstille de stadigt udviklende teknologiske fremskridt og lappe dets kendte bugs. Du bruger muligvis ikke fingeraftrykslæseren, hvis BIOS på dit system ikke opdateres til den nyeste version, da det kan forårsage kompatibilitetsproblemer mellem OS-modulerne. I dette tilfælde kan opdatering af BIOS på dit system til den nyeste version muligvis løse problemet.
Advarsel:
Fortsæt på egen risiko, da opdatering af BIOS kræver et vist niveau af ekspertise, og hvis det gøres forkert, kan du murke dit system og forårsage evig skade på dine data og system.
Opdater dit systems BIOS ved at følge instruktionerne relateret til dit systems mærke og model.
- Gateway
- Lenovo
- HP
- Dell
Efter opdatering af BIOS på dit system og derefter kontrollere, om fingeraftrykslæseren fungerer fint.
Hvis ikke, skal du aktivere SGX BIOS-indstillingerne ved at følge nedenstående instruktioner:
- Støvle dit system til BIOS og navigere til Sikkerhed fanen.
- Skift nu SGX indstillinger til deaktiver og Afslut BIOS efter at have gemt ændringerne.
- Derefter genstart dit system, og åbn Windows-søgningen ved genstart ved at trykke på Windows + S nøgler.
- Søg nu efter Login-indstillinger og vælg derefter på listen over resultater Login-indstillinger.
- Prøv derefter at tilføje en PIN-kode igen til din Windows-maskine (hvis PIN-koden allerede er tilføjet, skal du fjerne PIN-koden og derefter tilføje den igen) og genstart dit system.
- Ved genstart skal du åbne loginindstillingerne (trin 4) og kontrollere, om du kan oprette et fingeraftryk i Windows Hello.
- Hvis ikke, gentag trin 1 til 6, men i trin 3, skift SGX til Aktiveret (eller til Software styret) og kontroller, om fingeraftrykslæseren fungerer fint.
- Hvis ikke, så start dit system op BIOS og naviger til Sikkerhed fanen.
- Aktiver nu i afsnittet med fingeraftryk Predesktop-godkendelse og så Nulstil fingeraftryksdata.
- Gem / afslut BIOS og støvle dit system til Windows, derefter gentag trin 3 til 6og forhåbentlig fungerer fingeraftrykslæseren fint.
Hvis problemet stadig er der, skal du åbne Registreringseditor og navigere til følgende sti:
Computer \ HKEY_LOCAL_MACHINE \ SOFTWARE \ Politikker \ Microsoft \ Windows \ System
Tilføj nu DWORD (32-bit) værdi, som hedder TilladDomainPINLogon, og kontroller, om fingeraftrykslæseren fungerer fint. Hvis ikke, skal du muligvis enten nulstille dit system til fabriksindstillingerne eller udføre en ren installation af Windows. Hvis fingeraftryksproblemet selv er der efter Windows-geninstallationen, skal du muligvis få dit system kontrolleret for hardware-problemer.