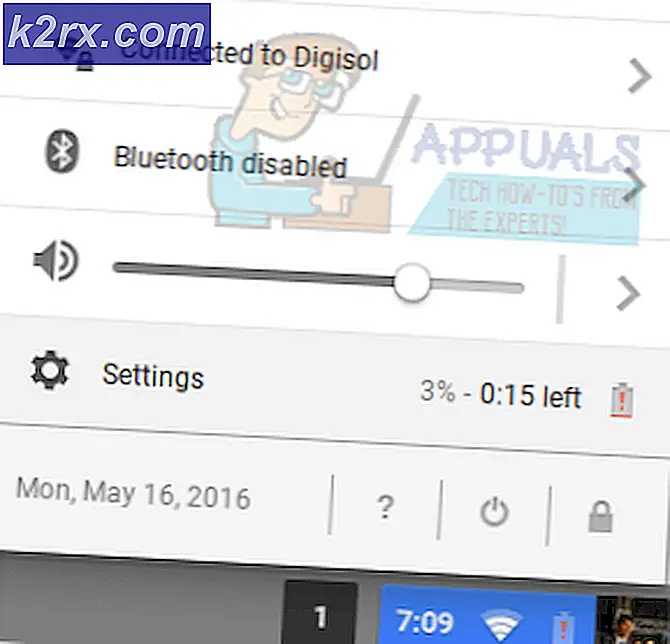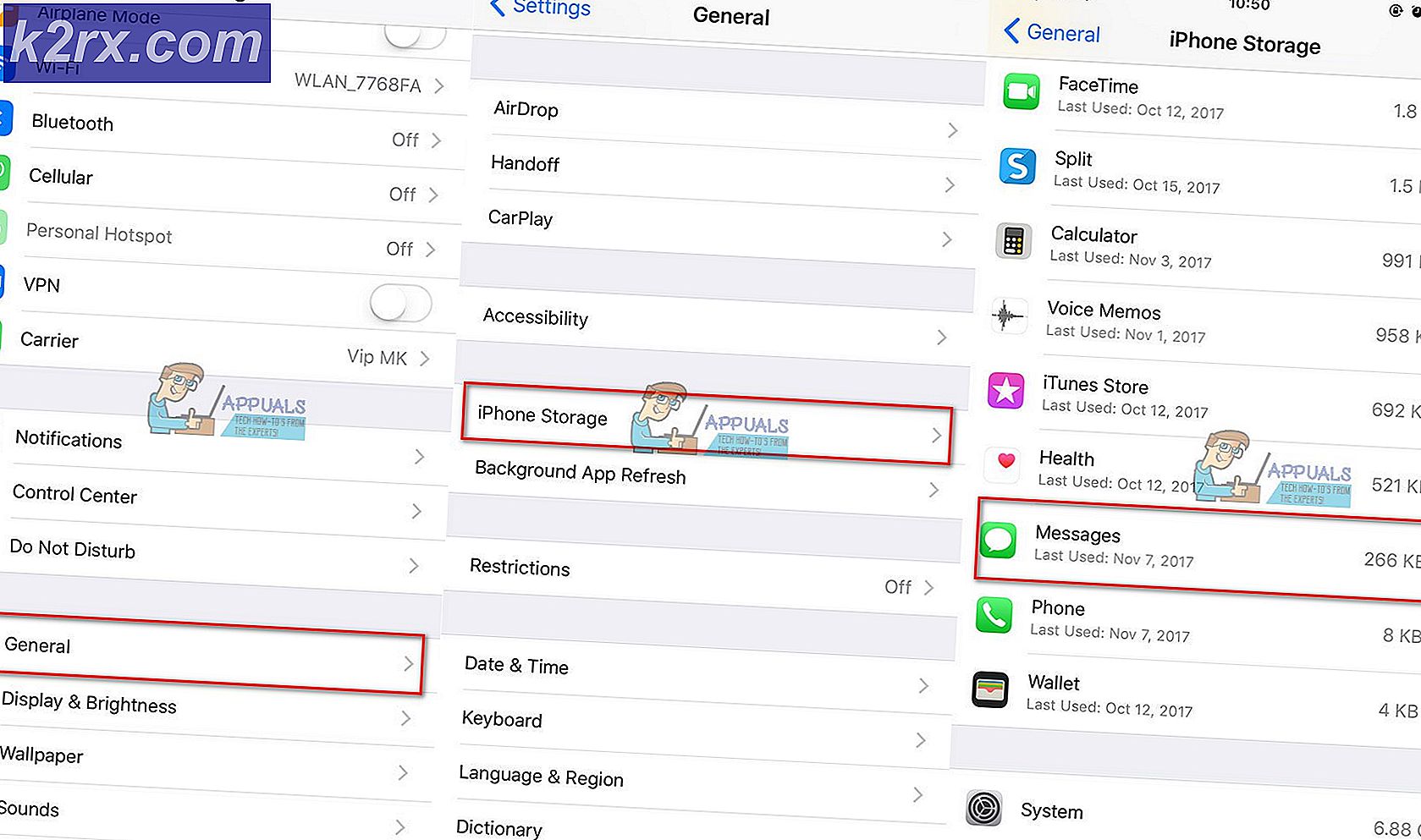Sådan tager du skærmbilleder på Lubuntu 16.04 eller højere
Hvis du er vant til at bruge Microsoft Windows eller en anden forskellig Linux-distribution, kan du blive forvirret, når du forsøger at tage et screenshot på Lubuntu 16.04 eller nogen af de versioner, der kommer ud efter det. Siden 16.04 og 16.04.2 er langfristede udgivelser, bør du ikke se nogen drastiske ændringer i metoden til at gøre dette, men det er stadig lidt anderledes end hvis du havde forsøgt at tage et screenshot på de fleste Windows-implementeringer.
Nogle brugere går og forsøger at indsætte et screenshot fra Lubuntu til GIMP eller et andet program, for kun at finde ud af, at de modtager en advarsel, der lyder. Der er ingen billeddata i udklipsholderen, der skal indsættes eller noget lignende. Det er nemt nok at rette op på dette.
Metode 1: Brug af Print Screen Key
Lubuntu bruger LXDE-skrivebordsmiljøet, og de officielle LXDE-instruktioner taler om at kortlægge nogle screenshot-kommandoer til Print Screen-tasten. De mennesker, der fremstiller Lubuntu, har gjort det for dig, så du kan sikkert ignorere dette råd. Når du vil tage et skærmbillede af alt, der er synligt på skærmen, skal du trykke og slippe udskrivningsnøglen, mens du ikke rører ved nogen anden tast på tastaturet.
Hvis du har problemer med at finde denne nøgle, kan det blive kaldt noget andet på tastaturet. Det kunne læse Print Scrn, Prt Scr, Prnt Scrn, Prt Scn eller flere andre kombinationer. Dette gælder især underbøger og andre computere i en mindre formfaktor, der skal kondensere deres nøgler for at spare plads.
På dette tidspunkt ser det ud til, at der ikke er sket noget, men du vil opdage, at screenshotet af alt på skærmen er blevet gemt som en .png-fil i din hjemmekatalog. Det kunne ikke være nemmere end dette, så når du vil tage et skærmbillede af alt på skærmen, skal du blot trykke og slippe knappen Print Screen. Du gemmer automatisk den som en fil til din hjemmekatalog. Det er bogstaveligt talt kun et tastetryk!
Metode 2: Et skærmbillede af et enkelt vindue
Hvis du kun vil tage et skærmbillede af det aktive vindue, kan du holde Alt nede og trykke på Print Screen-tasten. Dette gemmer et billede i din hjemmekatalog, uanset hvilket vindue du er fokuseret på som en .png-fil. Tilføjelsen af Alt-tasten, mens du trykker på Print Screen-tasten, gør det kun muligt at optage et enkelt vindue uden at optage resten af skrivebordet.
PRO TIP: Hvis problemet er med din computer eller en bærbar computer / notesbog, skal du prøve at bruge Reimage Plus-softwaren, som kan scanne lagrene og udskifte korrupte og manglende filer. Dette virker i de fleste tilfælde, hvor problemet er opstået på grund af systemkorruption. Du kan downloade Reimage Plus ved at klikke herSkulle du tage mere end et screenshot, så slutter du bare med ekstra filer med unikke filnavne baseret på den dato, der alle sidder i din hjemmekatalog. Du skal ikke bekymre dig om, at nogen af dem bliver overskrevet, da Lubuntu beskytter dette ved at tildele dem separate filnavne. Som følge heraf kan du være velkommen til at tage så mange skærmbilleder som du vil.
Metode 3: Kopiering af skærmbilleder i Lubuntu
Bemærk, at tastaturgenveje på printerskærmen og Alt + Print Screen er identisk med den måde, hvorpå Windows gør ting. Det eneste der er anderledes her er, at Lubuntu automatisk gemmer skærmbilleder som filer uden at kopiere dem til udklipsholderen. Hvis du vil importere dem eller kopiere dem til et andet program, skal du gøre det ved at bruge disse individuelle filer. Ikke desto mindre, hold print Screen og Alt + Print Screen i tankerne som de eneste to tastaturgenveje, du skal bruge. De er nemme at arbejde med og kræver ikke længere at spille rundt for at tage billeder med.
Klik på menuen Programmer og marker Tilbehør før du klikker på Filhåndtering PCManFM for at se på dit hjemmekatalog. Du kan også holde Windows eller Super-tasten nede og trykke E for at åbne dette vindue som standard i Lubuntu. Rul hele vejen til bunden, og du vil se nogle .png-filer, som er dine skærmbilleder. Dobbeltklik eller marker dem og tryk på Enter for at undersøge dem. Du kan derefter kopiere og åbne dem som alle andre filer. Du kan naturligvis også slette dem på samme måde som du vil slette en anden fil.
Hvis du bruger GIMP eller et andet moderne billedmanipuleringsprogram, kan du vælge menuen Filer i softwaren og vælge Åbn-indstillingen. Et filbrowser vindue dukker op, der giver dig mulighed for at åbne filen fra din hjemmekatalog. Dette skal fungere, selvom du kører et gammelt billedmanipuleringsprogram under WINE.
Dette er faktisk den metode, der bruges til at tage screenshots for at illustrere mange artikler, der diskuterer Lubuntu og de andre forskellige derivater af Ubuntu. Det omfatter denne!
PRO TIP: Hvis problemet er med din computer eller en bærbar computer / notesbog, skal du prøve at bruge Reimage Plus-softwaren, som kan scanne lagrene og udskifte korrupte og manglende filer. Dette virker i de fleste tilfælde, hvor problemet er opstået på grund af systemkorruption. Du kan downloade Reimage Plus ved at klikke her