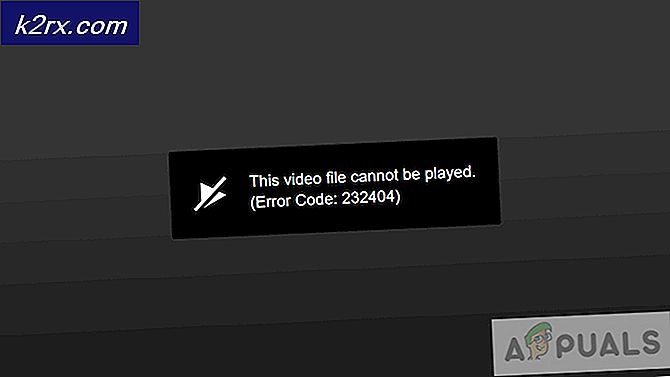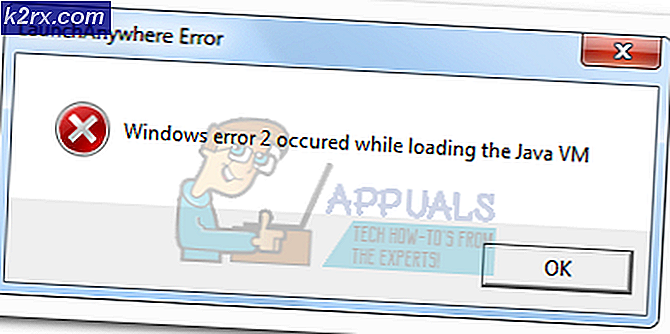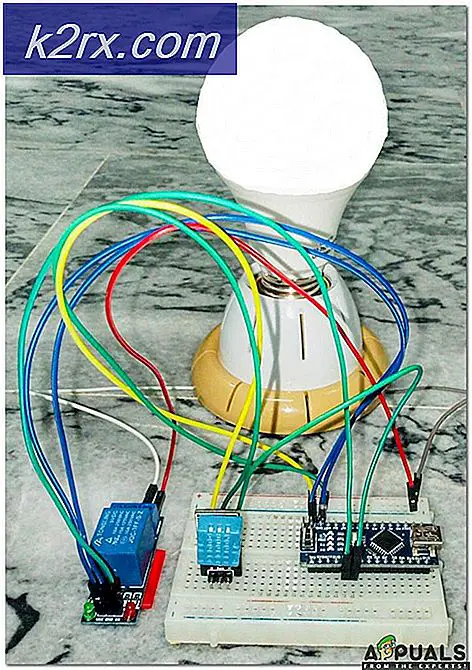Sådan repareres WHEA_UNCORRECTABLE_ERROR på Windows 7, 8 og 10
En BSOD (Blue Screen of Death) er et værste tilfælde forårsaget af en fejl, mens du bruger Windows, da det begrænser din tilgængelighed og kan være dødelig, hvis det ikke løses inden for en bestemt periode. En af disse er WEA_CORRECTABLE_ERROR, der normalt kommer med en checkværdi på 0x00000124 . Som navnet repræsenterer, er denne fejl ikke en almindelig, fordi det i de fleste tilfælde sker på grund af en hardwarefejl, der helt sikkert er ukorrekt af Windows selv. Der kan også være flere andre grunde, der forårsager dette problem til din pc, og de er angivet nedenfor.
Største årsager til WHEA_CORRECTABLE_ERROR
Som nævnt ovenfor kan der være flere andre årsager til denne fejl.
- Korrupt eller forkert konfigureret Enhedsdrivere kan også være ansvarlige for denne slags problem.
- Fejlhard RAM eller harddisk er en type hardwarefejl, og det kan være problematisk, hvis det ikke løses korrekt.
- Overklocking af CPU'en kan øge mængden af produceret varme, hvilket får din pc til at destabilisere og smide denne fejl.
- Windows Update-fejl kan også føre dig til dette problem i nogle tilfælde.
Løsninger til løsning af WHEA_CORRECTABLE_ERROR:
Baseret på den slags faktor, der forårsager dette problem, er der en række løsninger, der kan hjælpe med at finde og løse dette problem.
# 1: Check for problem med RAM:
RAM er en vigtig del af din computer, og når den begynder at blive forringet, kan det forårsage flere problemer. Så du skal først kontrollere RAM'en, hvis du støder på denne fejl. Det gør du ved at følge disse trin.
På grund af denne BSOD fejl kan du ikke logge på din Windows. Så du er forpligtet til at starte i Safe Mode først, før du fortsætter videre. For at gøre det har vi en let at følge omfattende vejledning til dig, når du starter Windows i fejlsikret tilstand .
Når du har indtastet Safe Mode, skal du følge trinene herunder.
PRO TIP: Hvis problemet er med din computer eller en bærbar computer / notesbog, skal du prøve at bruge Reimage Plus-softwaren, som kan scanne lagrene og udskifte korrupte og manglende filer. Dette virker i de fleste tilfælde, hvor problemet er opstået på grund af systemkorruption. Du kan downloade Reimage Plus ved at klikke her- Windows Memory Diagnostic er et Windows-værktøj til at kontrollere og rette eventuelle problemer med dit RAM. Gå til Start, skriv Windows Memory Diagnostic og åbne den.
- Klik på det første link og lad computeren køre checken for dig. Det kan tage et stykke tid, og i sidste ende, hvis du har fundet nogle fejl, skal du fjerne RAM'en og indsætte den igen, hvis du bruger en stationær pc eller bærbar computer. Kontroller problemet igen ved at logge ind på din Windows. Hvis det stadig vedvarer, skal du udskifte dit RAM med den nyere.
Hvis dette værktøj ikke viser denne fejl, så prøv den næste løsning nedenfor.
# 2: Check for beskadiget harddisk:
Følg disse trin for at kontrollere korruption / dårlig sektor i harddisken.
- Start din Windows i fejlsikret tilstand igen som tidligere nævnt.
- Gå til Start og skriv chkdsk for at åbne Check Disk Utility af Windows. Du skal køre det som administrator ved at højreklikke på det og vælge Kør som administrator
- Dette værktøjsværktøj vil automatisk begynde at finde problemet med din harddisk og vil forsøge at rette, hvis der findes nogen. Du kan også forsøge at løse dette problem ved at tage stikket ud og genmontere din harddisk igen. Hvis det ikke finder noget problem med din harddisk, skal du fortsætte til næste metode.
- Alternativt kan du også downloade din harddiskproducents eget skiveheling værktøj for at løse problemerne.
# 3: Opdater alle de fysiske enhedsdrivere:
Det er mere indlysende, at når du har en forældet enhedsdrev, er du udsat for forskellige konflikter, som kan føre dig til denne slags fejl. Så opdatering af drivere kan helt sikkert spare dig for at miste dine data.
- Genstart igen din Windows i fejlsikret tilstand, højreklik på ikonet Start Menu og vælg Enhedshåndtering . Opdater alle de nødvendige komponenter drivers, der er anført der, ved at højreklikke på hver og vælge Update Driver Software . Når det er gjort, skal du genstarte computeren i normal tilstand, og i de fleste scenarier ville det rette fejlen WHEA_UNCORRECTABLE_ERROR BSOD.
# 4: Deaktiver Over-Clocking, hvis aktiveret:
Overklocking øger faktisk din processorens clockhastighed til et bestemt niveau med det formål at få mest muligt ud af det. Selvom overklocking ikke producerer problemer, men hvis din hardware ikke er kompatibel eller overvågning overstiger bestemte niveauer, kan det være yderst fatalt. Så hvis du kommer imod denne BSOD-fejl, skal du deaktivere overvågning, hvis du har gjort det.
- Genstart din pc og tryk på den relevante nøgle, der er tildelt af din pc's producent (F8, F9, F12 osv.) For at komme ind i BIOS .
- Inden for BIOS, flyt til Advanced og derefter Performance Se om overklocking er deaktiveret. Hvis det ikke er det, deaktiver det, gem ændringer til dine indstillinger og genstart din pc.
PRO TIP: Hvis problemet er med din computer eller en bærbar computer / notesbog, skal du prøve at bruge Reimage Plus-softwaren, som kan scanne lagrene og udskifte korrupte og manglende filer. Dette virker i de fleste tilfælde, hvor problemet er opstået på grund af systemkorruption. Du kan downloade Reimage Plus ved at klikke her