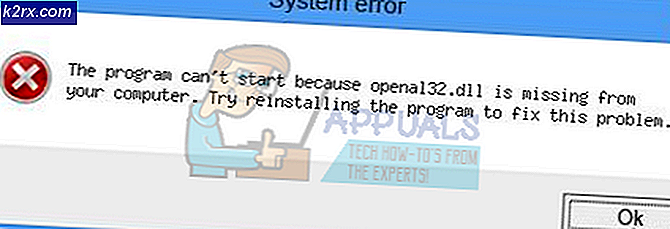BEDSTE GUIDE: Sådan bruges ældre programmer på Windows 10
Når et Windows-program eller en applikation er oprettet, oprettes den under hensyntagen til de standarder og specifikationer, der fremgår af de nyeste versioner af Windows Operating System på tidspunktet for oprettelsen. Da det er tilfældet, når en nyere version af Windows kommer sammen, kører sådanne programmer og programmer heller ikke dårligt eller kører slet ikke. Dette gælder også i tilfælde af Windows 10. De fleste Windows-programmer, der er designet til ældre versioner af Windows, fungerer og kører korrekt på Windows 10, men nogle af dem kører heller ikke eller kører ret dårligt.
Heldigvis har Windows godtgjort denne mulighed for længe siden, da det begyndte at integrere evnen til at gøre ældre Windows-programmer kompatible med nyere versioner af Windows til hver enkelt version af Windows OS, som de oprettede. Hvis du har undret ja, kan du helt sikkert bruge Windows-programmer designet til ældre versioner af operativsystemet på Windows 10. Hvis et ældre program ikke kører på Windows 10 eller kører ret dårligt, er følgende de to muligheder, du har når det kommer til at være i stand til succesfuldt og problemfrit at bruge det ældre program i spørgsmål på Windows 10:
Mulighed 1: Brug fejlfindingsprogrammet Programkompatibilitet
Fejlfinding til programkompatibilitet er et Windows-værktøj, der er udviklet specifikt til analyse af et program, afsløring af kompatibilitetsproblemer og fastsættelse af dem. Hvis du vil bruge Fejlfinding til programkompatibilitet for at finde og rette kompatibilitetsproblemer til et program designet til en ældre version af Windows, skal du:
Åbn startmenuen . Søg efter det program, du vil bruge.
Når programmet vises i søgeresultaterne, skal du højreklikke på det og vælge Åbn filplacering .
Højreklik på programmets eksekverbare fil, og vælg Fejlfinding Kompatibilitet . Kompatibilitetsassistenten vil automatisk kontrollere og registrere program for kompatibilitetsproblemer, når du har valgt, prøv Prøv anbefalede indstillinger, og klik derefter på Test programmet. Programmet bør åbne sig fint, hvis det er et kompatibilitetsproblem. Du skal derefter vælge muligheden for at gemme indstillingerne.
Bemærk! Du bør ikke prøve at køre Fejlfinding af programkompatibilitet på antivirusprogrammer, firewallprogrammer, system sikkerhedsprogrammer, diskværktøjer, backup software og lagerprogrammer og programmer, der fulgte med Windows 10.
PRO TIP: Hvis problemet er med din computer eller en bærbar computer / notesbog, skal du prøve at bruge Reimage Plus-softwaren, som kan scanne lagrene og udskifte korrupte og manglende filer. Dette virker i de fleste tilfælde, hvor problemet er opstået på grund af systemkorruption. Du kan downloade Reimage Plus ved at klikke herJeg har også set ældre spil, der ikke spilles på grund af skærmopløsning, så hvis kompatibilitetsassistent ikke kan løse problemet, skal du forsøge at eksperimentere med skærmopløsningen.
Mulighed 2: Kør det pågældende program i Kompatibilitetstilstand
Hvis Valgmulighed 1 ikke virker, eller hvis du kan lide at gøre ting manuelt i stedet for at lade en fejlfindingstjeneste håndtere problemet, kan du manuelt køre det pågældende ældre program i Kompatibilitetstilstand. Kørsel af et program i Kompatibilitetstilstand kører blot programmet ved hjælp af et sæt indstillinger og præferencer for en ældre version af Windows, helst den version af det operativsystem, programmet blev oprettet til eller en version, som du ved, at programmet er fuldt funktionelt. For at køre et program i Kompatibilitetstilstand skal du:
Åbn startmenuen . Søg efter det program, du vil bruge.
Når programmet vises i søgeresultaterne, skal du højreklikke på det og vælge Åbn filplacering .
Højreklik på programmets eksekverbare fil og klik på Egenskaber . Naviger til fanen Kompatibilitet
Aktivér Kør dette program i kompatibilitetstilstand for: valg, og åbn derefter rullemenuen lige under den, og vælg den version af Windows-operativsystemet, som det pågældende program var designet til eller en version af Windows, som du ved, det kører problemfrit.
Klik på Anvend . Klik på OK .
Prøv at lancere det pågældende program, og det skal ikke kun lanceres med held, men det skal også køre uden komplikationer eller problemer.
Mulighed 3: Check med programproducenten
Det gør ingen skade at kontrollere med producenten af programmet, da de måske har opdateringer eller patches for at gøre softwaren / programmet til at fungere med Windows 10.
PRO TIP: Hvis problemet er med din computer eller en bærbar computer / notesbog, skal du prøve at bruge Reimage Plus-softwaren, som kan scanne lagrene og udskifte korrupte og manglende filer. Dette virker i de fleste tilfælde, hvor problemet er opstået på grund af systemkorruption. Du kan downloade Reimage Plus ved at klikke her