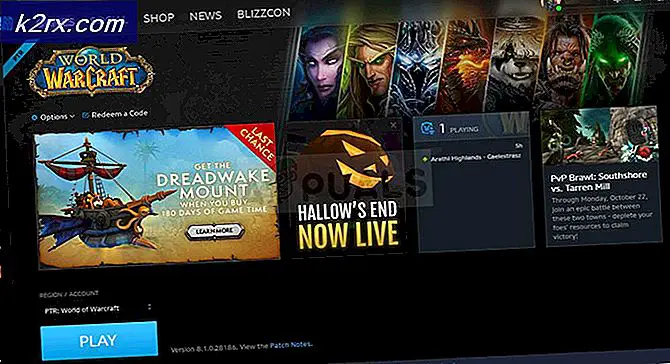Sådan tager du ejerskab af registreringsdatabasenøgler i Windows
Windows-registreringsdatabasen indeholder mange og mange konfigurationer og indstillinger i et Windows-operativsystem, som ikke er tilgængelige overalt. Dette er grunden til, at mange af de problemer og fejl, som en bruger måtte have, mens de bruger Windows, let kan løses ved at tilpasse Registry. Bogstaveligt talt kan alle indstillinger i Windows du tænker på gemmes i denne store database kaldet Windows Registry. Hvis du er vant til at løse problemerne selv, er du forpligtet til at komme på tværs af nogle artikler, der fortæller dig at køre Windows Registry Editor og ændre tilladelser.
Windows Registry Editor er ligeledes et program, der gør det muligt at ændre Window Registry. Da Windows-registreringsdatabasen også indeholder hele kernen og afgørende indstillinger for Windows, er nogle dele som standard utilgængelige for en normal bruger (selvom du er administrator), så du ikke kan ændre dem.
Så hvad sker der, hvis du skal slette en registreringsnøgle for at få en løsning til at gælde for et problem i din Windows, der virkelig spinder dit hoved? I stedet for hver gang du forsøger at slette det, får du følgende fejl. Kan ikke slette nøgle: Fejl under sletning af nøgle .
Som sagt tidligere er det kun en sikkerhedsforanstaltning taget af Windows for at beskytte din Windows og kan nemt omgåes ved hjælp af en af følgende metoder.
Metode 1: Gennem Windows Registry Editor
Til Windows 7 og tidligere versioner
Her bruger vi det samme program, som vi bruger til at foretage ændringer i Windows-registreringsdatabasen, kaldet Windows Registry Editor. Tryk og hold kun Windows- tasten, og tryk på R.
Kør dialogboksen åbnes. Indtast regedit.exe i det og tryk Enter . Klik på Ja, hvis der vises en UAC-advarselsboks.
Windows Registry Editor åbnes. Nu i venstre rude, Naviger til nøglen, du ikke kan slette. Højreklik på den. Klik nu på Tilladelser fra pop op-menuen.
En dialogboks åbnes. Klik på Avanceret i den.
Klik på fanen Ejer . Vælg dit brugernavn i listen under Ændre ejer til .
Anbring en check ud for Udskift ejer på underbeholdere og objekter, og klik på Anvend .
Gå nu til fanen Tilladelser . Anbring nu en check ved siden af Inkluder arvelige tilladelser fra dette objekts forælder & Udskift alle børneobjektrettigheder med arvelige tilladelser fra dette objekt .
Klik nu på Anvend . Der vises en advarselsmeddelelsesboks, der bekræfter dine handlinger. Klik på Ja for at fortsætte.
Du bliver nu tilbage til dialogboksen Tilladelser. Vælg (Fremhæv) dit brugernavn i listen under Gruppe- eller brugernavne .
Indsæt nu en check under Tillad mod fuld kontrol i nedenstående boks.
Klik nu på Apply og derefter OK .
Og nu har du fuld tilladelse til den registreringsnøgle.
Til Windows 8 og senere
Du skal blot åbne Windows Registry Editor ved at trykke og holde Windows- tasten og trykke R samtidig. Kør dialogboksen åbnes.
Skriv den i regedit.exe og tryk Enter . Klik på Ja, hvis der vises en UAC-advarselsboks.
PRO TIP: Hvis problemet er med din computer eller en bærbar computer / notesbog, skal du prøve at bruge Reimage Plus-softwaren, som kan scanne lagrene og udskifte korrupte og manglende filer. Dette virker i de fleste tilfælde, hvor problemet er opstået på grund af systemkorruption. Du kan downloade Reimage Plus ved at klikke herWindows Registry Editor åbnes. Nu i venstre rude, Naviger til nøglen, du ikke kan slette. Højreklik på den. Klik nu på Tilladelser fra pop op-menuen.
En dialogboks åbnes. Klik på Avanceret i den.
Øverst ved siden af ejer: Trusted Installer eller SYSTEM, klik på Change .
En dialogboksen Vælg bruger eller gruppe vises. Indtast det nøjagtige brugernavn og klik på Kontroller navne . Dit brugernavn bliver konverteret til det ønskede format. Klik nu OK -> Anvend -> OK
Vælg (Fremhæv) dit brugernavn i listen under Gruppe- eller brugernavne.
Indsæt nu en check under Tillad mod fuld kontrol i nedenstående boks.
Klik nu på Apply og derefter OK .
Og nu har du fuld tilladelse til den registreringsnøgle.
Metode 2: Gennem CMD
I denne metode vil vi tage ejerskab af registreringsdatabasenøglen via Command Prompt og en lille tredjedel utility kaldet SetACL
For det første at downloade SetACL utilty, gå til denne side: her.
Rul lidt ned, og klik på EXE-versionen af SetACL for at starte Downloading. Læs og accepter de vilkår, der vises for at begynde at downloade.
Åbn den downloadede zip-fil, og åbn også mappen SetACL (eksekverbar version) i den.
Nu åbner du 32 bit-mappen, hvis du har en 32-bit Windows installeret eller åbner 64 bit-mappen, hvis du har installeret 64 bit Windows . Hvis du vil vide, om din Windows er 32 bit eller 64 bit, skal du trykke på og holde Windows- tasten nede og trykke på R. Skriv msinfo32 og tryk Enter . Et systeminformationsvindue åbnes.
I den højre rude ved siden af System Type, hvis det er x64-baseret PC, så er det en 64 bit Windows, så åbner 64 bit-mappen. Hvis den x86-baserede pc har en 32 bit Windows installeret så åbner du 32 Bit-mappen.
En gang i mappen, Kopier filen SetACL.exe .
Tryk nu og hold Windows-tasten nede, og tryk på R for at åbne Windows Stifinder . Åbn C-drevet . Åbn nu Windows- mappen. I det Søg efter en mappe med navnet System32 og Åbn den. Indsæt filen SetACL.exe i den. Klik på Ja, hvis der vises en advarselsmeddelelse fra UAC.
For at bruge SetACL-kommandoen til at tage ejerskab af nøglen, skal du først køre Kommandoprompt. Det gør du ved at trykke på Windows- tasten for at åbne menuen Søg (Start). Skriv cmd .
I søgeresultaterne, Højreklik på CMD og klik Kør som administrator . Klik på Ja, hvis der vises en UAC-advarselsmeddelelse. Et sort kommandopromptvindue åbnes.
Før vi går videre, er du nødt til at kende den komplette vej i registreringsdatabasenøglen, du skal tage ejerskab af. Du kan nemt kopiere det. Hvis du vil kopiere det, skal du åbne Windows-registreringsdatabasen ved hjælp af metoden ovenfor og navigere til målnøglen. Højreklik på målnøglen, og klik på Kopier nøgle navn .
Gå nu tilbage til kommandopromptvinduet, og skriv følgende kommando og tryk Enter :
SetACL.exe -Forlæs dit tastatur her -og reg -actn setowner -ownr n: Administrators
Indsæt din nøgle, hvor den vises i kommandoen mellem citater. Slet IKKE kvoterne. At indsætte, Højreklik i det sorte vindue og klik Indsæt .
For eksempel ville det se sådan ud:
SetACL.exe-på HKEY_CLASSES_ROOT \ CLSID \ {6850404F-D7FB-32BD-8328-C94F66E8C1C7} \ ShellFolder -dot reg -actn setowner -ownr n: Administratorer
Gå nu tilbage til kommandopromptvinduet, og skriv følgende kommando og tryk Enter :
SetACL.exe -Forlæs dit tastatur her -og reg -actn ace -ace n: Administratorer; p: fuld
Igen skal du indsætte den kopierede nøgle, hvor den vises i kommandoen, og tryk på Enter .
Når du har kørt begge kommandoer, har du nu fuld adgang til den pågældende registreringsdatabasenøgle.
PRO TIP: Hvis problemet er med din computer eller en bærbar computer / notesbog, skal du prøve at bruge Reimage Plus-softwaren, som kan scanne lagrene og udskifte korrupte og manglende filer. Dette virker i de fleste tilfælde, hvor problemet er opstået på grund af systemkorruption. Du kan downloade Reimage Plus ved at klikke her