Sådan løses Battle.net ikke åbningsfejl på Windows?
Battle.net er en desktopapplikation udviklet af Blizzard, der bruges til at installere, opdatere og starte alle spil udviklet af blizzard. Mange flere funktioner er tilgængelige via appen. Der er dog en hel del forskellige problemer med appen, der afskrækker brugerne fra den.
Appen åbnes undertiden simpelthen ikke i Windows, og brugerne kan ikke spille noget af deres Blizzard-spil. Brugere var i stand til at komme med en hel række forskellige måder at løse dette problem på, og vi sørgede for at medtage alle metoder, der fungerede for dem i denne artikel.
Hvad forårsager Battle.net ikke at åbne på Windows?
Der er ikke mange klare årsager, der får Battle.net til at opføre sig dårligt og undlader at åbne og løse problemet består ofte i at prøve flere metoder, der nulstiller noget angående appen. Tjek listen, vi har udarbejdet nedenfor:
Løsning 1: Slet Battle.net-cache-mappen
Sletning af en bestemt mappe nulstiller muligvis visse indstillinger, der bruges af klienten. Nogle gange ændres disse filer ikke, selv når filen er afinstalleret, så det er op til dig at slette indholdet af denne mappe for at reparere klienten.
Først og fremmest skal du lukke Battle.net-appen og dræbe alle relaterede processer (Agent, Blizzard Battle.net-desktop-app og spilprocesser).
- Brug Ctrl + Skift + Esc-tastekombination for at åbne Jobliste. Alternativt kan du bruge Ctrl + Alt + Del-tastekombination og vælg Jobliste fra den blå fuldskærm, der åbnes
- Klik på Flere detaljer for at udvide Task Manager og søge efter alle Battle.net-relaterede poster, der vises på listen i Processer fanen Task Manager. De skal være placeret lige under Baggrundsprocesser. Klik på hver og vælg Afslut opgave.
Derefter er det tid til at slette indholdet af Battle.net-mappen i ProgramData.
- Åben din File Explorer og prøv at navigere til denne placering fra enten denne computer eller denne pc:
C: \ ProgramData
- Hvis du ikke kan se ProgramData mappe, det er fordi de skjulte filer er deaktiveret fra at blive set på dit system, og du bliver nødt til at aktivere visningen af dem.
- Klik på Udsigt post på File Explorer's menulinje og klik på Skjulte genstande afkrydsningsfeltet i Vis / skjul File Explorer vil nu være i stand til at vise mappen ProgramData, så dobbeltklik for at åbne den.
- Find en mappe ved navn Battle.net, højreklik på den og vælg Slet. Bekræft dialogboksen, og åbn Battle.net-appen igen for at se, om åbningsproblemet fortsætter.
Løsning 2: Kør appen i kompatibilitetstilstand med administratortilladelser
Denne interessante løsning på problemet blev foreslået af en bruger, der kontaktede Blizzard support, og de foreslog nedenstående trin. Det er i øjeblikket ukendt, hvorfor denne specifikke metode er så vellykket, men det er ret let at prøve den, og du har generelt intet at tabe. Held og lykke og følg instruktionerne nøje!
- Naviger til den vigtigste Battle.net installationsmappe, der afhænger af, hvad du valgte under installationen. Standardplaceringen er C: \ Program Files (x86) \ Battle.net.
- Find net Launcher.exe fil og ændre dens egenskaber ved at højreklikke på indgangen enten på skrivebordet, Start-menuen eller vinduet Søgeresultater og vælge Ejendomme. Naviger til Kompatibilitet fanen Egenskaber, og marker afkrydsningsfeltet ud for Kør dette program som administrator.
- Under Kompatibilitetstilstand markere afkrydsningsfeltet ud for Kør dette program i kompatibilitetstilstand til indstilling og vælg Windows 8 fra rullelisten, inden du accepterer ændringerne.
- Sørg for at bekræfte eventuelle dialoger, der kan vises for dig, for at bekræfte med administratorrettigheder og net skal starte med administratorrettigheder fra nu af. Åbn det ved at dobbeltklikke på ikonet, og prøv at se, om det åbnes korrekt.
Løsning 3: Rens opstart af din computer
Der er forskellige andre programmer og tjenester, der kan påvirke den normale drift af Battle.net. I de fleste tilfælde er årsagen det antivirus, du har installeret, og du kan prøve at deaktivere det for at se, om Battle.net formår at åbne. For at sikre, at intet kan forstyrre appen, anbefaler vi, at du udfører en ren opstart, der deaktiverer alle ikke-Microsoft-programmer og -tjenester fra opstart. Når du har fundet skyldige, kan du vende tilbage til normal tilstand.
- Brug Windows + R tastekombination på dit tastatur. I Løb dialogboks type MSCONFIG og klik på OK.
- Klik på Støvle fanen, og fjern markeringen af Sikker opstart valgmulighed (hvis markeret).
- Klik på for at vælge den under fanen Generelt i det samme vindue Selektiv opstart , og klik derefter på for at rydde Indlæs startelementer afkrydsningsfelt for at sikre, at det ikke er markeret.
- Under Tjenester Klik på for at vælge Skjul alle Microsoft-tjenester afkrydsningsfeltet, og klik derefter på Slå alt fra.
- Klik på fanen Startup Åbn Jobliste. I vinduet Jobliste under fanen Opstart skal du højreklikke på hvert startelement, der er aktiveret, og vælge Deaktiver.
- Efter dette skal du udføre nogle af de mest kedelige processer, og det er aktivering af startelementerne en efter en og genstarte computeren. Derefter skal du kontrollere, om problemet vises igen. Du bliver nødt til at gentage den samme proces, selv for de tjenester, som du har deaktiveret i trin 4.
- Når du først har fundet den problematiske startartikel eller -tjeneste, kan du foretage en handling for at løse problemet. Hvis det er et program, kan du geninstallere det eller reparation Hvis det er en tjeneste, kan du deaktivere den osv.
Løsning 4: Geninstaller applikationen
Det ser ud til, at problemet er relateret til den version af Battle.net, der er installeret på din computer. At udføre nedenstående trin vil sikre, at du har den nyeste version installeret, og problemet skal ophøre, når du prøver at åbne Battle.net for at nyde dine Blizzard-spil!
- Klik på startmenuknappen, og åbn Kontrolpanel ved at skrive navnet med Åbn Start-menuen. På den anden side kan du klikke på tandhjulsikonet for at åbne Indstillinger hvis du bruger Windows 10.
- Vælg til i Kontrolpanel Vis som - Kategori øverst til højre og klik på Afinstaller et program under afsnittet Programmer.
- Hvis du bruger appen Indstillinger, skal du klikke på Apps skal straks åbne en liste over alle installerede programmer på din pc.
- Find Kamp.net i Kontrolpanel eller Indstillinger, og klik på Afinstaller.
- Dens afinstallationsguide skal åbnes, så følg instruktionerne for at afinstallere den.
- Klik på Udfør, når afinstallationsprogrammet afslutter processen, og genstart computeren for at se, om loginproblemer stadig vises. Sørg for at downloade den nyeste version fra dette link. Kør den eksekverbare og følg instruktionerne på skærmen for at installere den.
Løsning 5: Aktivering af sekundær logon service
Secondary Logon Service bruges til at undgå flere login-forsøg, når du bruger Battle.net. Der er dog mange tilfælde, hvor denne service er deaktiveret og ikke bruges af computeren. I denne løsning navigerer vi til computerens tjenester og aktiverer den manuelt og ser om dette gør nogen forskel. Du kan altid tilbagekalde ændringerne, hvis dette ikke virker.
- Tryk på Windows + R, skriv “services.msc”I dialogboksen, og tryk på Enter.
- Når du er i tjenester, skal du søge efter følgende service, højreklikke på den og vælgeEjendomme.
Sekundær logon service
- Indstil nu sin type tpAutomatisk og start tjenesten.
- Afslut tjenesterne, og genstart computeren, og kontroller, om problemet er løst.
Løsning 6: Deaktivering af Windows Firewall
En anden ting at prøve er at deaktivere Windows Firewall helt. Windows Firewall er det primære program, der overvåger netværkstrafikken, der går frem og tilbage fra dine applikationer og din computer. Der er dog tilfælde, hvor firewallen blokerer trafikken fra Battle.net som en falsk positiv. Derfor skal du prøve at deaktivere din Windows Firewall og se om dette gør en forskel i dit tilfælde.


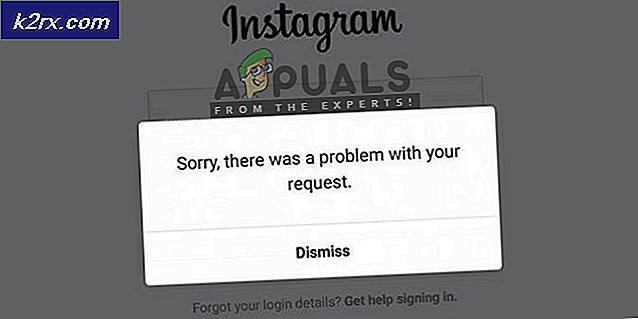


![[FIXED] 0xA00F4292 Start af timeout for fotooptagelse](http://k2rx.com/img/102837/fixed-0xa00f4292-photo-capture-start-time-out-102837.png)

