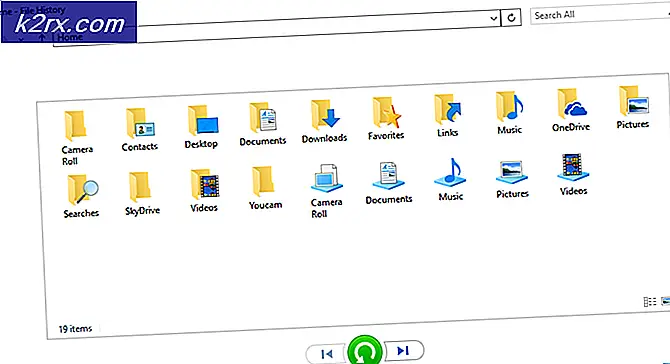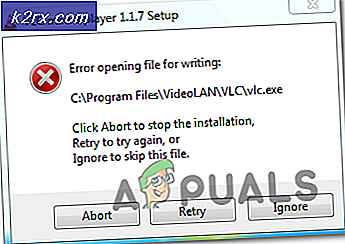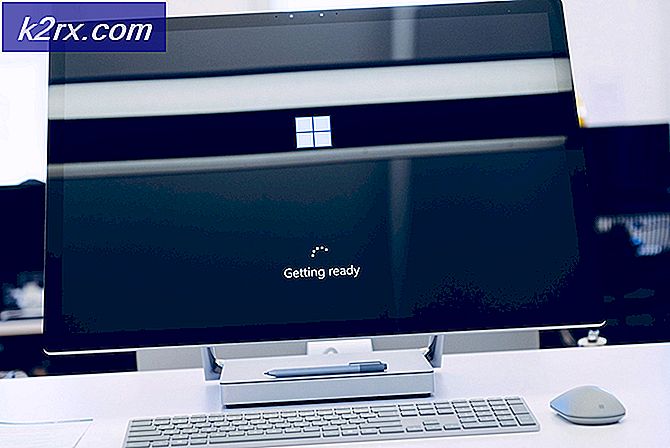Sådan tilføjes lyd til Google Slides
På et tidspunkt kunne Microsofts monopol over kontorsoftware virke uigennemtrængelig. Men måske hvis der var nogen, der kunne påtage sig giganten, måtte det være Google. For det meste har Googles G-Suite formået at være på niveau med, og til tider endda overgå, Microsofts række af funktioner med MS Office. Der er dog små funktioner, der mangler i G-Suite, som ofte kan blive nødvendige.
En sådan funktion er muligheden for at tilføje lyd til powerpoint-dias. Selvom det stadig er en nem ting at gøre på Microsoft PowerPoint, kan det være notorisk svært at tilføje lyd til din præsentation ved hjælp af Google Slides. Det ville være dejligt at have denne funktion direkte på Google Slides, men selvom den ikke er her, er der løsninger. Som Chromebook-brugere ved vi - der er altid løsninger.
I dette tilfælde er løsningen enkel. Google Sheets understøtter muligvis ikke lydfiler, men det fungerer som en charme med Youtube eller Google Drive. Alt, hvad vi skal gøre, er at uploade lydfilen som en youtube-video, skjule youtube-videoen i diaset og autoplay. Her er en mere detaljeret oversigt over, hvordan du gør dette -
Konverter lydfil til video
Hvis din lydfil allerede er tilgængelig på Youtube som en video, skal du springe dette trin over. Hvis det ikke er alt, skal du blot tilføje en lydfil til enhver videoredigerer og gengive den som en MP4. Audacity kan også bruges til opgaven. Hvis du bruger en Chromebook, kan du bruge en onlinetjeneste som Zamzar, selvom den er langsommere end de andre offline-alternativer.
I eksemplet ovenfor har jeg brugt Zamzar. Når du tilføjer din mp3-fil, foreslår det konverteringsmuligheder, og du kan bare vælge mp4. En videofil gengives derefter med din lyd og en sort baggrund, hvilket ikke betyder noget, fordi vi alligevel skjuler videoen.
Upload videofil og tilføj den til dias
Vi kan også uploade videoen til Youtube, men Google Drev anbefales, fordi der ikke er nogen chance for, at annoncer afspilles før videoen via Drev. Vi ønsker bestemt ikke, at det skal ske midt i vores præsentation.
Når filen er uploadet, skal vi føje den til Slides. For at gøre det skal du gå til Indsæt> Video.
Pop-up-vinduet har tre muligheder - 1) Søg på Youtube, 2) En Youtube-URL og 3) fra Google Drive.
Afhængigt af hvor du har uploadet videoen, skal du vælge den tilsvarende mulighed og tilføje videoen. Hvis det er på Drev, vises det i pop op-vinduet selv. For Youtube skal du manuelt tilføje URL'en til din uploadede video.
Skjul videoen i dias
Når videofilen er integreret på dit dias, ser den sådan ud -
Men du vil sandsynligvis ikke have, at den integrerede videofil vises i dit dias. Hvad du kan gøre for at skjule det, er simpelthen at ændre størrelsen på det, som om du vil ændre størrelsen på et billede, og trække det ud af diaset. Slutresultatet skal se sådan ud -
Indstil video til automatisk afspilning
For at vores lille trick kan fungere perfekt, har vi brug for videoen til automatisk afspilning, når vi når vores særlige dias. På præsentationen ser det ud til, at lyden er perfekt synkroniseret med indholdet, og du behøver ikke trykke på en knap. For at konfigurere dette skal du venstreklikke på den integrerede video og vælge Formatindstillinger.
Under Formatindstillinger skal du klikke på Videoafspilning for at åbne denne rullemenu. Vi vil nu kontrollere 'Autoplay når du præsenterer'. Hvis du vil starte eller stoppe lyden på et bestemt tidsstempel, kan du også tilføje dem her.
Og det er det. Så længe du har en god internetforbindelse, mens du præsenterer, afspilles din lyd problemfrit, når du præsenterer dine dias. Denne løsning er lidt lang, så vi kan kun ønske, at Google giver os muligheden for at uploade en lydfil direkte. Så længe det ikke er, er dette dog et nyttigt trick at have op i ærmet.