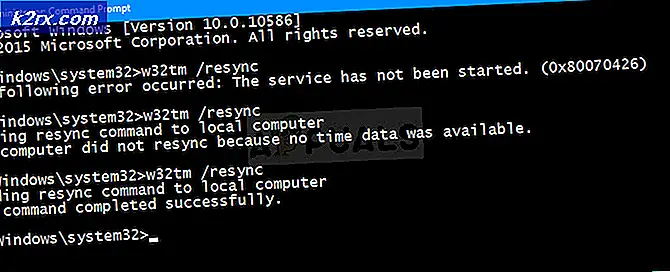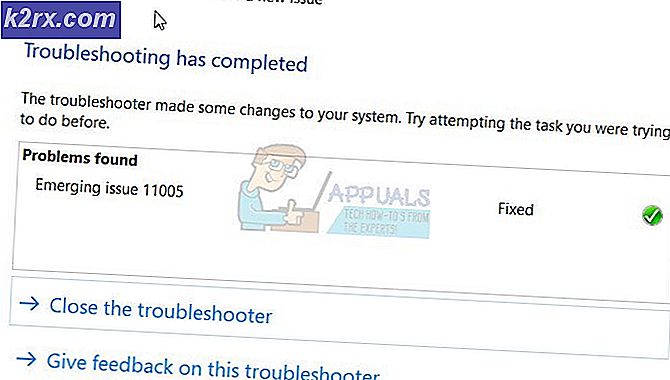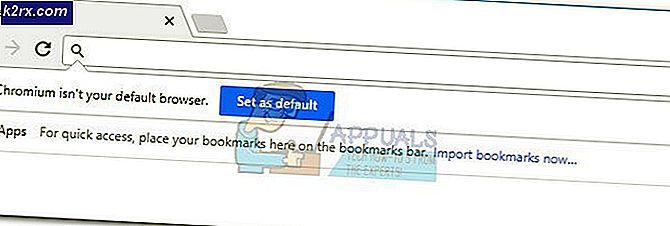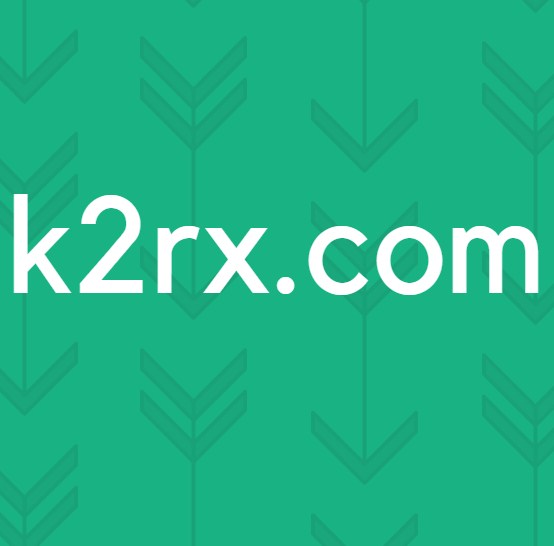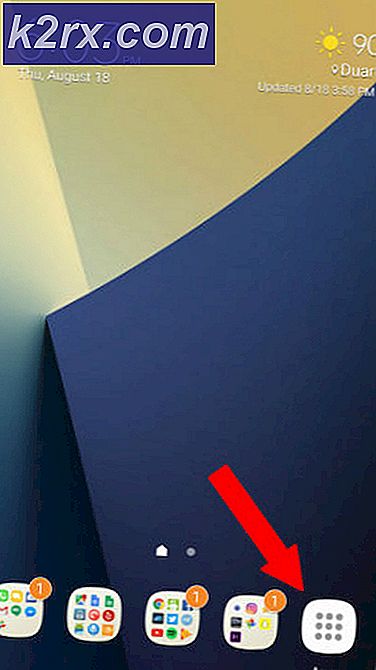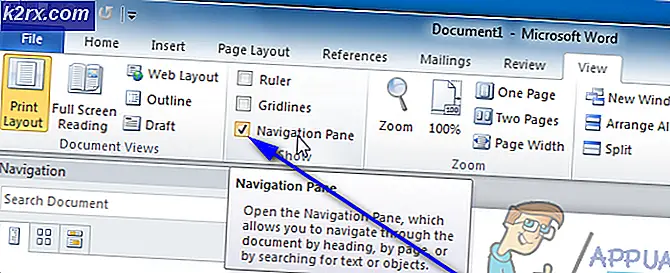Sådan rettes SteamVR ‘Fejl 436’
Nogle VR-headsetbrugere støder på fejlkode 436 når du forsøger at starte StreamVR. Dette problem rapporteres hovedsageligt at forekomme på Windows 10, når computeren, der understøtter VR-opsætningen, er forbundet til mere end en outputenhed.
Efter at have undersøgt dette særlige problem viser det sig, at der er flere forskellige scenarier, der muligvis giver anledning til denne særlige fejlkode. Her er en kortliste over tilfælde, hvor SteamVR-fejlen vides at forekomme:
Metode 1: Sørg for, at Tether-kablet er korrekt tilsluttet (hvis relevant)
Inden du prøver nogle af de andre mulige rettelser nedenfor, skal du starte med at sikre dig, at det tether-kabel, du bruger til at forbinde din VR-enhed, er skubbet helt ind.
Dette problem er meget mere almindeligt end det skulle skyldes på HTC Vive på grund af det faktum, at VR-sættets tøjlekabel har et modstandsniveau, før det skubbes ordentligt ind.
Så før du går til en af de andre metoder, der er vist nedenfor, skal du tage dig tid til at sikre, at hvert involveret kabel skubbes hele vejen igennem.
Når du har sørget for, at hvert kabel er tilsluttet korrekt, skal du åbne SteamVR igen og se om problemet nu er løst.
Hvis problemet stadig ikke er løst, skal du gå ned til den næste mulige løsning nedenfor.
Metode 2: Fjern blokering af tilføjelser (hvis relevant)
Som det viser sig, er en af grundene til, at du kan forvente at se 436-fejlkoden med SteamVR, en forekomst, hvor nogle tilføjelser, som din SteamVR-installation tidligere stod på, i øjeblikket er blokeret efter et uventet nedbrud.
Hvis dette scenarie er anvendeligt, skal du være i stand til at løse dette problem ved at fjerne blokeringen af hver tilføjelse for at håndtere 436-fejlkoden. Det er lykkedes os at finde mange berørte brugere, der bekræftede, at afblokering af alle tvangsstoppede SteamVR-tilføjelser endelig tillod dem at bruge deres VR-headset med SteamVR uden at støde på den samme fejlkode.
Her er en hurtig trin-for-trin guide, der giver dig mulighed for at fjerne blokeringen af de problematiske tilføjelser:
- Første ting først, start med at frakoble dit headset eller linkboks fra din computer. Fortsæt derefter og frakobl alle controllere eller andet VR-udstyr, som du i øjeblikket har tilsluttet din pc.
- Når hver relevant VR-teknologi er frakoblet, skal du klikke på SteamVR rullemenuen, og klik derefter på Indstillinger fra den nyligt viste kontekstmenu.
- Når du er inde i Indstillinger menu, gå til Opstart / nedlukning, derefter få adgang til Administrer tilføjelsesprogrammer menu.
- Fra Administrer SteamVR-tilføjelsesprogrammer, Klik på Fjern blokering af alle-knappen for at fjerne blokering af enhver VR-afhængighed, der ikke længere fungerer korrekt.
- Når hver relevant SteamVR-tilføjelse er aktiveret, skal du fortsætte og lukke SteamVR-applikationen.
- Tilslut dit VR-headset igen (ved hjælp af en anden USB-port, hvis det er muligt), og vent derefter på, at de relevante drivere installeres igen.
- Start SteamVR igen og se om du ikke er i stand til at starte appen uden at støde på det samme 436 fejlkode.
Hvis du stadig sidder fast med den samme fejlkode, skal du gå ned til den næste potentielle løsning nedenfor.
Metode 3: Installation af den nyeste grafikkortdriver
Som det viser sig, kan denne fejlkode med SteamVR også skyldes en forkert installation af grafikkort - I de fleste tilfælde rapporteres den at forekomme på grund af en 'dårlig' Nvidia-driver, der ender med at bryde GPU-funktionaliteten.
Hvis dette scenarie er anvendeligt, skal du være i stand til at løse problemet ved at tvinge din pc til at geninstallere den nyeste kompatible grafikkortdriver eller ved hjælp af det proprietære opdateringsprogram (Nvidia Experience eller Adrenalin) til automatisk at installere de nyeste drivere.
Hvis du ikke allerede har prøvet dette, skal du følge instruktionerne nedenfor for at kontrollere, om din GPU i øjeblikket bruger den senest tilgængelige driverversion:
- Åbn en Løb dialogboks ved at trykke på Windows-tast + R. Indtast i tekstfeltet 'Devmgmt.msc' og tryk på Gå ind at åbne op Enhedshåndtering. Når du bliver bedt om det af UAC (brugerkontokontrol), klik Ja for at give administratoradgang.
- Når du er inde Enhedshåndtering, rul ned gennem listen over installerede enheder, og udvid derefter den menu, der er tilknyttet Displayadaptere.
- Fra Displayadaptere rullemenu, højreklik på din dedikerede GPU (du har kun en post, hvis du ikke har en integreret GPU), og klik derefter på Opdater driver fra den nyligt viste kontekstmenu.
- Når du kommer til næste skærmbillede, skal du klikke påSøg automatisk efter opdateret driversoftware.Følg derefter instruktionerne på skærmen for at downloade og installere den nyeste GPU-driver, som scanningen har formået at identificere.
- Hvis der identificeres en ny driverversion, skal du følge vejledningen på skærmen for at fuldføre installationen, derefter genstarte computeren og vente på, at den næste opstart er afsluttet.
- Når den næste opstart er afsluttet, skal du starte SteamVR igen og se om 436-fejlkoden nu er rettet.Bemærk: Hvis Enhedshåndtering ikke formåede at finde og installere en nyere driverversion til din GPU-driver, skal du bruge den proprietære software fra din grafikkortproducent for at sikre, at du rent faktisk kører den nyeste driver:
GeForce Experience - Nvidia
Adrenalin - AMD
Hvis opdatering af GPU-driveren ikke løste problemet, eller hvis du allerede kørte på den nyeste grafikkortdriver, skal du gå ned til den næste mulige løsning nedenfor.
Metode 4: Geninstallation af SteamVR
Ifølge nogle berørte brugere kan dette problem også opstå på grund af en eller anden form for filkorruption, der påvirker installationsfilerne til SteamVR. Vi har formået at finde flere rapporter om brugere, der formåede at løse problemet ved blot at geninstallere SteamVR og enhver tilknyttet afhængighed.
Bemærk: Mens nogle brugere har formået at løse problemet permanent ved geninstallation, rapporterer andre, at fejlkoden returneres, efter at de har afbrudt deres VR-headset og sæt den i igen på et senere tidspunkt.
Hvis du vil prøve denne metode, skal du følge instruktionerne nedenfor for at geninstallere SteamVR og rette 436-fejlkoden:
- Åbn en Løb dialogboks ved at trykke på Windows-tast + R. Skriv derefter 'Appwiz.cpl' inde i tekstfeltet, og tryk på Gå ind at åbne op for Apps og funktioner vindue.
Bemærk: Når du bliver bedt om det af UAC (brugerkontokontrol), klik Ja for at give administratoradgang.
- Når du er inde i Apps og funktioner menu, rul ned gennem listen over installerede applikationer og find din Damp installation.
- Når du formår at finde den post, der er knyttet til Steam, skal du højreklikke på den og vælge Afinstaller fra den nyligt viste kontekstmenu.
- Når du er inde i afinstallationsskærmen, skal du følge instruktionerne på skærmen for at fuldføre processen, derefter genstarte computeren og vente på, at den næste opstart er afsluttet.
Bemærk: Når du har afinstalleret Steam-applikationen, skal du gentage afinstallationsprocessen med enhver tilknyttet Steam- og VR-afhængighed. - Når din computer er startet op igen, skal du besøge officielle Steam-downloadside og download den nyeste version af spilplatformen.
- Når installationsklienten er downloadet, skal du dobbeltklikke på den og følge instruktionerne på skærmen for at installere den nyeste version af Steam.
- Når det lykkes dig at installere den nyeste version af Steam, skal du bruge butikken til at downloade den nyeste version af SteamVR - Du kan enten gøre det fra applikationsbutikken, eller du kan downloade det fra et eksternt link.
- Endelig, når den overordnede applikation og SteamVR er blevet geninstalleret, skal du starte VR-appen igen og se om problemet nu er løst.
Hvis problemet stadig ikke er løst, skal du gå ned til næste metode nedenfor.
Metode 5: Fjernelse af Vive PRO fra listen over alle SteamVR-enheder (hvis relevant)
Hvis du støder på dette problem med Vive PRO, er der en god chance for, at du har at gøre med en fejl, der er specifik for dette HTC VR-værktøjssæt. Ifølge nogle berørte brugere har dette headset potentialet til at fejle med SteamVR - Der er mange lignende brugerrapporter, som alle støder på problemet med Vive PRO.
Heldigvis er løsningen på dette særlige scenario ret simpelt - Du bliver nødt til at tage USB- og skærmporten ud af din HTC Vive Pro-enhed, før du fjerner alle SteamVR-enheder fra fanen Developer på SteamVR - Efter at have gjort dette skal du genstarte deres pc og re -oprettelse af forbindelsen har mange berørte brugere bekræftet, at de med succes har formået at løse problemet.
Bemærk: Dette er en løbende fejl, der stadig ikke er patchet af HTC, så dette er mere en midlertidig løsning - Du kan forvente, at det samme problem vender tilbage på linjen. Når dette sker, skal du følge instruktionerne nedenfor igen.
Hvis dette scenarie er anvendeligt, og du støder på 436 SteamVR-fejlen med en Vive PRO-enhed, skal du følge instruktionerne nedenfor:
- Første ting først, start med at slukke for dit Vive PRO-headset. Frakobl derefter USB- og DisplayPort / HDMI-porte, der er tilsluttet pc'en.
- Åbn derefter SteamVR og få adgang til rullemenuen for at få adgang til Indstillinger menu.
- Når du er inde i Indstillinger i SteamVR-menuen, skal du vælge fanen Developer i menuen til venstre og derefter flytte til højre sidemenu og klikke påFjern alle SteamVR USB-enheder(under Nulstil).
- Klik på bekræftelsesprompten Ja og vent på, at operationen er afsluttet.
- Når operationen er afsluttet, skal du genstarte computeren og se, om problemet er løst ved næste opstart af computeren.
- Når din computer er startet op igen, skal du tilslutte VR-headsettet konventionelt igen og starte SteamVR for at se, om problemet er løst.
Hvis det samme problem stadig opstår, skal du gå ned til den næste mulige løsning nedenfor.
Metode 6: Deaktivering af den integrerede GPU
Hvis du støder på 436-fejlkoden med SteamVR på en dual-GPU pc-opsætning, hvor den ene GPU er integreret og den anden dedikeret, skyldes dette problem sandsynligvis den integrerede komponent.
Som det viser sig, kan dette problem opstå på grund af det faktum, at SteamVR ikke er så god til at vælge det rigtige grafikkort, når du skal vælge mellem flere muligheder. Hvis dette scenarie er anvendeligt, og du har mistanke om, at du ser denne fejl, fordi SteamVR besluttede at bruge den integrerede GPU-komponent, kan du løse problemet ved at deaktivere den integrerede komponent.
Hvis du har en integreret GPU, som du tror kan forstyrre VR-gengivelse, skal du følge instruktionerne nedenfor for at deaktivere den for at tvinge SteamVR til at bruge den dedikerede komponent:
- Trykke Windows-tast + R at åbne en Løb dialog boks. Når du ser Løb box prompt, skriv 'Devmgmt.msc' inde i tekstfeltet, og tryk på Gå ind at åbne op for Enhedshåndtering vindue.
Bemærk: Hvis du bliver bedt om det af UAC (brugerkontokontrol) prompt, skal du klikke på ja for at give administratoradgang.
- Når du er inde Enhedshåndtering, rul ned gennem listen over installerede enheder og udvid rullemenuen, der er tilknyttet Displayadaptere.
Inde i Displayadaptere rullemenu, højreklik på din integrerede GPU og vælg Deaktiver enheder fra den nyligt viste kontekstmenu. - Når du har deaktiveret din integrerede GPU-komponent, skal du genstarte din computer og vente på, at den næste opstart er afsluttet.
- Når den næste opstart er afsluttet, skal du åbne SteamVR igen konventionelt og se om problemet nu er løst.
Bemærk: Hvis den integrerede GPU blev deaktiveret, har din Windows-installation intet andet valg end at bruge den dedikerede komponent.