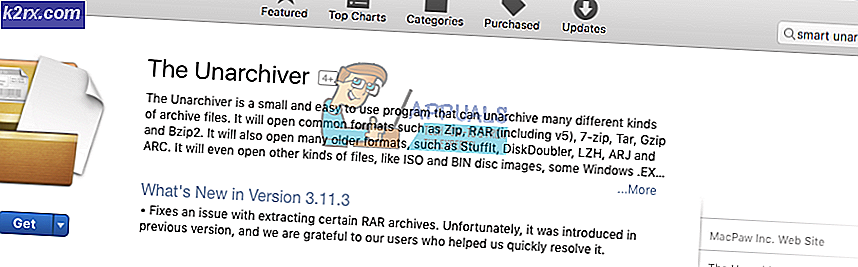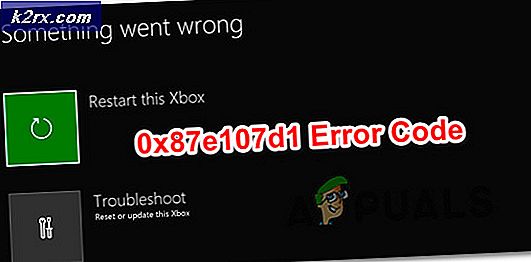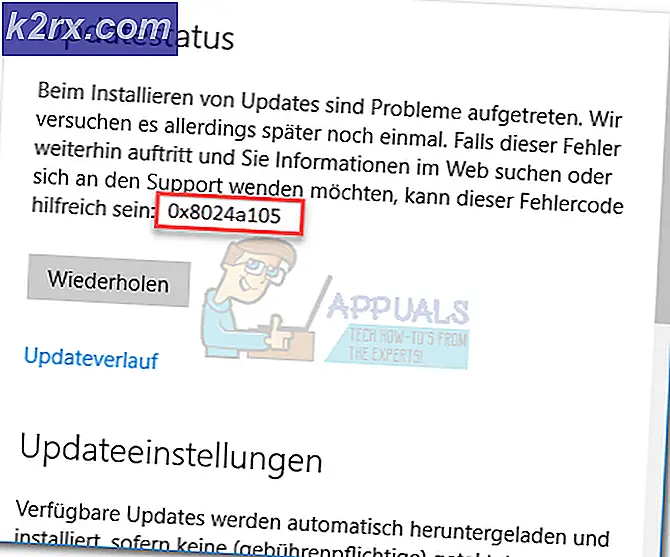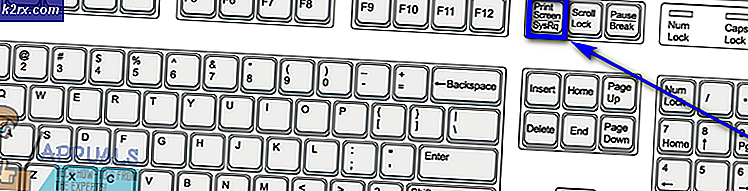Løs: Langsom Wifi-problemer efter installation af Creators Update
Windows 10 Creators Update v. 1703 blev udgivet for nylig, og mange Windows 10-brugere blev automatisk opdateret til Creators Update. Denne opdatering resulterede i en lang række problemer på bruger-enden, hvoraf den ene er nedbremsningen af Wifi. Hovedårsagen til dette problem er inkompatibiliteten mellem OS og Wifi-drivere, og dette påvirker især de systemer, der er udstyret med Intel Wireless Adapters. De fleste af de drivere, der blev frigivet forud for Creators Update, påvirkes.
Her er en kort liste over drivere, der indtil videre er uforenelige.
Wireless_19.50.1_PROSet64_Win10: 18.33.6.2 (2/19/2017)
Wireless_19.40.0_PROSet64_Win10: 18.33.5.1 (10/9/2016)
Wireless_19.30.0_PROSet64_Win10: 18.33.5.1 (10/9/2016)
Wireless_19.20.3_PROSet64_Win10: 18.33.5.1 (10/9/2016)
Wireless_19.20.0_PROSet64_Win10: 18.33.3.2 (5/3/2016)
Wireless_19.10.0_PROSet64_Win10: 18.33.3.2 (5/3/2016)
Wireless_19.2.0_PROSet64_Win10: 18.33.3.2 (5/3/2016)
Wireless_19.1.0_PROSet64_Win10: 18.33.3.2 (5/3/2016)
Wireless_19.0.1_PROSet64_Win10: 18.33.3.2 (5/3/2016)
Wireless_18.40.4_PROSet64_Win10: 18.33.3.2 (5/3/2016)
Wireless_18.40.0_PROSet64_Win10: 18.33.0.2 (1/28/2016)
Wireless_18.33.0_PROSet64_Win10: 18.33.0.1 (1/5/2016)
Wireless_18.32.0_PROSet64_Win10: 18.32.0.5 (12/22/2015)
Wireless_18.30.0_PROSet_64: 18.30.0.9 (11/3/2015)
I denne vejledning vil jeg gå igennem arbejdet rundt, som forhåbentlig løser dette for dig.
Metode 1: Deaktivering af modtagelsessegmentering (RSC) på din trådløse adapter
I denne metode vil vi først køre det .diagnostiske værktøj, der leveres af Microsoft, og derefter teste og derefter manuelt deaktivere RSC, hvis problemet ikke er rettet af den diagnostiske fil.
Klik her for at downloade filen og kør / åbne den. Klik på Næste, vent på, at scanningen er færdig, og Næste igen for problemet, hvis den finder det, når du har fundet problemet og udsteder en fast skærm fra diagnoseværktøjet, skal du lukke det og teste for at se, om problemet er løst.
Hvis problemet endnu ikke er løst, skal du deaktivere RSC manuelt ved at følge disse trin:
- Hold Windows-nøglen, og tryk på X.
- Vælg Windows Powershell (Admin) fra kontekstmenuen.
- Skriv powerhell Get-Netadapter og noter værdien under Navn til din WiFi.
- Skriv derefter, powerhell Get-NetAdapterRsc, når du gør dette, viser det de nuværende værdier, hvis det er falsk, så er det allerede deaktiveret
- Hvis det er sandt, skal du deaktivere det ved at skrive powershell Disable-NetAdapterRsc -Name WiFi
- Udskift værdien for -Name med navnet på din Wifi.
Bekræft, at værdierne er deaktiveret ved at skrive powershell Get-NetAdapterRsc. Test derefter for at se, om Wifi-langsomheden er blevet rettet, hvis du ikke flytter til metode 2.
Metode 2: Skift MTU Værdi til 1400 for din WiFi
I Powershell Prompt Kontroller din nuværende MTU-værdi. Disse værdier synes at være i konflikt med driverversionerne i et svar fra PB.Anton synes følgende værdier at fungere med de forskellige driverversioner.
17.15.0.5 driver: MTU = 1400: WORKS
17.15.0.5 driver: MTU = 1500: ARBEJDER
19.50.1.5 driver: MTU = 1400: ARBEJDER
19.50.1.5 driver: MTU = 1500: VIRKER IKKE
Hvis du ikke bruger en Intel Wifi-adapter, skal du stadig prøve denne metode til at teste 1400 og 1500 mtu værdier med din adapter og driverversion.
For at kontrollere værdierne type netsh interface ipv4 vis underinterfaces og tryk ENTER.
Så værdien for min WiFi-adapter er 1500. Hvis du vil ændre den til 1400, skal du notere navnet på dit interface og derefter skrive følgende kommando: netsh interface ipv4 sæt underinterface YOUR_WIRELESS_CONNECTION_NAME mtu = 1400 butik = vedholdende ( sørg for, at de holdes ved udskiftning Your_Wireless_Connection_Name med din værdi.
Bekræft, at MTU'en nu er 1400 ved at køre show-kommandoen.
Kontroller nu, om problemet er løst, hvis ikke, fortsæt til metode 3.
Metode 3: Til Intel Wifi Adapter er
Denne metode er beregnet til at blive brugt til Intel Wifi Adaptere, men hvis du er teknologisk savner, kan du anvende trinene her til en anden Wi-Fi-adapter og eksperimentere med tidligere driverversioner. For metode 3 vil vi bruge Intel Driver Version 17.15.0.5 (02/22/2015), men inden vi kommer i gang, skal et par punkter forstås. Windows opdaterer automatisk driverne, så selvom du installerer den ældre version, kan Windows overstyre og installere den seneste, der vil medføre, at problemet bliver tilbagevendende. Derfor er det vigtigt, at du følger denne vejledning i den rækkefølge, den er opført for at forhindre geninstallation af nyere version af Intel driveren.
Kontrollér først driverversionen via PowerShell ved hjælp af følgende kommando, og filtrer ud Intel eller din netværksadapter version ved at se på DeviceName og Driver Version. For at gøre dette skal du skrive følgende kommando:
gwmi Win32_PnPSignedDriver -Filter DeviceClass = 'NET' | ft DeviceName, DriverVersion
Dette er kun for dine oplysninger, hvis driverversionen allerede er 17.15.0.5, selv så følg disse trin, og brug denne kommando til at bekræfte igen senere.
Først afinstaller Intel PROset helt ved at gå til Indstillinger -> Apps -> Apps & Funktioner .
Gå derefter til Enhedshåndtering Hold Windows-nøglen, og tryk på R, skriv devmgmt.msc og klik på OK. Udvid netværkskort og Højreklik på Intel Wireless Adapter -> Vælg Egenskaber og gå til Driver-fanen, og brug derefter Rollback- funktionen til at vende tilbage til den forrige version, indtil versionen og driverdatoen er Driver Version 17.15.0.5 (02 / 22/2015). Hvis det efter et par forsøg ikke kommer til denne version af driveren, skal du højreklikke på netværksadapteren, vælge Opdater driver og vælge Gennemse min computer til driversoftware, og vælg derefter Lad mig vælge fra en liste over tilgængelige drivere på min computer, og vælg 17.15.0.5 versionen og installer den. Hvis den stadig ikke kan finde driveren, kan du downloade den fra ( her ).
Nu, hvis driveren blev installeret som en del af rullende tilbage til den tidligere version, er der ikke noget andet, der skal gøres, fordi Windows Update ikke automatisk opdaterer det, men hvis det blev installeret på andre måder (angivet ovenfor), kan Windows geninstallere det og du skal følge denne vejledning, hvordan du skjuler opdateringer i Windows 10 for at forhindre den ældre driver i at blive opdateret
PRO TIP: Hvis problemet er med din computer eller en bærbar computer / notesbog, skal du prøve at bruge Reimage Plus-softwaren, som kan scanne lagrene og udskifte korrupte og manglende filer. Dette virker i de fleste tilfælde, hvor problemet er opstået på grund af systemkorruption. Du kan downloade Reimage Plus ved at klikke her