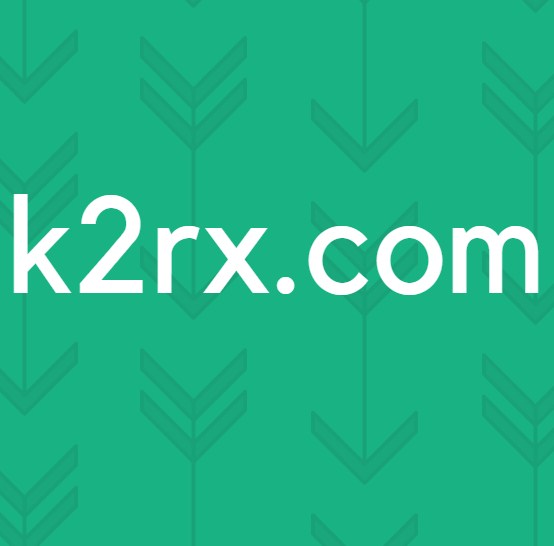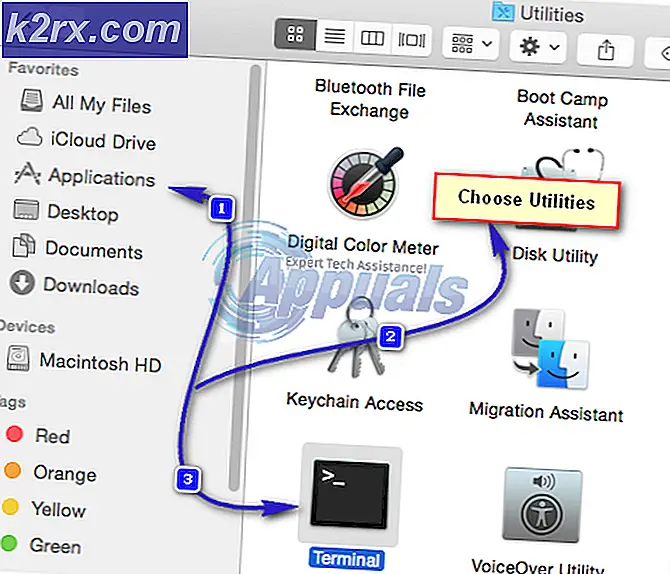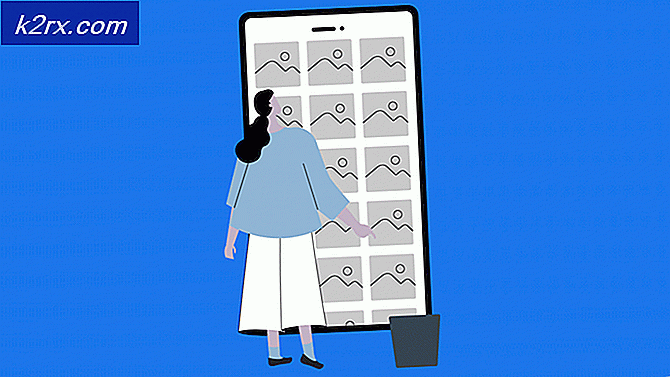Fix: Fejlkode 0x8024a105
Brugere oplever typisk dette problem efter forsøg på at opdatere Windows 10 via W indows Update (WU). Fejlen 0x8024a105 signalerer et problem med komponenterne Automatiske opdateringer . Efter en mislykket opdatering vil brugerne typisk få vist følgende meddelelse:
Der var problemer med at hente nogle opdateringer, men vi prøver igen senere. Hvis du fortsætter med at se dette, kan du prøve at søge på internettet eller kontakte support for hjælp. Denne fejlkode kan muligvis hjælpe: (0x8024a105).
Hvis du i øjeblikket kæmper med dette problem, har vi formået at identificere et par levedygtige løsninger, der har hjulpet brugere i en lignende situation som dig. Følg hver af nedenstående metoder i rækkefølge, indtil du møder en løsning, der klarer at løse dit problem.
Metode 1: Kører Windows Update fejlfinding
Lad os begynde at gøre det enkle ved at køre Windows Update- fejlfinding. Nogle brugere har formået at lade opdateringerne komme igennem ved at tillade den indbyggede fejlfinding til automatisk at rette de ødelagte komponenter. Her er en hurtig vejledning til, hvordan du kører Windows Update Fejlfinding :
- Tryk på Windows-tasten + R for at åbne et Kør vindue. Indtast eller indsæt control.exe / navn Microsoft . Fejlfinding og tryk Enter for at åbne den indbyggede fejlfinding.
- Klik på Windows Update i vinduet Fejlfinding, og klik derefter på Kør fejlfindingsprogrammet .
- Vent, indtil fejlfindingen registrerer problemer med din opdateringsklient. Hvis det lykkes at identificere problemer med det, skal du følge vejledningerne på skærmen for at udløse den automatiske reparation. Normalt skal du bare vælge Anvend denne løsning .
- Hvis opdateringsfejlfinding rapporterer, at det lykkedes at reparere noget, skal du genstarte computeren og se, om problemet er løst ved næste opstart.
Hvis opdateringerne stadig ikke fejler fejlen 0x8024a105, skal du gå ned til metode 2.
Metode 2: Skift Brugerkontrol Kontrol (UAC) Indstillinger
Hvis fejlfindingsprogrammet ikke lykkedes at løse problemet automatisk, lad os se om problemet ikke er oprettet af en brugerkontokontrolindstilling . Som det viser sig, fejlede nogle opdateringer ikke fejlen 0x8024a105, fordi den indloggede konto ikke har de nødvendige tilladelser. Du kan nemt afhjælpe dette problem ved at ændre rettighederne til brugerkonti i forbindelse med din konto til administrator . Her er en hurtig vejledning til at gøre dette:
PRO TIP: Hvis problemet er med din computer eller en bærbar computer / notesbog, skal du prøve at bruge Reimage Plus-softwaren, som kan scanne lagrene og udskifte korrupte og manglende filer. Dette virker i de fleste tilfælde, hvor problemet er opstået på grund af systemkorruption. Du kan downloade Reimage Plus ved at klikke her- Tryk på Windows-tasten + R for at åbne et Kør vindue. Indtast eller indsæt netplwiz og tryk Enter for at åbne den indbyggede fejlfinding.
- På fanen Brugere skal du vælge den bruger, du bruger, og klikke på Egenskaber.
- Gå til Gruppemedlemskab i vinduet Egenskaber og angiv niveauet for adgang til Administrator . Tryk på Apply for at gemme dine ændringer.
Bemærk: Hvis adgangsniveauet allerede er indstillet til Administrator, skal du gå direkte til metode 3 . - Genstart din computer og sørg for, at du logger ind med den samme brugerkonto. Når opstarten er fuldstændig forsøg på at udføre opdateringerne igen. Hvis du ser dem fejle med 0x8024a105 fejlen, skal du gå ned til den endelige metode.
Metode 3: Nulstilling af Windows Update-komponenterne manuelt
Hvis ovenstående metoder har vist sig at være mislykkede, har vi ikke andet valg end manuelt at nulstille Windows Update-komponenterne og derefter genstarte Windows Update- processen. Ud af de tre fremhævede metoder har denne den større sandsynlighed for succes, men kræver mere tilpasning.
Her er en hurtig vejledning til nulstilling af Windows Update-komponenterne:
- Klik på Windows Start- feltet (nederst til venstre) og søg efter cmd . Højreklik derefter på kommandoprompt og vælg Kør som administrator .
- I det forhøjede kommandoprompt vil vi stoppe tjenesterne fra MSI Installer, Windows Update, BITS og Cryptographic . For at gøre dette skal du indsætte følgende kommandoer og trykke på Enter efter hver enkelt:
net stop wuauserv
net stop cryptSvc
net stop bits
net stop msiserver - Når alle tjenester er stoppet, lad os omdøbe mappen SoftwareDistribution og Catroot2-mappen for at tvinge Windows Update til at genoprette dets komponenter. Indsæt eller skriv de to kommandoer i den forhøjede kommandoprompt og tryk på Enter efter hver enkelt: ren C: \ Windows \ SoftwareDistribution SoftwareDistribution.old
ren C: \ Windows \ System32 \ catroot2 Catroot2.old - Når de to mapper er blevet omdøbt, er det på tide at genstarte tjenesterne fra MSI Installer, BITS, Cryptographic og Windows Update. For at gøre dette skal du skrive følgende kommando i kommandoprompt og trykke på Enter efter hver kommando:
net start wuauserv
net start cryptSvc
netto start bits
net start msiserver - Når tjenesterne er genstartet, skal du lukke det forhøjede kommandoprompt og genstarte din computer.
Når din computer starter op igen, skal du se, om du kan installere opdateringerne uden 0x8024a105 fejlen.
PRO TIP: Hvis problemet er med din computer eller en bærbar computer / notesbog, skal du prøve at bruge Reimage Plus-softwaren, som kan scanne lagrene og udskifte korrupte og manglende filer. Dette virker i de fleste tilfælde, hvor problemet er opstået på grund af systemkorruption. Du kan downloade Reimage Plus ved at klikke her