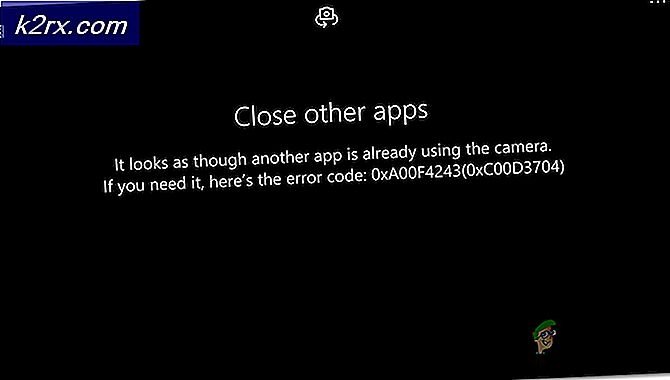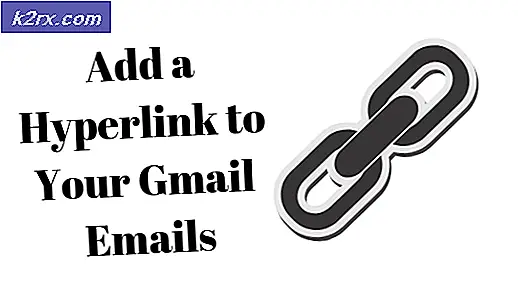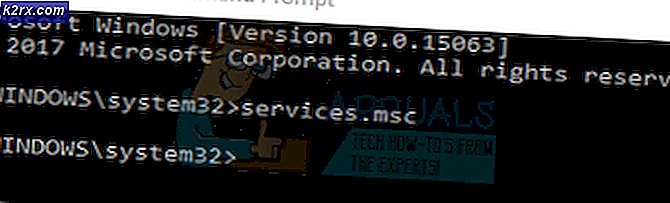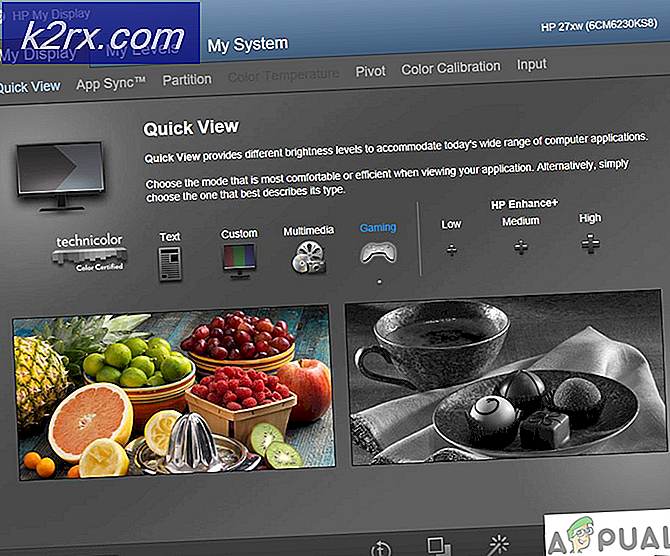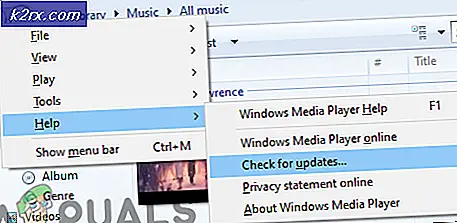Sådan rettes Windows Update-fejl 0x8024200B
Flere Windows-brugere har nået os med spørgsmål efter ikke at kunne installere en eller flere forskellige Windows-opdateringer. Efter at have undersøgt fejlen ved hjælp af Begivenhedsfremviser, berørte brugere har opdaget, at fejlkoden er relateret til flere printerdrivere. Som det viser sig, er problemet ikke begrænset til en bestemt Windows-version, da det er bekræftet, at det forekommer i Windows 7, Windows 8.1 og Windows 10.
Hvad forårsager fejlen 0x8024200b på Windows?
Vi undersøgte dette særlige problem ved at se på forskellige brugerrapporter og de reparationsstrategier, som de ofte brugte til at rette netop denne fejlmeddelelse. Baseret på vores undersøgelser er der flere forskellige mulige synder, der kan være ansvarlige for dette problem. Her er en kort liste over scenarier, der kan føre til, at 0x8024200b fejl:
Hvis du i øjeblikket kæmper for at løse det samme 0x8024200b fejlnår du installerer en Windows-opdatering, giver denne artikel dig flere forskellige fejlfindingstrin. Nedenunder finder du en samling reparationsstrategier, som andre brugere i en lignende situation med succes har brugt til at løse fejlen. Hver af de potentielle rettelser nedenfor bekræftes at være effektiv af mindst en berørt bruger.
Hvis du vil være så effektiv som muligt, råder vi dig til at følge nedenstående metoder i den rækkefølge, de præsenteres, da vi bestilte dem efter effektivitet og sværhedsgrad. Til sidst skal du finde en løsning, der løser problemet uanset den skyldige, der forårsager det.
Lad os begynde!
Metode 1: Kørsel af Windows Update-fejlfinding
Dit første stop i fejlfinding af dette problem ville være at teste og se, om din Windows-version ikke er udstyret til at løse problemet automatisk. Flere berørte brugere har rapporteret, at Windows Update-fejl 0x8024200b opstod ikke længere, efter at de kørte Windows Update-fejlfinding.
Dette værktøj er udstyret med en række automatiske reparationsstrategier, der dækker de mest almindelige scenarier, der kan bryde opdateringsfunktionen i Windows. Den er tilgængelig på alle de nyeste Windows-versioner, herunder Windows 7, Windows 8.1 og Windows 10.
Denne fejlfindingsværktøj analyserer WU-komponenten som helhed for at finde ud af, om nogen funktionalitet er påvirket. Hvis det er tilfældet, vil det automatisk anbefale en levedygtig reparationsstrategi baseret på den type problem, der identificeres.
Her er en hurtig guide til kørsel af Windows Update-fejlfinding:
- Trykke Windows-tast + R at åbne en Løb dialog boks. Skriv derefter “ms-indstillinger: fejlfinding ”og tryk på Gå ind at åbne op for Fejlfinding fanen i Indstillinger fanen.
- Når du er inde i fanen Fejlfinding, skal du gå over til højre rude og rulle ned til Kom i gang kategori. Når du er der, skal du klikke på Windows opdatering og klik derefter på Kør fejlfindingsværktøjet fra den nyligt viste kontekstmenu.
- Når du er inde i Windows Update-fejlfindingsværktøjet, skal du vente, indtil den første scanning er afsluttet.
- Hvis et problem, der allerede er dækket af en reparationsstrategi, findes af et værktøj, vil det automatisk blive anbefalet til dig. Hvis dette sker, skal du blot klikke på Anvend denne rettelse, følg derefter instruktionerne på skærmen for at anvende den anbefalede løsning.
- Når reparationsstrategien håndhæves, skal du lukke fejlfindingsprogrammet og genstarte din computer.
- Når den næste systemstart er færdig, skal du gentage den handling, der tidligere udløste fejlkoden, og se om problemet er løst.
Hvis du stadig ser 0x8024200bfejl, når du prøver at installere den problematiske opdatering, skal du gå ned til næste metode nedenfor.
Metode 2: Installation af alle ventende Windows-opdateringer
Som det viser sig, opstår dette problem i de fleste tilfælde på grund af nogle stærkt forældede printerdrivere, der gik ind i en nyere WIndows-version. Dette sker oftest i situationer, hvor brugeren opgraderer fra en ældre Windows-version til Windows 10, og de gamle drivere bliver migreret, selvom de ikke er fuldt kompatible med det nye operativsystem.
I nogle tilfælde vil dette medføre hyppige opdateringsfejl, indtil problemet er behandlet. Heldigvis, da problemet er ret gammelt, har Microsoft allerede frigivet et hotfix til dette problem. Den er inkluderet i en af de kritiske opdateringer, der leveres automatisk via WU.
Hvis du ikke har installeret dine afventende opdateringer, er chancerne for, at du er i stand til at løse problemet ved blot at sikre, at du installerer alle afventende opdateringer (undtagen den der mislykkes). Her er en hurtig guide til, hvordan du gør dette:
- Trykke Windows-tast + R at åbne en Løb dialog boks. Skriv derefter “‘ms-indstillinger: windowsupdate ”og tryk på Gå ind for at åbne fanen Windows Update i appen Indstillinger.
Bemærk: Hvis du ikke har Windows 10, skal du bruge “Wuapp” kommando i stedet.
- Når du har fået adgang til Windows Update-skærmen, skal du starte med at klikke på Søg efter opdatering (fra højre rude).
- Følg vejledningen på skærmen for at installere hver afventende opdatering (lad den opdatering, der fejler sidst)
- Hvis du har flere opdateringer afventende, bliver du muligvis bedt om at genstarte, før hver opdatering installeres. Hvis dette sker, skal du gøre det, men sørg for at vende tilbage til denne skærm ved næste opstartssekvens og installere de resterende opdateringer.
- Når hver afventende opdatering er installeret, skal du genstarte din computer og se, om problemet løses ved næste opstart ved at prøve at installere den opdatering, der tidligere mislykkedes
Hvis du stadig støder på 0x8024200bfejl, når du prøver at installere den problematiske opdatering, eller hvis din maskine allerede var opdateret, skal du gå ned til næste metode nedenfor.
Metode 3: Afinstaller enhver ukendt printerdriver
Hvis du installerer hver afventende opdatering sammen med hotfixet til problemet, blev det ikke 0x8024200bfejlkode for at gå væk, kan du muligvis løse problemet på ubestemt tid ved blot at fjerne den problematiske printerdriver ved hjælp af Enhedshåndtering.
Et par brugere, der kæmper for at løse det samme problem, har rapporteret, at 0x8024200bDer opstod ikke længere fejlkode, og opdateringen blev installeret normalt, efter at de fjernede enheden 'Ukendt printer' fra listen over printere i Enhedshåndtering. Dette ender med at afinstallere den inkompatible driver, der udløser problemet, og dermed eliminere softwarekonflikten.
Her er en hurtig guide til afinstallation af printerdriveren, der er ansvarlig for 0x8024200bFejlkode:
- Trykke Windows-tast + R at åbne en Løb dialog boks. Skriv derefter ‘Devmgmt.msc” og ramte Gå ind at åbne op for Enhedshåndtering hjælpeprogram.
- Når du er inde i Enhedshåndtering, rul ned gennem listen over installerede enheder og udvid rullemenuen, der er tilknyttet Printere (eller Udskriv køer).
- Inde i Printere (udskriftskø) kategori, se om det lykkes dig at få øje på en inkompatibel driver. I de fleste tilfælde vil det indeholde et udråbstegn nær ikonet, og det hedder "Ukendt driver“.
Bemærk: Du kan muligvis også finde den inkompatible enhed under Andre enheder.
- Når det er lykkedes dig at identificere synderen, skal du højreklikke på den og vælge Afinstaller enhed at slippe af med konflikten.
- Når den inkompatible driver er fjernet fra din liste over inkompatible enheder, skal du genstarte din computer og se, om problemet er løst ved næste systemstart.
Hvis det samme 0x8024200bfejlkode stadig forekommer, gå ned til næste metode nedenfor.
Metode 4: Nulstilling af Windows Update-komponenter
Baseret på vores undersøgelser, er 0x8024200bDer opstår også fejlkode i situationer, hvor Windows Update (WU) -komponenten har downloadet en opdatering med succes, men den på en eller anden måde er blevet ødelagt, før opdateringskomponenten havde chancen for at installere den.
I situationer som denne er den eneste bæredygtige løsning at nulstille alle Windows Update-komponenter, der er involveret i opdateringsoperationen, og slette (omdøbe) de mapper, der gemmer de midlertidige opdateringsfiler. Flere berørte brugere har rapporteret, at problemet blev løst fuldstændigt, efter at de fulgte en række trin, der gjorde det muligt for dem effektivt at nulstille alle WU-komponenter.
Du kan opnå dette på to forskellige måder - du kan enten bruge et forudoprettet script, der automatisk udfører alle nødvendige operationer, eller du kan selv gøre det fra terminalen. Vi fremhævede begge tilgange, så føl dig fri til at følge den vejledning, der er mere tiltalende for dig:
Nulstilling af WU fra et kommandopromptvindue
- Åbn en Kør-dialogboks ved at trykke på Windows-tast + R. Indtast i kørevinduet 'Cmd' og tryk på Ctrl + Skift + Enter for at åbne en kommandoprompt med administrative rettigheder. En gang Brugerkontokontrol (UAC) -prompten vises, klik på Ja for at give administratoradgang.
- Når du er inde i den forhøjede kommandoprompt, skal du indsætte eller skrive følgende kommandoer i hvilken rækkefølge som helst, men sørg for at trykke på Gå ind efter hver række for at stoppe alle Windows Update-relaterede tjenester:
net stop wuauserv net stop cryptSvc net stop bits net stop msiserver
Bemærk: På dette trin stopper vi alle tjenester, der er involveret i Windows-opdateringsoperationer: Windows Update Services, MSI Installer, Cryptographic services og BITS-tjenester
- Når alle de relevante tjenester er forhindret i at køre, skal du skrive eller indsætte følgende kommandoer og trykke på Enter efter hver for at omdøbe de to mapper (Distribution af software og Catroot2) brugt af WU:
ren C: \ Windows \ SoftwareDistribution SoftwareDistribution.old ren C: \ Windows \ System32 \ catroot2 Catroot2.old
Bemærk: Ved at omdøbe disse mapper vil vi tvinge OS til at oprette nye mapper, der ikke er plettet af korruption.
- Når de to mapper er blevet omdøbt, skal du køre følgende kommandoer i hvilken rækkefølge som helst og trykke på Enter efter hver for at genaktivere de samme tjenester, som vi tidligere deaktiverede i trin 2:
net start wuauserv net start cryptSvc net start bits net start msiserver
- Når tjenesterne er genaktiveret, skal du genstarte din computer og se, om problemet er løst ved næste systemstart.
Nulstilling af WU ved hjælp af et WU Agent-script
- Gå til denne Microsoft Technet-side (her) for at downloade Nulstil Windows Update Agent manuskript.
- Når download er afsluttet, skal du bruge et værktøj som 7Zip eller WinZip til at udtrække indholdet af ResetWUEng.zip.
- Når arkivet er udpakket, skal du dobbeltklikke på ResetWUENG-eksekverbarheden og følge instruktionerne på skærmen for at køre scriptet, der nulstiller alle dine WU-komponenter.
- Når processen er afsluttet, og du får succesmeddelelsen, skal du genstarte computeren og kontrollere, om problemet er løst ved næste systemstart.