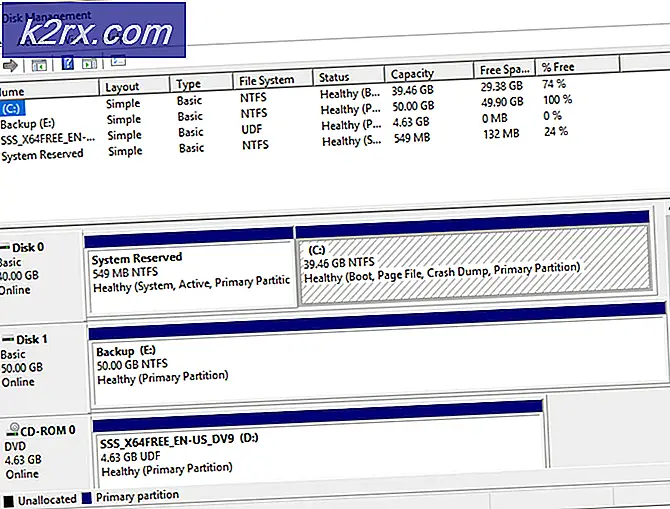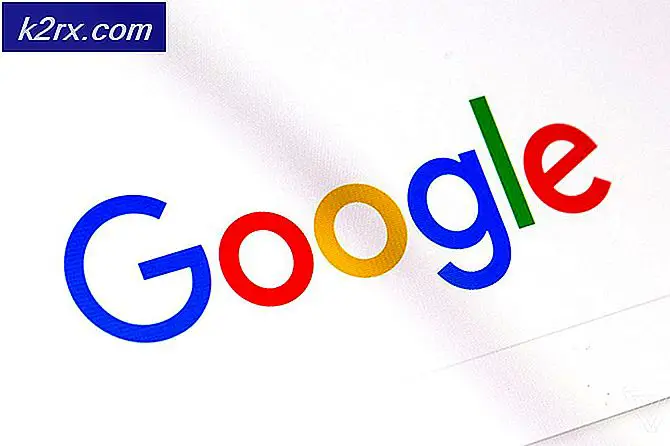Sådan aktiveres eller deaktiveres automatiske opdateringer til Windows Media Player?
Applikationsopdateringer leveres altid for at hjælpe med at rette sikkerhedsfejl og forbedre stabiliteten. Windows Media Player har en funktion, der regelmæssigt kontrollerer for de nyeste opdateringer. Selvom du ikke bruger Windows Media Player, bruges nogle komponenter, der kører Windows Media Player, af andre programmer på systemet. Imidlertid vil ikke alle brugere ønske, at denne funktion er aktiveret til deres Windows Media Player. I denne artikel vil vi give dig de metoder, der kan hjælpe dig med at aktivere eller deaktivere de automatiske opdateringer til Windows Media Player.
Stop Windows Media Player med jævne mellemrum at kontrollere for opdateringer
Som standard vil denne funktion være aktiveret på dit system, og det er derfor, vi fokuserer på at deaktivere den i denne artikel. Der er flere forskellige grunde til at stoppe de automatiske opdateringer til Windows Media Player. Nogle brugere har begrænset internet, og andre vil opdatere applikationerne manuelt. De automatiske opdateringer til Windows Media Player kan stoppes ved hjælp af indstillingen Gruppepolitik.
Gruppepolicyeditoren er dog ikke tilgængelig til Windows Home-udgaver. Derfor inkluderer vi også Registry Editor-metoden til Windows Home-brugere. Begge gør det samme job med at aktivere og deaktivere de automatiske opdateringer til Windows Media Player.
Metode 1: Brug af Local Group Policy Editor
Group Policy Editor er et administrationsværktøj, der hjælper med at konfigurere mange vigtige indstillinger i operativsystemet. Der er en bestemt politikindstilling, hvorigennem du kan aktivere eller deaktivere de automatiske opdateringer til Windows Media Player. Denne indstilling kan kun findes i computerkonfigurationskategorien i gruppepolitikken. Følg nedenstående trin for at aktivere eller deaktivere denne indstilling:
- Åbn først en Løb dialog ved at trykke på Windows + R tastekombination på dit tastatur. Skriv nu “gpedit.msc”I feltet og tryk på Gå ind tast for at åbne Lokal redaktør for gruppepolitik.
- Naviger til følgende indstilling i kategorien Computerkonfiguration:
Computerkonfiguration \ Administrative skabeloner \ Windows-komponenter \ Windows Media Player \
- Åbn en indstilling med navnet “Undgå automatiske opdateringer”Ved at dobbeltklikke på det. Dette åbner indstillingen i et andet vindue og ændrer derefter skifteindstillingen til Aktiveret.
- Klik nu på Anvend / Ok knappen for at gemme ændringerne. Dette deaktiverer automatisk kontrol af opdateringer i Windows Media Player.
- Du kan altid vende tilbage ved at navigere til den samme indstilling og ændre skifteindstillingen tilbage til Ikke konfigureret.
Metode 2: Brug af registreringseditoren
Windows Registreringseditor er et andet værktøj, som administratorer kan bruge til at ændre indstillingerne på lavt niveau for deres operativsystem. Den indeholder alle de oplysninger, som Windows konstant henviser til under operationer. Forkert ændring i registreringsdatabasen kan dog forårsage alvorlige problemer. Derfor anbefaler vi altid brugere at følge trinene omhyggeligt og oprette en sikkerhedskopi af deres registreringsdatabase, inden der foretages nye ændringer.
- Åbn først en Løb dialogboksen ved at trykke på Windows og R tasterne sammen. Skriv derefter “regedit”Og tryk på Gå ind tast for at åbne Registreringseditor. Klik på Ja knap til UAC (Brugerkontokontrol) prompt.
- Naviger til følgende nøgle i Local Machine Hive:
HKEY_LOCAL_MACHINE \ Software \ Policies \ Microsoft \ WindowsMediaPlayer
- I WindowsMediaPlayer Højreklik på højre rude og vælg Ny> DWORD (32-bit) værdi mulighed. Navngiv denne værdi som “DisableAutoUpdate“.
- Åbn denne værdi ved at dobbeltklikke på den og ændre værdidata til 1 for at aktivere det.
- Endelig skal du genstart dit system for at anvende disse ændringer. Dette deaktiverer den automatiske opdatering til Windows Media Player.
- Du kan altid vende tilbage til disse ændringer ved blot at ændre værdidata til 0 eller fjernelse værdien fra registreringsdatabasen.