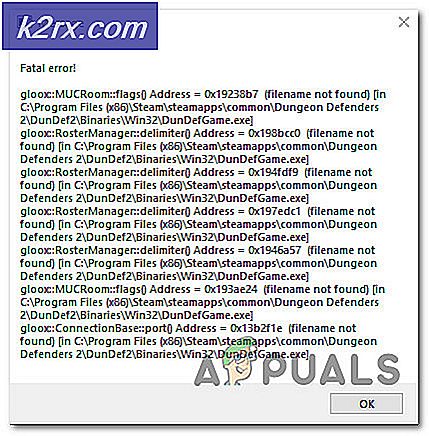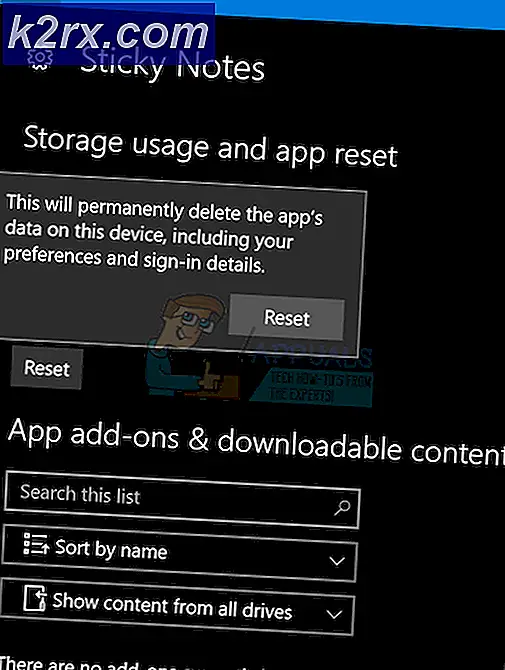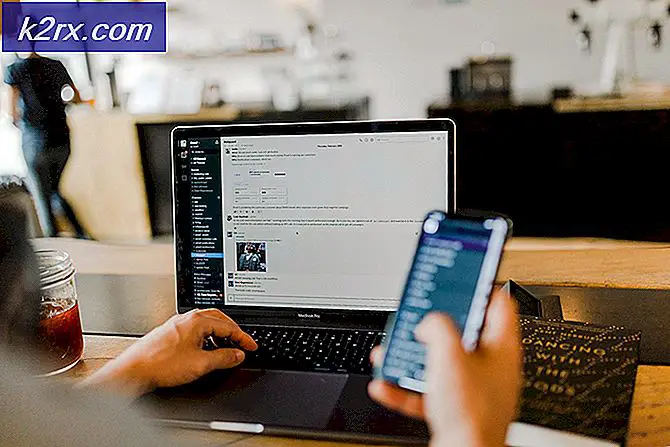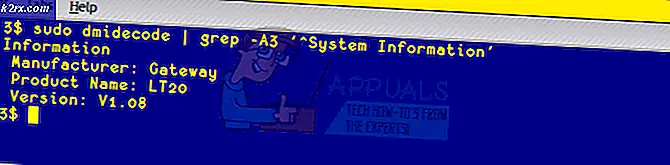Sådan repareres 0x800401fb på pc og Xbox One
Flere Windows- og Xbox One-brugere støder ofte på 0x800401fb fejl når du udfører bestemte handlinger. På Xbox One ser de mest berørte brugere denne fejlmeddelelse lige ved opstart eller ved adgang til Min spil- og apps-menu - de er ikke i stand til at logge ind eller ud, starte nogen applikationer eller få adgang til dashboardmenuen.
Hvad forårsager 0x800401fb fejlen?
Vi undersøgte dette særlige problem ved at se på forskellige brugerrapporter og de reparationsstrategier, der oftest bruges til at løse dette problem. Som det viser sig, er der flere forskellige scenarier, der ender med at producere 0x800401fb fejl besked:
Hvis du i øjeblikket støder på den samme fejlmeddelelse, og du leder efter en levedygtig løsning, giver denne artikel dig et helt sæt fejlfindingsvejledninger, der er i stand til at løse 0x800401fb fejl.Hver af de potentielle rettelser, der er vist nedenfor, bekræftes at være effektiv af mindst en berørt bruger, der har behandlet den samme fejl.
Husk, at problemet opstår på både Xbox One og pc, så ikke alle rettelser kan replikeres på din enhed. Med dette i tankerne skal du følge nedenstående metoder i den rækkefølge, de præsenteres, og kassere de rettelser, der er målrettet mod en anden platform.
Til sidst skal du støde på en løsning, der løser 0x800401fb fejl permanent, uanset den skyldige, der forårsager det.
Lad os begynde!
Metode 1: Bekræftelse af Xbox-serveres status (kun Xbox One)
Inden du går videre til nogen af de andre rettelser, skal vi overveje muligheden for, at problemet er uden for din kontrol. Det er også muligt, at 0x800401fb fejlopstår, fordi der er et problem med Xbox Live-tjenester.
Bemærk: Hvis du ikke støder på problemet på Xbox One, skal du gå ned til den næste metode nedenfor.
For at bekræfte dette krav skal du åbne dette link (her) og se om Xbox Live-kernetjenester oplever afbrydelsesperioder eller midlertidigt er utilgængelige på grund af en vedligeholdelsesperiode.
Bemærk: Hvis du har bemærket, at nogle tjenester er berørt, er det meget sandsynligt, at problemet ikke forekommer lokalt. I dette tilfælde har du ingen andre reparationsstrategier at prøve end at vente på, at Microsoft løser serverproblemerne. Genstart din konsol og kontroller status for tjenesterne om et par timer for at se, om problemet er løst.
Hvis dine undersøgelser afslørede, at der ikke er nogen problemer med Xbox Live-tjenesterne, skal du gå nedenunder for at prøve forskellige reparationsstrategier, som andre Xbox One-brugere har implementeret for at rette op på 0x800401fb fejl.
Metode 2: Manuel strømcirkel (kun Xbox One)
Hvis du stadig støder på 0x800401fb fejlog du har bekræftet, at du ikke har at gøre med et serverproblem, chancerne er, at du er i stand til at løse problemet ved at udføre en strømcyklus på din konsol. Flere brugere, der også stødte på denne fejl, har rapporteret, at problemet blev løst, efter at de fulgte proceduren nedenfor.
Disse trin dræner strømkondensatorerne på din Xbox-konsol, hvilket ender med at løse langt størstedelen af firmware-relaterede problemer, der kan opstå på Xbox One. Her er en hurtig guide til at udføre en power-cirkel på Xbox One:
- Når din konsol er tændt, skal du trykke på og holde Xbox-knappen nede på forsiden af din konsol. Hold den nede i ca. 10 sekunder. Du kan slippe knappen, når du ser den forreste LED blinke med mellemrum.
- Når din konsol er slukket helt, skal du vente et øjeblik, før du tænder den igen.
- Når et helt minut er gået, skal du trykke på Xbox-knappen en gang (hold den ikke nede) og se efter Xbox-grønne animationslogo. Hvis du ser det, betyder det, at motorcykelproceduren er udført med succes.
- Når din konsol er fuldt startet, skal du gentage den handling, der tidligere udløste 0x800401fb fejlog se om fejlen er løst.
Bemærk: Hvis opdateringer er tilgængelige, skal du først installere dem, før du prøver at udløse 0x800401fb fejligen.
Hvis denne metode ikke var anvendelig, eller rettelsen ikke hjalp dig med at løse fejlmeddelelsen, skal du gå ned til den næste metode nedenfor.
Metode 3: Nulstilling af konsol (kun Xbox One)
Hvis du stadig støder på problemet på Xbox One, og metoden ovenfor ikke løste problemet for dig, er der en anden potentiel løsning, som mange Xbox One-brugere med succes har brugt til at få problemet løst på ubestemt tid.
Flere berørte brugere har rapporteret, at de har kunnet rette problemet 0x800401fb fejlefter at have foretaget en fabriks nulstilling på deres Xbox One-konsol. Denne procedure nulstiller enhver fil, der tilhører operativsystemet - hvilket også ender med at slette potentielt beskadigede data.
Men rolig, du mister ikke installerede applikationer eller spil, så du bliver ikke tvunget til at downloade noget igen, når denne procedure er afsluttet.
Her er en hurtig guide til at foretage en fabriksnulstilling på Xbox One:
- På din Xbox One-konsol skal du trykke på Xbox-knappen (på din controller) for at åbne guide-menuen. Når du er der, skal du gå til System> Indstillinger> System> Konsolinfo.
- Når du er inde i Konsolinfo menu, vælg Nulstil konsol.
- Inde i Nulstil konsol menu, vælg Nulstil og behold mine spil og apps.
- Vent, indtil processen er afsluttet. I slutningen af det genstarter din konsol automatisk. Når din spilstation er startet op igen, skal du gentage den handling, der tidligere udløste 0x800401fb fejlog se om det lykkedes dig at løse problemet.
Hvis denne metode ikke var anvendelig i dit scenario, eller det ikke hjalp dig med at løse problemet, skal du begynde at følge metode 4 nedenfor.
Metode 4: Kørsel af videoafspilningsfejlfinding
Hvis du støder på dette problem på en Windows 10-computer, er chancerne for, at du har at gøre med en form for filkorruption, der forhindrer dit operativsystem i at udføre normal videoafspilning.
Heldigvis indeholder Windows 10 nogle meget effektive automatiserede reparationsstrategier til denne slags problemer. Nogle brugere, som vi også kæmper for at løse 0x800401fb fejlhar formået at løse problemet ved at køre Videoafspilning fejlfinding og lade dette værktøj anbefale og implementere den rette løsning til problemet.
Hvis det problem, du støder på, allerede er dækket af en Windows-reparationsstrategi, skal nedenstående procedure automatisk løse problemet for dig.
Her er en hurtig guide til kørsel af fejlfindingsværktøjet til afspilning af video på Windows 10:
- Trykke Windows-tast + R at åbne en Løb dialog boks. Skriv derefter “ms-indstillinger: fejlfinding”Og tryk på Gå ind at åbne op for Fejlfinding fanen i Indstillinger app.
- Når du er inde i Fejlfinding vindue, gå over til højre rude og rul ned til Find og rette andre problemer. Derfra skal du klikke på Videoafspilning, og klik derefter på Kør fejlfindingsværktøjet fra den nyligt viste kontekstmenu.
- Når værktøjet er startet, skal du vente, indtil den indledende scanning er afsluttet. Vælg derefter fra listen over potentielle problemer, og klik på Anvend denne rettelse hvis en passende reparationsstrategi anbefales.
- Når proceduren er afsluttet, skal du genstarte computeren og se, om problemet stadig opstår, når den næste opstartssekvens er afsluttet.
Hvis det samme 0x800401fb fejlforekommer stadig selv efter kørsel af fejlfindingsprogrammet til afspilning af video, skal du gå ned til den næste metode nedenfor.
Metode 5: Signering med en lokal konto
Flere brugere, som vi tidligere har stødt på 0x800401fb fejlmed Groove-app eller med Film og tv app har rapporteret, at problemet ikke længere opstod, efter at de underskrev det med en lokal konto i stedet for at bruge en Microsoft-konto
Selvom der ikke er nogen officiel forklaring på, hvorfor denne procedure er effektiv, er der brugerspekulationer om, at denne tilgang ender med at undgå nogle sikkerhedskontroller, der har potentialet til at udløse 0x800401fb fejl.
Her er en hurtig guide til signering med en lokal konto på din Windows 10-computer:
- Trykke Windows-tast + R at åbne en Løb dialog boks. Skriv derefter “ms-indstillinger: e-mail og konti ”inde i Løb tekstfelt og tryk Gå ind at åbne op for E-mail & konti fanen i Indstillinger app i Windows 10.
- Når du er kommet til menuen E-mail og konti, skal du klikke på Familie og andre brugere fra menuen til venstre til højre.
- Inde i Familie og andre medlemmer menu, rul ned til Andre brugere og klik på + ikonet, der er knyttet til Føj en anden til denne pc.
- Klik på den næste skærm Jeg har ikke denne persons hyperlink til loginoplysninger.
- Klik på den næste skærm Tilføj en bruger uden en Microsoft-konto hyperlink.
- Føj et navn og en adgangskode til din nye lokale konto, og klik derefter på Næste for at oprette en lokal konto.
- Når den nye lokale konto er oprettet, skal du genstarte din computer.
- Når du bliver bedt om at logge ind ved næste opstartssekvens, skal du vælge den nyoprettede lokale konto og se om 0x800401fb fejlforekommer stadig.