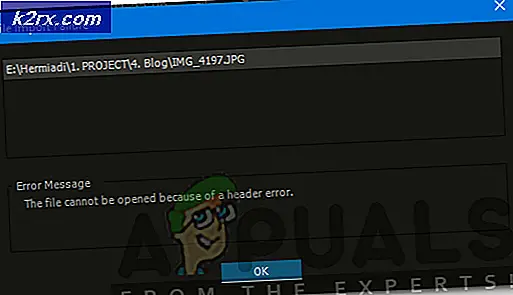Sådan finder du ud af, hvilket moderkort du har i Linux eller Ubuntu
Ligesom med RAM-kort og andre USB-, PCI- eller PCI Express-enheder, som du muligvis har vedhæftet til dit system, giver Linux dig værktøjer til at finde mærke og model på det bundkort, du har installeret. Dette er særligt nyttigt, fordi det kan være svært at komme til de andre enheder for at kigge på dem, bundkortet er endnu værre, når det kommer til inspektion.
Desktop-arbejdsstationer låser deres bundkort i et tilfælde, og små netbooks eller tablets kan have et bundkort, der er umuligt at få adgang til. Du kan udføre en inspektion med kommandolinjen eller ved at mousere rundt i et grafisk program. Begge metoder giver dig i det væsentlige de samme oplysninger.
Metode 1: Find ud af hvilket bundkort du har med terminalen
Du skal starte et terminalvindue ved at holde Ctrl + Alt + T nede eller ved at klikke på Programmenu, pege på Systemværktøjer og derefter klikke på Terminal. Ubuntu-brugere, der stadig har Unity Dash, kan søge efter ordet Terminal på det og derefter vælge den mulighed, der kommer op.
Under alle omstændigheder skal du nu være ved en normal bash kommandoprompt. Herfra skal du skrive sudo dmidecode | grep -A3 '^ System Information' og tryk derefter på Enter-tasten. Du skal indtaste din administrative adgangskode, hvis du arbejder med en ny prompte, da en normal brugerkonto ikke kan ryste rundt med bundkortet.
Polling bestyrelsen bør tage næsten ingen tid overhovedet. På den drevne i386 netbook testede vi denne kommando, det tog mindre end et halvt sekund. Hvis der er nogen form for forsinkelse, kan du sikkert sørge for, at du har indtastet det korrekt. Du kan altid skubbe teksten fra denne artikel med musen og derefter kopiere den. Klik på Rediger-menuen i din terminal og vælg derefter pasta. Ved at holde ned Shift + Ctrl + V virker det også at indsætte kopieret tekst i en terminal.
Så længe det løber korrekt, så er du helt færdig uden yderligere at spille rundt. Generelt har bundkort selv ikke faktisk versionsnumre, da versioner er forbeholdt software. Versionsnummeret, der vises her, refererer til den firmware, vi havde installeret i BIOS. Hvis du kører dette på et mere moderne UEFI-system, så kan du se lidt yderligere oplysninger.
Hvis du er interesseret i at læse mere om maskinens logiske systemer, har du en anden mulighed for at køre fra terminalen, hvis du vil. Ikke desto mindre var ovennævnte teknik for de fleste mere end nok. Det kræver dog ikke yderligere afspilning, så du kan godt lide at køre den fra samme terminalskærm, som du allerede er på.
Prøv at skrive sudo dmidecode -t baseboard på terminalen og tryk på Enter for at modtage et rod af oplysninger om det baseboard, du bruger i din computer. Mens dette vil give dig flere oplysninger end den foregående kommando ville have, vil den stadig være i et læseligt format, som gør det nyttigt til fejlfinding.
PRO TIP: Hvis problemet er med din computer eller en bærbar computer / notesbog, skal du prøve at bruge Reimage Plus-softwaren, som kan scanne lagrene og udskifte korrupte og manglende filer. Dette virker i de fleste tilfælde, hvor problemet er opstået på grund af systemkorruption. Du kan downloade Reimage Plus ved at klikke herDenne kommando vil desuden fortælle dig, om det logikkort, du arbejder med, kan udskiftes, og hvor det er i chassiset. Da det bruger grep, sorterer det stadig ganske godt ud. Endnu en gang er versionsnummeret, der returneres, mere sandsynligt relateret til firmware. Du kan bemærke, at producentens navn adskiller sig fra ovenstående kommando, hvilket er resultatet af leverandøren og producenten af et hardware, der ikke altid er helt det samme firma.
Metode 2: Find grafisk dit bundkort Brug af hardinfo
Hvis du bruger LXDE eller nogle GNOME implementeringer, har du et værktøj kaldet hardinfo installeret. Det gør det samme job, omend grafisk. De fleste brugere vil gerne bruge kommandolinjeprogrammet ovenfor, men den gamle Unix-regel om, at der er mere end en måde at udføre en opgave på, gælder her. Hvis du bruger et skrivebordsmiljø, der indeholder det, skal du klikke på programmenuen, pege på Systemværktøjer og derefter klikke på Systemprofil og Benchmark. Dette bør gå til de fleste kompatible omdrejninger af populære Linux-distributioner. For eksempel blev Ubuntu omspændt som Lubuntu med LXDE-skrivebordsmiljøet, og der er versioner af Debian og Fedora, der følger med dette værktøj.
Når det først starter, kan hardinfo hilse på dig med en tom skærm eller fokusere på kernemoduler eller noget andet, der ikke er relevant for de oplysninger, du forsøger at finde lige nu.
Rul ned til, hvor det læser Enheder på venstre side af vinduet, og klik derefter på DMI for at finde de samme oplysninger, som du ville have i kommandolinjeprogrammet.
Selvom det kan tage et par ekstra sekunder, vil denne metode normalt ikke kræve, at du bruger administrativ adgang, så det er nyttigt i situationer, hvor sudo ikke virker. Hvis du ikke har dette program, men du gerne vil have en kopi, kan du gå tilbage til terminalvinduet fra den første metode. Skriv sudo apt-get install hardinfo og tryk Enter Du bliver bedt om at skubbe y-tasten for at godkende installationen. Dette giver dig mulighed for at køre hardinfo på en anden type desktop-miljø, som måske ikke følger med det, som det populære lette Xfce4-miljø eller noget mere komplet med KDE Plasma.
Hvis det ikke tilføjer en programgenvej til din menu, kan du bare skrive hardinfo for at køre det fra terminalen.
Endnu engang har du måske bemærket, at producentens navn ikke forbliver det samme. Årsagen til dette er relateret til digital hardware vending praksis. Når det er sagt, så længe du kender et af navnene og et modelnummer, skal du kunne se dokumentation eller reservedele op online. Faktisk, hvis du gør en hurtig søgning, kan du opleve, at der er mange forskellige systemkort pakket under forskellige navne, der har samme design som dit.
PRO TIP: Hvis problemet er med din computer eller en bærbar computer / notesbog, skal du prøve at bruge Reimage Plus-softwaren, som kan scanne lagrene og udskifte korrupte og manglende filer. Dette virker i de fleste tilfælde, hvor problemet er opstået på grund af systemkorruption. Du kan downloade Reimage Plus ved at klikke her