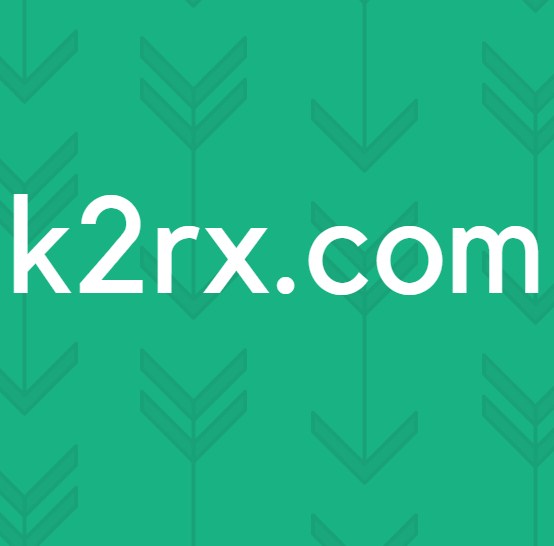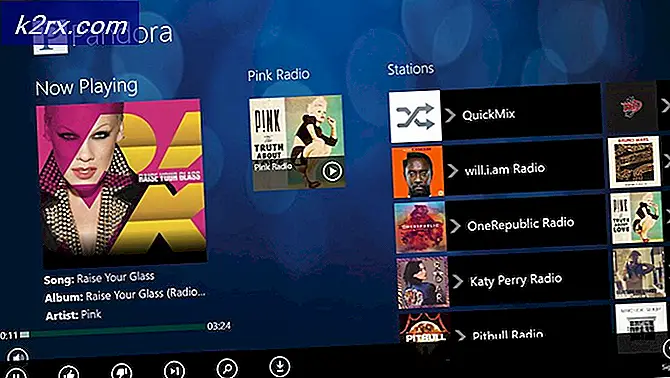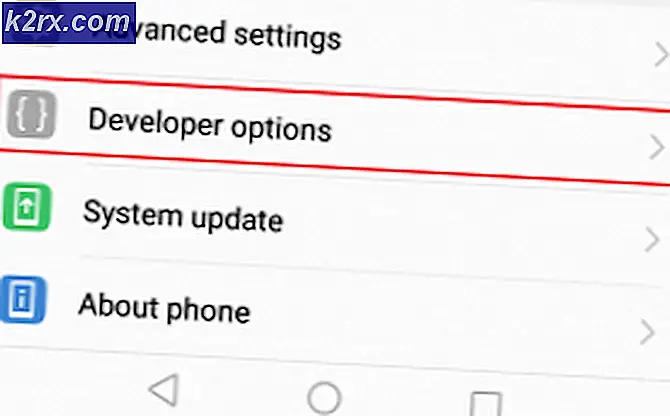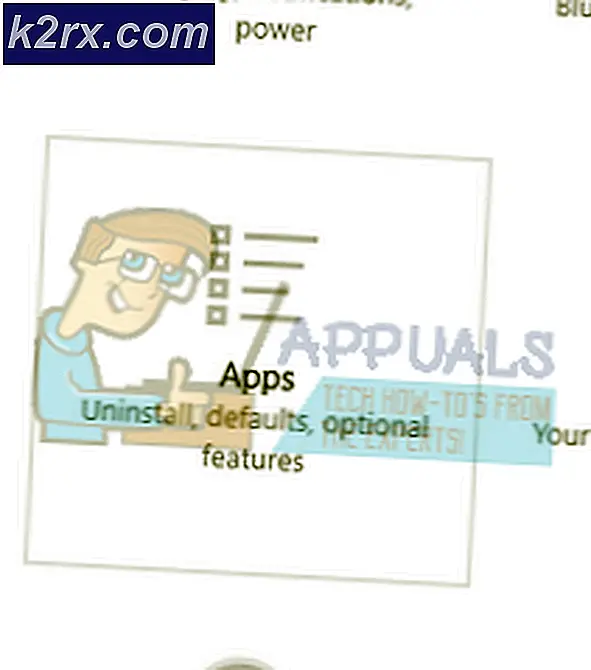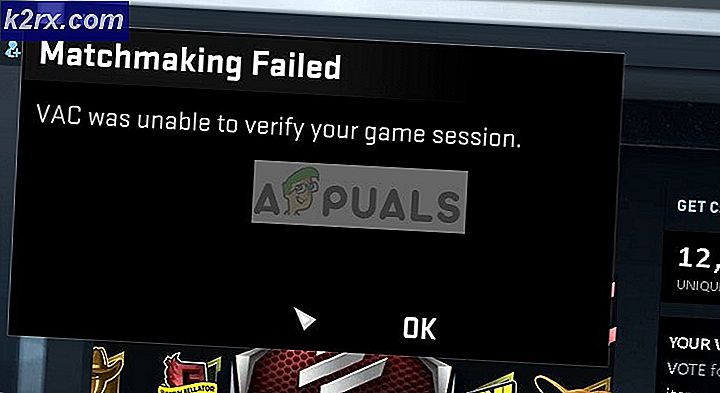Sådan repareres iMessage, der ikke fungerer på iMac?
iMessage er en onlinemeddelelsestjeneste, der blev udviklet af Apple Inc. som en del af messingsplatformen på deres enheder. Som alle Apple håndholdte enheder får iMacs også iMessages. Brugere fra iPhones kan nemt kommunikere til iMac-brugere problemfrit med fremragende synkronisering.
På trods af at vi var Apple-stjernemeddelelser, stødte vi på adskillige tilfælde, hvor iMac-brugere klagede over, at de ikke kunne iMessages arbejde. Dette kan være tilfældet, hvor enten meddelelsesapplikationen har problemer under synkronisering, eller den ikke starter / opretter forbindelse helt.
I denne artikel gennemgår vi alle de forskellige metoder, som du kan udføre for at sikre, at dette problem bliver løst.
Hvad får iMessages til ikke at arbejde på iMac?
Efter at have foretaget vores indledende forskning og kombineret vores resultater med andre brugere konkluderede vi, at problemet opstod på grund af flere forskellige årsager. Nogle af grundene til, at du måske oplever dette problem, er men ikke begrænset til:
Inden vi starter med løsningerne, skal du sørge for at gemme dit arbejde. Log også ind med en administratorkonto.
Løsning 1: Sletning af beskedcache
Før vi prøver noget andet, prøver vi at slette din cache til beskeder. IMessage-applikationen opretter og bruger en cache til sine operationer. Der er dog tilfælde, hvor denne cache muligvis ikke fungerer korrekt og ikke fungerer som forventet. I denne løsning sletter vi cachen, så iMessages bemærker, at den mangler, den opretter automatisk en standard med normale præferencer.
- Åben din Finder, højreklik hvor som helst på et hvilket som helst mellemrum, og vælg Vis indstillinger for visning.
- Nu kontrollere muligheden 'Vis biblioteksmappe'. En biblioteksmappe vil være til stede i din Finder. Åben det.
- Når du er i mappen Bibliotek, skal du åbne Cacher.
- Når du er i mappen Cache, skal du finde og slet alle mapperne med disse navne eller dem, der starter med disse:
com.apple.iCloudHelper com.apple.imfoundation.IMRemoteURLConnectionAgent com.apple.Message
- Når du er færdig, skal du navigere tilbage og åbne Præferencer
- Når du er i præferencer, skal du slette følgende emner:
com.apple.iChat com.apple.icloud com.apple.ids.service com.apple.imagent com.apple.imessage com.apple.imservice
- Når du er færdig med at slette disse, genstart din computer fuldstændigt, og kontroller, om problemet er løst.
Løsning 2: Kontrol af tidsindstillinger
Hvis den indstillede tid på din enhed er forkert, mislykkes godkendelsesprocessen for dine iMessages. Dette skyldes, at din computer tager højde for den lokale tid, der er gemt på din iMac, når den sender anmodninger. Hvis tiden på en eller anden måde ikke stemmer overens med din geografi, vil du opleve flere problemer, herunder iMessage, for ikke at fungere. I denne løsning navigerer vi til tidsindstillingerne og sørger for, at tiden er indstillet korrekt.
- Klik på Systemindstillinger og vælg derefter Dato tid.
- Nu, kontrollere titlen på Indstil dato og klokkeslæt automatisk.
- Gem ændringer og afslut. Genstart din computer, og kontroller derefter, om dette løste dit problem.
Løsning 3: Kontrol af kontoindstillinger
En anden ting at prøve, før vi går videre til mere langvarige og tekniske løsninger, er at kontrollere, om kontoindstillingerne gemt i forhold til din iMacs iMessage-indstillinger er indstillet korrekt. Din Apple-konto og dit telefonnummer skal også gemmes og synkroniseres med din iMac, så iMessage fungerer korrekt. I denne løsning navigerer vi til disse indstillinger og sørger for, at alle kontooplysninger er indstillet korrekt.
- Klik på knappen for Beskeder fra øverste bjælke og vælg
- Når du er i præferencer, skal du klikke på Konti. Her vises alle konti, der er forbundet til iMessage-tjenesten. Bekræft, at dette faktisk er indstillingerne, og gem ændringer. Du kan også kontrollere muligheden for Start nye samtaler fra valgmulighed, og dobbelttjek Blokeret
- Efter at have bekræftet, at alle oplysninger er korrekte, og hvis der blev foretaget ændringer, skal du genstarte din iMac og se, om problemet forsvandt.
Løsning 4: Strøm cyklus på din computer
En anden ting, som du oprindeligt skulle prøve, er at cykle computeren helt. Strømcykling er handlingen ved at lukke computeren og alle moduler ned og frakoble alle enheder. Denne handling vil sikre, at alle midlertidige konfigurationer fjernes kraftigt fra computeren og løse eventuelle problemer, hvis problemet "ikke svarer" skyldtes korruption eller ufuldstændig. Sørg for, at du har gemt dit arbejde fuldstændigt, inden du fortsætter.
- Log ud af din profil og derefter lukke ned Mac-computeren.
- Sørg nu for at frakoble strømkablet, og vent i 4-5 minutter, før du fortsætter. Afbryd også alle eksterne enheder fra computeren
- tryk og hold det tænd / sluk-knap så computeren tændes. Vent tålmodigt, og log derefter ind på din computer. Prøv nu at starte Finder og kontrollere, om problemet er løst.
Løsning 5: Nulstilling af PRAM eller NVRAM
Non-Volatile Random-Access Memory (NVRAM) er en type hukommelse, som din Mac-computer bruger til at gemme indstillinger, som den får adgang til under dens drift. Parameter RAM (PRAM) på den anden side gør det samme, og computeren skifter mellem de to.
Ifølge Apples officielle hjemmeside kan din Macbook opleve problemer, hvis en af de to er i fejltilstande eller konfigurationer. Her nulstiller vi begge RAM'er manuelt og kontrollerer, om dette er problemet ved hånden.
Bemærk: Det skal bemærkes, at disse handlinger muligvis sletter nogle af dine konfigurationer, så gem dit arbejde, før du fortsætter.
- Lukke ned din Mac-computer. Når du nu tænder det igen, skal du trykke på følgende taster med det samme sammen:
valgmulighed (alt) + kommando + P + R
- Vent i ca. 20-30 sekunder, før du slipper alle tasterne. I løbet af denne periode ser din Mac ud til at starte. Nu er der to scenarier, hvor du skal frigive tasterne:
På nogle Mac-computere vil du høre en startlyd anden gang (første gang kommer, når du lige har åbnet din Mac, før du trykker på tasterne). Slip tasterne, når du hører den anden startlyd.
På andre Mac-computere, hvor der er Apple T2 sikkerhedschip, du kan frigøre tasterne efter Apple-logo vises og forsvinder anden gang.
- Når computeren er startet, kan du navigere til dine indstillinger og se, om det var noget godt.
Løsning 6: Nulstilling af Mac til fabriksindstillinger
Hvis ingen af ovenstående metoder fungerer, betyder det sandsynligvis, at der er nogle problemer med dine installationsfiler, som ikke er tilgængelige for den normale bruger at få adgang til. Her kan kun problemet med at nulstille din maskine til fabriksindstillinger løse. Vi opfordrer dig til det Gemme alt dit arbejde, før du fortsætter, og sikkerhedskopier dine filer og mapper, da de også slettes. Følg nedenstående trin.
- Først skal du genstart i Recovery Genstart bare din Mac, og når computeren tændes igen, tryk og hold det kommando + R taster, indtil Apple-logoet er synligt.
- Når indstillingen kommer, skal du klikke på Diskværktøj. Nu skal du vælge startdisk (den disk, hvor Mac er installeret). Klik på Slette. Også, vælg Mac OS Extended (Journaled) som format, når du bliver spurgt.
- Nu kan du afslutte diskværktøjet. Klik nu på fra den samme menu Geninstaller macOS. Dette starter geninstallationsprocessen. Følg nedenstående trin, og når du er færdig, vil finderen forhåbentlig arbejde.
Løsning 7: Kontakt Apple Support
Hvis alle ovennævnte metoder ikke fungerer, og du stadig har en garanti på din mac-enhed, anbefales det, at du tager din computer til servicecentret så hurtigt som muligt. I henhold til garantien har du ret til at få Apples support, og de vil gøre deres bedste for at ordne det for dig. Hvis der er hardwareproblemer, løses det uden omkostninger.
Før du flytter til butikken, kan du starte Apples supportwebsted og tale med supportpersonalet. De kan prøve fejlfinding eksternt på, hvad der sker med din computer. Hvis de finder noget, løses det med det samme. Hvis det ikke gør det, omdirigerer de dig med en billet.