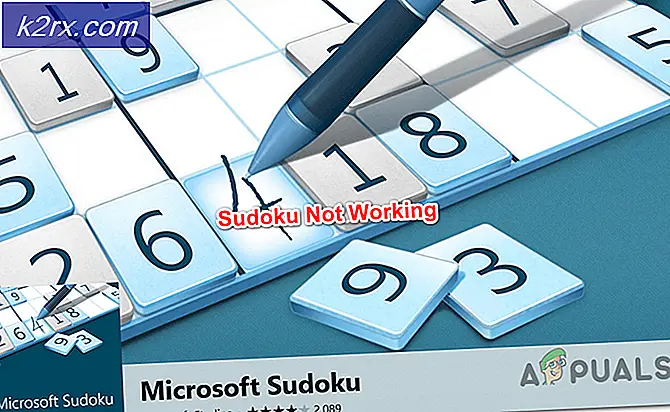Sådan løses computergenstart, når du spiller spil?
Computerspil kræver i dag meget behandling og grafisk strøm, hvis du vil have dem til at køre problemfrit på din computer. Da spillene frigiver flere iterationer, kan kravene til at køre disse spil muligvis også stige. Vi modtog flere rapporter fra brugere, hvor de antydede, at deres computer genstartede tilfældigt, da de spillede spil.
Dette er ikke en usædvanlig sag og er meget almindelig blandt spilfællesskabet. I denne artikel vil vi gennemgå alle grundene til, hvorfor dette problem opstår, og også hvad de mulige løsninger er for at løse problemet.
Bemærk: Vi antager, at du har en gyldig kopi af spillet, der opdateres. Hvis du ikke gør det, skal du enten geninstallere dit spil eller opdatere det til den nyeste tilgængelige version.
Hvad får din computer til at genstarte, når du spiller spil?
Efter vores første undersøgelse og feedback fra vores brugere blev vi overbeviste om, at problemet opstår på grund af flere forskellige, hvor nogle af dem er følgende:
Inden vi springer ind i løsningerne, skal du sørge for, at du er logget ind som administrator og har en aktiv internetforbindelse. Start løsningerne fra toppen og arbejd dig ned i overensstemmelse hermed, da de er anført i rækkefølge efter sværhedsgrad og anvendelighed.
Forudsætning: Kontrol af spilkrav
Før vi starter med fejlfinding, skal du først kontrollere, om din pc overhovedet opfylder alle kravene på din computer for at køre spillet. Du skal have 'i det mindste' minimumskravene, men selv det garanterer ikke, at du ikke har problemer.
Du kan kontrollere kravet til ethvert spil ved at google navnet. Vi anbefaler, at din pc i det mindste skal overholde de anbefalede krav (ikke minimum).
Løsning 1: Kontrol af strømindstillinger
Strømindstillinger på enhver computer bestemmer, hvor meget strøm til moduler på dit bundkort der vil blive leveret. Disse indstillinger holder muligvis, selvom kravet er langt over den maksimale tærskel. Hvis disse to ting er inkonsekvente, kan du opleve adskillige problemer. I denne løsning navigerer vi til strømindstillingerne ved hjælp af kontrolpanelet og ændrer indstillingerne manuelt.
- Trykke Windows + R for at starte applikationen Kør. Skriv “i dialogboksenkontrolpanel”Og tryk Enter. Dette starter din computers kontrolpanel. Sørg for at Vis af: er indstillet som små ikoner til stede øverst til højre på skærmen.
- Når du er i kontrolpanelet, skal du klikke på Strømstyring.
- Her ser du den strømtilstand, der er indstillet i øjeblikket. Hvis det er angivet som Strømbesparer, skift det enten til Høj ydeevne eller Balanceret.
- Hvis du tidligere har ændret nogle interne indstillinger for hver plan, skal du klikke på Skift planindstillinger og vælg Gendan standardindstillingerne til denne plan.
Gem ændringer og afslut. Genstart computeren, og kontroller, om problemet er løst.
Løsning 2: Kontrol af din GPU
Normalt havde hver bruger, der oplevede dette problem, installeret en tredjeparts GPU (som NVIDIA eller AMD) på sin computer. Selvom disse er langt bedre end normale indbyggede GPU'er, er der tilfælde, hvor de måske ikke er kompatible med systemet eller har problemer alene. I denne artikel navigerer vi til enhedsadministratoren og deaktiverer tredjeparts GPU'en og ser, om dette løser problemet.
- Tryk på Windows + R, skriv “devmgmt.msc” i dialogboksen, og tryk på Enter.
- Når du er i enhedsadministratoren, skal du kigge efter Displayadaptere, højreklik på grafikkortet og klik Deaktiver enhed.
- Når du har deaktiveret enheden, skal du genstarte din computer og kontrollere, om problemet stadig vedvarer.
Løsning 3: Deaktivering af overclocking
Overclocking betragtes som et vigtigt element i enhver gaming rig eller pc. I denne tilstand udfører processoren burst-beregninger, indtil dens temperatur overstiger tærskeltemperaturen. Når den når temperaturen, vender den tilbage til den normale CPU-hastighed. Vi modtog flere rapporter fra brugere, der rapporterede, at de var i stand til at stoppe tilfældige genstart, når de spillede spil forbi deaktivering af overclocking.
Her vil vi anbefale, at du deaktiverer al type overclocking og får din CPU til at køre med fabrikshastigheden. Oven på dette skal du sørge for, at der ikke er nogen computer forbedring programmer, der kører på din computer. Disse programmer er kendt for at være i konflikt med operativsystemet og grafikken, når de prøver at 'optimere' computeren ved at fjerne flere vigtige processer.
Løsning 4: Opdatering af Windows til den nyeste version
Microsoft er kendt for at frigive hyppige opdateringer til Windows for at introducere nye funktioner eller rette eksisterende fejl. Hvis der stadig mangler opdateringer, skal du helt sikkert downloade og installere dem. Der er undertiden også miskonfigurationer i dit operativsystems kernefiler, som dette løser automatisk.
Sørg for, at du er logget ind som administrator, inden du fortsætter.
- Tryk på Windows + S, skriv “opdatering”I dialogboksen, og åbn applikationen.
- Nu åbnes indstillingerne. Klik på knappen Søg efter opdateringer. Nu vil din computer automatisk kontrollere, om der er nyeste tilgængelige opdateringer, og installere dem på din computer.
Bemærk: Der kræves en aktiv internetforbindelse for at anvende opdateringerne. Det kan også tage lidt tid afhængigt af opdateringens størrelse.
Løsning 5: Opdatering af grafikdrivere
Grafikdrivere er de vigtigste komponenter i spillet, når du spiller spil på din computer. De har jobbet med at videresende oplysningerne fra bundkortet til din grafikhardware. Hvis grafikdriverne selv har problemer, anbefales det, at du opdaterer dem så hurtigt som muligt og ser, hvor tingene går.
I denne løsning vil vi først prøve at installere standarddrivere og se, om dette løser problemet.
- Download og installer DDU (afinstallationsprogram til displaydriver) fra dets officielle hjemmeside.
- Efter installation Display Driver Uninstaller (DDU), start din computer ind sikker tilstand. Du kan tjekke vores artikel om, hvordan du starter din computer i sikker tilstand.
- Efter start af DDU skal du vælge den første mulighed “Rengør og genstart”. Dette afinstallerer de aktuelle drivere fuldstændigt fra din computer.
- Start nu din computer normalt efter afinstallationen uden sikker tilstand. Tryk på Windows + R, skriv “msc”I dialogboksen, og tryk på Enter. Højreklik på et tomt rum, og vælg “Søg efter hardwareændringer”. Standarddriverne installeres. Prøv at starte spillet og kontroller, om dette løser problemet.
- I de fleste tilfælde fungerer standarddriverne ikke for dig, så du kan enten installere de nyeste drivere via Windows-opdatering eller navigere til producentens websted og downloade de nyeste.
- Når du har installeret driverne, skal du genstarte computeren og kontrollere, om problemet er løst.
Løsning 6: Kontrol af din PSU (strømforsyningsenhed)
PSU er en af hovedkomponenterne i enhver computer (især inden for spil), fordi den leverer de krævede spændinger til de enkelte tilstedeværende komponenter. For eksempel kan SATA-forbindelser kræve mere strøm end bundkortet. Her, hvis din PSU er beskadiget eller ikke transmitterer strøm ordentligt, vil du opleve adskillige problemer lige fra dit system hænger til genstart.
Hvad du kan gøre her er at prøve en anden PSU midlertidigt. Kontroller, om problemet også opstår, når du bruger denne hardware. Sørg også for at udskifte kablet, der forbinder PSU'en med stikkontakten. Hvis problemet ikke vedvarer der, betyder det, at du skal få din PSU kontrolleret. Hvis det gør det, kan du fortsætte med de andre fejlfindingsmetoder, der er anført nedenfor.
Løsning 7: Kontrol af processor og kølelegeme
Før vi bruger flere fejlfindingsteknikker, kan det være klogt at kontrollere kølesystemet, kølelegemet og processoren på din computer. Normalt, hvis din computer genstarter, når du spiller et spil, antages det automatisk, at computeren overophedes i en sådan grad, at den udfører en nødstart.
Ud over at kontrollere kølelegemet skal du sørge for, at hele din computer er afkølet. Hvis du har en bærbar computer, kan du rense grillen og bruge en kølepude. Fortsæt kun fremad, hvis du er helt sikker på, at din computers køling er på stedet.
Løsning 8: Udførelse af en systemgendannelse
Hvis den tilfældige genstart ikke fungerer, og du stadig ikke er i stand til at løse problemet, vil vi prøve at udføre en systemgendannelse på din computer. Dette vil gendanne dit operativsystem til et punkt, hvor problemet ikke eksisterede. Dette forudsat at du har en gendannelse, når den ikke eksisterede.
Bemærk: Hvis du har installeret software eller ændret konfigurationer efter gendannelsespunktet, går de tabt.
Her er metoden til, hvordan du gendanner Windows fra det sidste gendannelsespunkt.
- Trykke Windows + S for at starte startmenuens søgefelt. Skriv “gendanne”I dialogboksen, og vælg det første program, der kommer i resultatet.
- En i gendannelsesindstillingerne skal du trykke på Systemgendannelse til stede i begyndelsen af vinduet under fanen Systembeskyttelse.
- Nu åbner en guide, der navigerer dig gennem alle trin for at gendanne dit system. Du kan enten vælge det anbefalede gendannelsespunkt eller vælge et andet gendannelsespunkt. Trykke Næste og fortsæt med alle de yderligere instruktioner.
- Nu vælg gendannelsespunktet fra listen over tilgængelige indstillinger. Hvis du har mere end et systemgendannelsespunkt, vises de her.
- Nu vil windows bekræfte dine handlinger for sidste gang, før det starter systemgendannelsesprocessen. Gem alt dit arbejde og sikkerhedskopier vigtige filer i tilfælde af, og fortsæt med processen.
- Når du har gendannet med succes, skal du logge ind på systemet og se, om du stadig får den blå skærm af døden.
Løsning 9: Rens installation af Windows
Hvis ingen af ovenstående metoder fungerer, og du stadig ikke er i stand til at stoppe den tilfældige genstart fra at lykkes, ser det ud til, at der er et problem i dit operativsystem med korrupte installationsfiler. Her installerer vi Windows fra bunden, hvilket fjerner eventuelle uoverensstemmelser og løser problemet.
Bemærk: Alle dine programmer og data går tabt, så sørg for at sikkerhedskopiere dem sikkert, inden du fortsætter.
Du kan læse vores artikel om, hvordan du installerer Windows 10 på din computer. Du kan bruge Windows-oprettelsesværktøj eller Rufus efter din egen præference. Sørg for at sikkerhedskopiere alle dine data, inden du fortsætter.
Løsning 10: Opdatering / nulstilling af BIOS til standardindstillinger
Nulstilling / opdatering af BIOS er en kedelig og teknisk opgave, hvorfor vi har holdt det i slutningen af vores artikel. BIOS er hovedkomponenten på din computer, der først indlæses, når du starter din computer. Det forbinder og indlæser alle input-output-enheder. Når det har gjort dette, indlæser det OS.
Vi bemærkede, at problemet efter at have opdateret BIOS eller nulstillet det forsvandt fuldstændigt. Derfor anbefaler vi, at du opdaterer BIOS, men hvis du ved, hvad du laver. Ellers få en mere teknisk ven til at gøre det.
Bemærk: Det skal bemærkes, at afbrydelse eller mislykkelse af opdateringen på noget tidspunkt kan gøre din computer ubrugelig, så fortsæt med forsigtighed. Her er nogle artikler, der kan hjælpe dig:
Sådan opdateres Gateway Desktop eller Laptop BIOS
Sådan opdateres Dell BIOS
Sådan opdateres BIOS på en HP stationær / bærbar computer