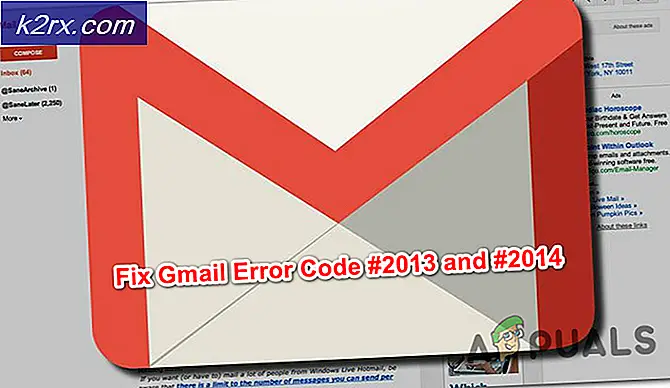Fix: 'Trådløs opladning sat på pause' i Galaxy Note-telefoner
Samsungs arsenal af telefoner inkluderer en "Note" lineup, der indeholder mobilenheder med stor skærm med en "S" pen, der kan bruges til at udføre forskellige funktioner. Samsung udvider også sine hurtige opladnings- og trådløse opladningsfunktioner til disse mobiltelefoner, men for nylig er der kommet mange rapporter om, at telefonen ikke oplades på den trådløse oplader, og efter 10-15 sekunder med at placere telefonen på opladeren, en “Trådløs opladning sat på pause”Besked kan ses.
Hvad forårsager fejlen "Trådløs opladning sat på pause"?
Efter at have modtaget adskillige rapporter fra flere brugere besluttede vi at undersøge problemet og udtænkte et sæt løsninger, der udryddede problemet for de fleste af vores brugere. Vi undersøgte også årsagerne til, at denne fejl blev udløst, og anførte dem nedenfor.
Nu hvor du har en grundlæggende forståelse af problemets natur, vil vi gå videre mod løsningerne. Sørg for at implementere disse løsninger i den specifikke rækkefølge, de leveres i, for at undgå konflikter.
Løsning 1: Kontrol af opladeren
Som det mest grundlæggende fejlfindingstrin anbefaler vi dig at kontrollere, om oplader er tilsluttet korrekt. Tilslut også oplader til en anden telefon eller den telefon til en anden oplader og kontroller, om opladningsprocessen er startet. Hvis opladeren fungerer fint sammen med andre enheder, skal du fortsætte med nedenstående løsninger
Løsning 2: Aktivering af hurtig trådløs opladningsindstilling
Det er muligt, at visse funktioner i indstillingen Trådløs opladning muligvis er begrænsede, hvis indstillingen Hurtig trådløs opladning ikke er aktiveret i indstillingerne. Derfor tænder vi i dette trin funktionen “Hurtig trådløs opladning” i indstillingerne. For det:
- Træk ned ad underretninger og vælg “Indstillinger”Ikon.
- I indstillingerne skal du trykke på “Fremskreden Funktioner”Valgmulighed og tryk på“tilbehør”
- Drej “under den hurtige trådløse opladeroverskriftHurtig Trådløs Oplader" mulighed "PÅ“.
- Opret forbindelse din oplader og kontrollere for at se, om problemet fortsætter.
Løsning 3: Opdatering af PlayStore-applikationer
Hvis visse tredjepartsapplikationer ikke opdateres til de nyeste versioner, kan de forstyrre vigtige elementer på enheden og forårsage konflikter med visse funktioner. Derfor kontrollerer og opdaterer vi i dette trin alle tredjepartsapplikationer.
- Tryk på Google Spil butik ikonet og derefter på “Menu”-Knappen i top venstre hjørne.
- Inde i Menu, klik på “Min Apps & Spil" mulighed.
- Tryk på “Kontrollere til Opdateringer”Valgmulighed eller på“Opdater”Ikon, hvis kontrolprocessen allerede er afsluttet.
- Klik på “Opdatering Alle”Hvis der er opdateringer tilgængelige.
- Vente for det at Hent og installere nødvendige opdateringer til applikationerne.
- Nu Opret forbindelse dit oplader og kontrollere for at se, om problemet fortsætter.
Løsning 4: Opdatering af Galaxy Apps
Samsung sender sine mobiltelefoner med nogle forudinstallerede applikationer, der er nødvendige for visse funktioner, de leverer. De kan forårsage konflikter i systemet, hvis de ikke opdateres til de nyeste versioner. Derfor opdaterer vi Samsung-applikationerne i dette trin. For det:
- Tryk på “Galaxy Apps”Applikation og klik på“Galaxy Apps”Valgmulighed øverst til venstre.
- Tryk på “Min Apps”Valgmulighed og tryk derefter på“Opdateringer”For at se efter nye opdateringer.
- Tryk på “Opdatering Alle”Hvis opdateringer er tilgængelige for de installerede Galaxy-applikationer.
- Vente til Opdateringer at være downloadet og installeret.
- Nu Opret forbindelse dit oplader og kontrollere for at se, om problemet fortsætter.
Løsning 5: Kontrol af softwareopdateringer
Softwareopdateringer giver ofte mange fejlrettelser, og hvis vigtige softwareopdateringer ikke er installeret på enheden, kan mange fejl muligvis ikke sendes. Derfor vil vi i dette trin kontrollere, om der findes softwareopdateringer. For det:
- Træk ned under notifikationsruden og tryk på “Indstillinger ikon“.
- Rul ned og klik på den "Software Opdateringer" mulighed.
- Vælg det "Kontrollere til Opdateringer”Mulighed og vente for at kontrolprocessen er færdig.
- Tryk på på den "Hent Opdateringer manuelt”Mulighed, hvis opdateringer er tilgængelige.
- Opdateringerne bliver nu automatisk downloadet og når meddelelsen beder dig om at installere dem Vælg “Ja“.
- Telefonen vil nu være genstartet og opdateringer vil være installeret, hvorefter det vil støvle tilbage op normalt.
- Tilslut din oplader, og kontroller, om problemet eksisterer.
Løsning 6: Tørring af cachepartition
Hvis cachen er beskadiget, kan det forårsage mange problemer med vigtige elementer i systemapplikationer og funktioner. Derfor vil vi i dette trin slette cachen gennem gendannelsestilstand. For det:
- Hold tænd / sluk-knappen nede, og vælg “Sluk”.
- Hold "Start" -knappen og "VolumeUP" -knappen samtidigt, og tryk derefter på "Power" -knappen, og hold den også nede.
- Når skærmbilledet til Samsung-logoet vises, skal du kun slippe “Power” -tasten.
- Når Android-logoet vises, skal du frigive alle tasterne, og skærmen viser muligvis "Installation af systemopdatering" i et par minutter, før Android Recovery Options vises.
- Tryk på "Lydstyrke ned" -tasten, indtil "Wipe Cache Partition" er fremhævet.
- Tryk på “Power” -knappen, og vent på, at enheden rydder cachepartitionen.
- Når processen er afsluttet, skal du navigere ned på listen gennem knappen "Lydstyrke ned", indtil "Genstart system nu" er fremhævet.
- Tryk på “Power” -tasten for at vælge indstillingen og genstarte enheden.
- Når enheden er genstartet, Opret forbindelse din oplader og kontrollere for at se, om problemet fortsætter.
Bemærk: Du skal være meget forsigtig med denne proces, fordi selv en lille fejl under dette kan få telefonsoftwaren til at blive muret permanent.