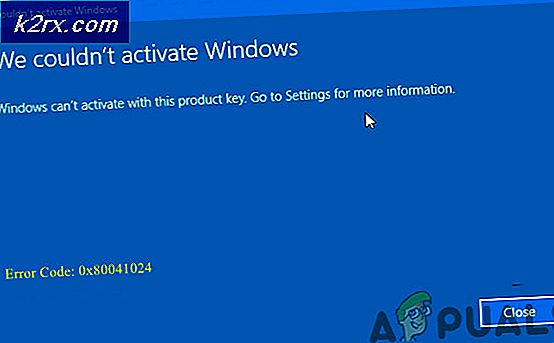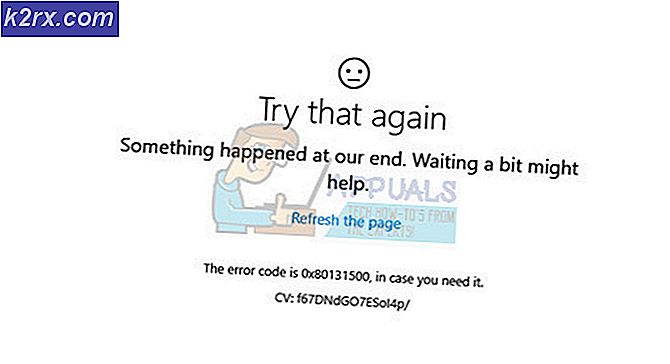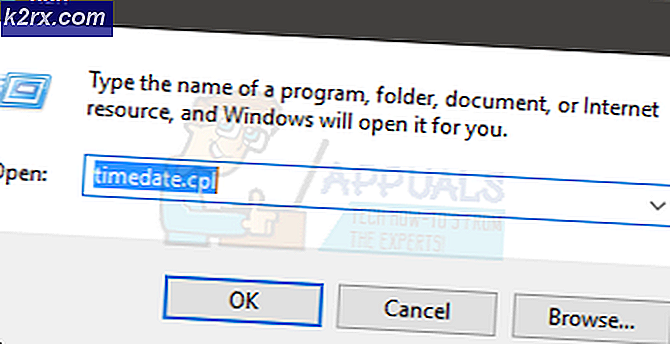Fix: Webcam holder slukket og tændt igen
Dit webcam kan fortsætte med at slukke og tænde på grund af en virus / malware-infektion. Desuden kan forældede / korrupte Windows- og systemdrivere også forårsage den fejl, der diskuteres. Problemet opstår, når brugerens webcam fortsætter med at slukke og tænde hvert par sekunder.
Inden du går videre, skal du kontrollere, om kameraet fungerer fint med en anden computer. Kontroller desuden, om webcam er ikke indstillet som standard 'video in' til din streamingapplikation. Sørg desuden for, at din kameraet er direkte tilsluttet til systemet (uden hub / forlængerkabel). Hvis du prøver at bruge et actionkamera (som Insta360_One_R), skal du sørge for at ændre USB-tilstand til webcam i kameramenuen. Sidst men ikke mindst skal du kontrollere, om du starter dit system med absolutte minimum løser problemet.
Løsning 1: Udfør en malware / virusscanning
Dit webcam kan fortsætte med at tænde eller slukke, hvis dit system er inficeret med malware / vira. I dette tilfælde kan udførelse af en grundig malware / antivirusscanning af dit system muligvis løse problemet. Husk også, at hvis du på et tidspunkt ikke udfører scanningen, skal du starte dit system i sikker tilstand og derefter scanne systemet.
- For det første, koble fra dit system fra internet og udfør en diskoprydning af dit system. Sørg for at fjerne (i det mindste) midlertidige filer, offline websider og midlertidige internetfiler.
- Udfør derefter en malware-scanning ved hjælp af Malwarebytes og AdwCleaner.
- Scan nu med Værktøj til fjernelse af junkware (JRT) og derefter med Emsisoft nødsæt. Du kan også prøve online scannere af Kaspersky og ESET.
- Efter at have ryddet dit system fra malware / vira, skal du kontrollere, om problemet med kamera er løst. Hvis der er nogle påvisninger, er det bedre at kontakte en it-person for at rydde eventuelle rester af malware / vira.
Løsning 2: Opdater Windows, drivere og BIOS til dit system til den nyeste version
Webcamproblemet kan opstå, hvis nogen af de væsentlige systemenheder (som Windows, drivere eller BIOS) er forældede, da det kan skabe uforenelighed mellem OS-modulerne. I denne sammenhæng kan opdatering af BIOS, Windows og drivere på din pc til den nyeste version muligvis løse problemet.
- Opdater Windows, drivere og BIOS af din pc til den nyeste version. Sørg for, at alle valgfrie opdateringer også er installeret. Hvis du bruger et OEM-opdateringsprogram (som Dell Support Assistant), skal du bruge det program til at opdatere driverne.
- Efter opdatering af modulerne skal du kontrollere, om webcam-problemet er løst.
Løsning 3: Omdøb mappen RsProviders
Webkameraet kan muligvis fortsætte med at slukke og tænde, hvis den vigtige mappe (dvs. RsProviders) til betjeningen af kameraappen er beskadiget. I dette tilfælde kan omdøbning af mappen RsProviders muligvis løse problemet. Men husk, at denne mappe muligvis ikke er tilgængelig for alle brugere.
- Højreklik på den Start menuknap (for at åbne menuen Hurtig adgang) og vælg Løb.
- Nu i kommandofeltet Kør udføre det følgende:
\ Program Files \ Realtek
- Derefter Højreklik på den RsProviders mappe og omdøbe det (f.eks. RsProviders_backup). Hvis du ikke navngiver mappen, skal du sørge for at tving luk Realtek-processen i Jobliste, og prøv igen.
- Efter omdøbning af mappen, genstart din pc, og kontroller, om webkameraet fungerer normalt.
- Hvis det ikke gjorde tricket, skal du sørge for, at ovennævnte mappen omdøbes og så kopier den samme mappe fra en anden betroet / fungerende computer (prøv at undgå at hente mappen fra en ikke-betroet kilde).
- Efter udskiftning af mappen, genstart din pc, og kontroller, om webcamproblemet er løst.
Løsning 4: Deaktiver strømbesparelse for kameraets USB-port
Webcam slukkes muligvis og tændes, hvis dit system er konfigureret til at slukke for kameraets USB-port. I dette scenarie kan deaktivering af strømbesparelse for USB-porten muligvis løse problemet.
- Start menuen Hurtig adgang (ved samtidig at trykke på Windows + X og vælg Enhedshåndtering.
- Udvid nu Universal Serial Bus Controllers og find den USB-port (hvor kameraet er monteret). Det kan være nødvendigt at deaktivere portene en efter en for at finde ud af kameraporten.
- Når kameraporten er fundet, Højreklik på det og vælg Ejendomme.
- Nu, i Strømstyring fane, fjern markeringen Lad computeren slukke for denne enhed for at spare strøm.
- Anvend derefter dine ændringer, og genstart din pc for at kontrollere, om webkameraet fungerer fint.
Løsning 5: Opdater / geninstaller Windows 10 Camera App
Du kan støde på problemet ved hånden, hvis installationen af Windows 10 Camera-appen er forældet / korrupt. I dette scenarie kan opdatering, nulstilling eller geninstallation af Windows 10 Camera-appen muligvis løse problemet. Men inden du fortsætter, skal du sørge for at fjerne enhver anden kameraapp (som Realtek Camera-appen).
Opdater kameraappen
- Tryk på Windows-tasten og skriv: Kamera-app. Derefter, Højreklik på resultatet af Kamera-app og vælg Del.
- Nu er kameraets appside af Microsoft Store vises (spring skærmbilledet over, hvis det vises), og kontroller, om der er en opdatering af kameraappen tilgængelig.
- Hvis ja, så opdater kamera-appen og genstart din pc for at kontrollere, om webcam-problemet er løst.
Nulstil kameraappen til standardindstillingerne
- Tryk på Windows-tasten, og skriv: Kamera-app. Derefter, Højreklik på den Kamera app og vælg Appindstillinger.
- Rul derefter lidt og klik på Opsige knap.
- Klik nu på Nulstil knappen og derefter bekræfte for at nulstille kameraappen.
- Derefter genstart din pc, og kontroller, om problemet med kameraappen er løst.
Geninstaller kameraappen
- Højreklik på startmenuknappen, og vælg i menuen Hurtig adgang Windows PowerShell (administrator).
- Nu udføre følgende kommando for at fjerne kameraappen (da kameraappen ikke kan afinstalleres på normal måde):
Get-AppxPackage Microsoft.WindowsCamera | Fjern-AppxPackage
- Når Camera-appen er fjernet, skal du genstarte din pc og derefter geninstallere Camera-appen fra Microsoft Store eller du måske udføre følgende i Windows PowerShell (administrator):
Get-AppxPackage -allusere Microsoft.WindowsCamera | Foreach {Add-AppxPackage -DisableDevelopmentMode -Registrer “$ ($ _. InstallLocation) \ AppXManifest.xml”} - Efter geninstallation af kameraappen, genstart din pc, og kontroller derefter, om webkameraet fungerer normalt.
Løsning 6: Geninstaller kameradriveren
Kameraet kan muligvis fortsætte med at slukke og tænde, hvis installationen af driveren er beskadiget. I dette tilfælde kan geninstallation af kameradriveren muligvis løse problemet.
- Først skal du sørge for at downloade den nyeste version af kameradriveren fra OEM-webstedet.
- Nu, Højreklik på den Windows knappen (for at starte Power User-menuen) og vælg Enhedshåndtering.
- Udvid derefter Kamera / webkameraer (eller billedbehandlingsenheder) og Højreklik på din Kamera.
- Vælg nu i den viste menu Afinstaller og i det resulterende vindue skal du markere muligheden for Slet driversoftwaren til denne enhed.
- Klik derefter på Afinstaller knappen, og lad afinstallationen af kameradriveren fuldføres.
- Åbn nu View-menuen i Enhedshåndtering, og vælg Vis skjulte enheder.
- Så sørg for at fjern alle de falske enheder (især lyd-, video- og kameraenheder). Kontroller også, om et andet kamera vises i Enhedshåndtering, hvis det er tilfældet, skal du også fjerne det.
- Nu genstart din pc, og kontroller, om problemet med kameraet er løst (Windows kan prøve at installere standarddriveren).
- Hvis standarddriveren ikke er installeret, eller problemet stadig er der, installer kameradriveren (downloadet i trin 1), og kontroller derefter, om webcamproblemet er løst.
Hvis problemet fortsætter, skal du kontrollere, om din OEM leverer en kameraapp (som f.eks Realtek kamera-app), hvis det er tilfældet, skal du installere OEM Camera-appen og kontrollere, om det løser webcamproblemet.
Hvis det ikke gjorde tricket, skal du kontrollere, om udskiftning af Realtek Audio (Enhedshåndtering >> Lyd-, video- og spilcontrollere) med standard Microsoft-driver (High Definition Audio Device) løser webcamproblemet.
Løsning 7: Deaktiver adgangen til kameraet
Webcam viser muligvis den adfærd, der diskuteres, hvis nogen af systemets processer / applikationer har adgang til det. I dette tilfælde kan deaktivering af kameraadgang i dit systems privatlivsindstillinger løse webcamproblemet.
- Klik på Windows knap og åbn Indstillinger.
- Nu åben Privatliv og styr den til venstre i venstre rude Kamera fanen.
- Så under Kameraadgang til denne enhed, klik på Lave om knap og slå kontakten fra til deaktiver det.
- Nu under Giv apps adgang til dit kamera, skifter kontakten til slukket position til deaktiver det.
- Så under Giv desktop-apps adgang til dit kamera, skifter kontakten til slukket position til deaktiver det.
- Nu genstart din pc, og kontroller, om webcam-problemet er løst.
Hvis din OEM bruger en hjælpeprogram (som Lenovo Vantage Application) til at styre enhederne og deres adgang, og kontroller derefter om deaktivering adgangen til kameraet i hjælpeprogrammets indstillinger løser problemet med webkameraet. Hvis det ikke gjorde tricket, kan du deaktiver kameraet enten i Jobliste eller i systemets BIOS. Når du vil bruge kameraet, skal du muligvis aktivere det. Det er også en bedre sikkerhedsforanstaltning at dække dit kamera (enten med et kameradæksel eller tape).
Løsning 8: Rediger systemets registreringsdatabase
Hvis problemet fortsætter, kan du redigere nogle registreringsdatabasenøgler for at sortere webcamproblemet. Men husk, at disse nøgler muligvis ikke findes for alle brugere. Sørg også for at sikkerhedskopiere systemets registreringsdatabase.
Advarsel: Gå frem med ekstrem omhu og på egen risiko, da redigering af registreringsdatabasen på dit system er en dygtig opgave, og hvis noget går galt, kan du forårsage evig skade på dit system / dine data.
- Tryk på Windows-tasten, og skriv (i Windows-søgning): Registreringseditor. Nu, Højreklik på resultatet af Registreringseditor og vælg Kør som administrator.
- Nu navigere til følgende sti:
HKEY_LOCAL_MACHINE \ SOFTWARE \ Microsoft \ Windows Media Foundation \ Platform
- Nu i venstre rude, Højreklik på Platform og vælg Ny> Dword (32-bit) værdi.
- Derefter omdøbe det som EnableFrameServerMode og indstil dens værdi til 0.
- Nu gentage det samme til følgende sti og Afslut redaktøren:
HKEY_LOCAL_MACHINE \ SOFTWARE \ WOW6432Node \ Microsoft \ Windows Media Foundation \ Platform
- Derefter genstart din pc, og kontroller, om webcam-problemet er løst.
Løsning 9: Deaktiver / fjern de modstridende applikationer
Du kan støde på webcam-problemet ved hånden, hvis nogen af systemets applikationer forhindrer kameraets funktion. I dette tilfælde kan deaktivering / fjernelse af modstridende applikationer muligvis løse webcamproblemet.
- Først til finde ud af den problematiske anvendelse, kan du muligvis rense boot din computer (du kan også bruge Process Explorer) og derefter kontrollere, om problemet er løst.
- I så fald må du muligvis aktivere processerne / applikationerne (deaktiveret under ren startproces) en efter en, indtil du finder den, der skaber problemet. Efterfølgende ansøgninger rapporteres af brugerne om at oprette problemet:
En gang problematisk anvendelse findes, kan du prøve en af nedenstående løsninger.
Hvis problemet fortsætter, skal du kontrollere dit system / kamera for en hardwareproblem.