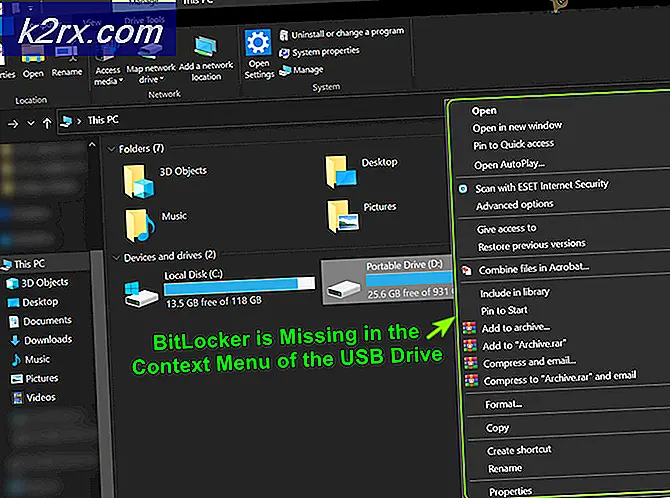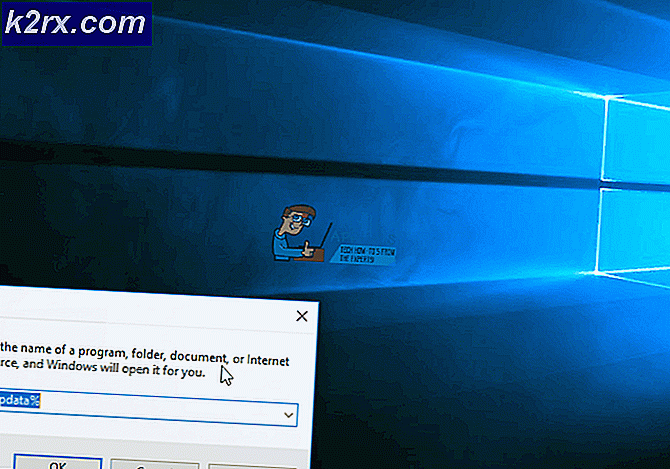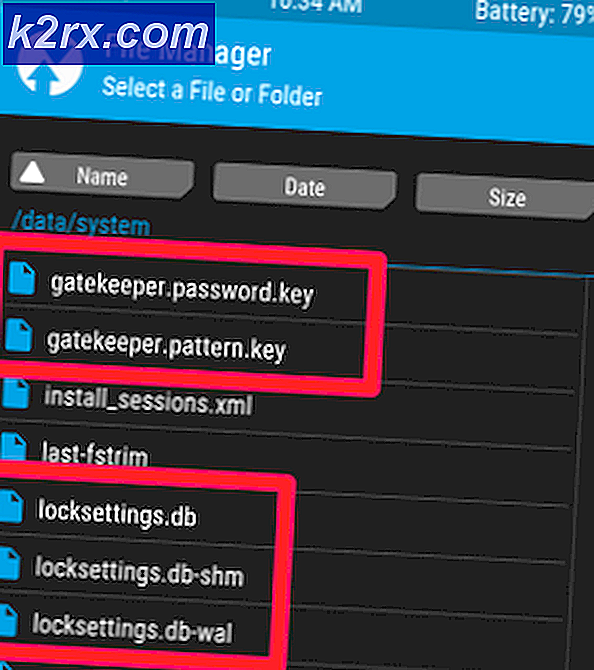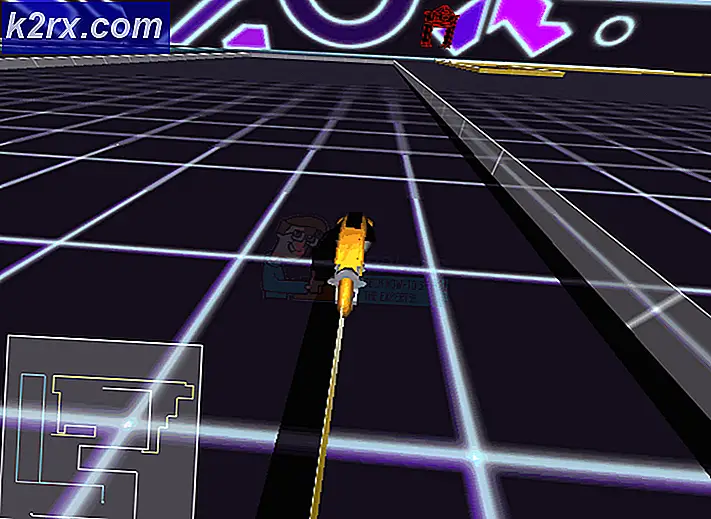Fix: Windows Store Fejlkode 0x80131500
Windows Store fejlkoder er talrige, og der er mange måder, hvorpå du kan påvirke det og forhindre dine apps i at downloade eller opdatere. Butikken er en nyttig Windows 8, 8.1 og Windows 10 funktion, og det ligner det koncept, du kan se på smartphones. Men brugerne har oplevet, at fejlene forekommer tilfældigt uden en kendt årsag.
Disse fejl kan løses let, hvis du følger instruktionerne omhyggeligt, men først, lad os kende fejlkoden, der vises i dette særlige scenario.
Fix Windows Store Fejlkode 0x80131500
Denne fejlkode tillader ikke brugere at downloade eller for at opdatere de apps, de allerede har installeret. Dette kan være ret irriterende, når du overvejer det faktum, at apps på Windows Store opdateres regelmæssigt, og at nye opdateringer normalt bringer masser af nye funktioner.
Der er flere løsninger på dette særlige problem, så sørg for at du følger dem en efter en for at komme ud på toppen og slippe af med denne fejlkode en gang for alle.
Løsning 1: Nulstil Windows Store Cache
Hvis butikens cache oplever nogle problemer, skal du sørge for at nulstille det med denne enkle kommando. Nulstilling af cachen løser normalt lignende problemer, fordi de skyldes, at butikken bruges overdrevent, og cachen bliver større end anbefalet. Dette kan forårsage problemer både med din Windows Store og Windows Update-tjenesten, som kan føre til, at den pågældende besked bliver vist ofte.
- Klik på din Start-menu og skriv kommandoen wsreset. Så snart du skriver dette ind, skal det første resultat øverst være wsreset - Kør kommando.
- Klik på dette for at nulstille butikens cache.
- Genstart din computer for at anvende disse ændringer og åbne Butik for at se, om dine downloads og opdateringer virker igen.
Løsning 2: Brug denne nyttige fejlfinding
Microsoft har uploadet en nyttig app-fejlfinding på deres hovedstøtteside, så du kan downloade den og bruge den til at løse forskellige problemer vedrørende Windows Store og de apps der er relateret til det. Følg vejledningen nedenfor for at lære mere.
- Følg dette link for at downloade og køre fejlfindingsprogrammet til Windows-apps.
- Kør det og følg vejledningen på skærmen for at fuldføre processen. Fejlfindingen skal rette op på de problemer, det kan reparere automatisk og uden din intervention.
Løsning 3: Opret en ny brugerkonto på din pc
Oprettelse af en ny brugerkonto hjalp normalt brugere med at løse problemet vedrørende deres konto. Som det ser ud, blev den brugerkonto, de brugte for at få adgang til Butik, for det første korrupt og nu kan brugerne ikke downloade eller opdatere nogen apps overhovedet. De har også kommet frem for at sige, at oprettelsen af en ny konto var i stand til at løse deres problem.
Oprettelse af en Microsoft-konto:
- Åbn indstillinger enten ved at klikke på tandhjulsikonet, som ligger lige over strømknappen i menuen Start eller ved at søge efter det i søgelinjen.
- Åbn sektionen Konti under Indstillinger, og vælg alternativet Familie og andre personer.
- Vælg Tilføj en anden til denne pc-løsning, der er placeret der.
- Du skal give oplysninger om den konto, du er ved at tilføje i denne proces ved at gøre det i henhold til nedenstående vejledning:
- Hvis den konto, du tilføjer, allerede eksisterer under en Microsoft-mail, skal du indtaste den nu.
- Hvis den konto, du tilføjer, ikke er en Microsoft-konto, skal du indtaste den e-mail, du vil bruge til den. Sørg for at vælge en gyldig email
- Hvis du vil oprette en ny e-mail-adresse lige fra menuen Tilføj en konto, skal du klikke på Tilmeld dig en ny e-mail-adresse.
- Tilføj et barns konto er nyttigt, hvis den bruger, du opretter kontoen for, er et barn.
- Følg vejledningen for at afslutte opsætningen af kontoen.
Oprettelse af en lokal konto
- Åbn indstillinger enten ved at klikke på tandhjulsikonet, som ligger lige over strømknappen i menuen Start eller ved at søge efter det i søgelinjen.
- Åbn sektionen Konti under Indstillinger, og vælg indstillingen Andre konti.
- Vælg indstillingen Tilføj en konto, der er placeret der, og klik derefter på Log ind uden en Microsoft-konto, som normalt ikke anbefales.
- Opret en lokal konto og fortsæt.
- Indtast et brugernavn til denne nye konto.
- Hvis du vil have denne konto beskyttet med adgangskode, kan du tilføje et tegnadgangskode, et kodeordstip og fortsætte ved at klikke på Næste.
- Klik på knappen Afslut for at afslutte oprettelsen af en ny konto.
Løsning 4: Skift placering af din computer
Andre personer har rapporteret, at ændring af placeringen af din computer i dine indstillinger aktiverede brugen af butikken. Det viser sig, at nye opdateringer har deaktiveret Butik fra bestemte dele af verden, og der er brugere, der bruger en falsk placering, som nu ikke kan oprette forbindelse til Store-tjenester overhovedet. Følg instruktionerne nedenfor for at ændre din placering.
- Åbn Kontrolpanel ved at søge efter det i søgelinjen på proceslinjen eller i menuen Start.
- Angiv visningen ved valg i Kontrolpanel til kategori og vælg sektionen Ur, sprog og region fra listen.
- Under dette afsnit finder du regionens underafdeling og vælger alternativet Skift placering under nedenstående.
- Vælg din rigtige placering eller i det mindste den, der er angivet i den email, du brugte til din Microsoft-konto.
Du bør også kontrollere dine tids- og datoindstillinger, da disse indstillinger kan forårsage mange problemer, hvis de bliver forladt af den forkerte værdi. Følg vejledningen nedenfor for at nulstille dine dato og klokkeslæt indstillinger:
- Åbn dato og klokkeslæt ved at åbne startmenuen, åbne appen Indstillinger ved at klikke på tandhjulsikonet over strømikonet, vælge indstillingen Tid og sprog og navigere til fanen Dato og tid.
- På fanen Dato og tid skal du sørge for, at computerens dato og klokkeslæt er tilpasset den placering, du valgte til din computer. Hvis klokkeslættet ikke er korrekt, kan du prøve at skrue indstillingen Indstil tid automatisk.
- Vælg den korrekte tidszone fra rullelisten for at pakke processen op. Når du er færdig, skal du genstarte computeren og prøve at åbne Windows Store igen.
Bemærk: Hvis butikken stadig ikke fungerer for din rigtige placering, skal du prøve at indstille din placering og din tidszone til at forene stater.
Løsning 5: Skift dine DNS-indstillinger
Hvis opdateringsprocessen mislykkedes på grund af din internetudbyder (Internet Service Provider), kan du simpelthen ændre standard DNS-serveren til en offentlig en for at installere opdateringen med succes. Du kan omdanne processen ganske let, hvis noget går galt.
- Åbn dialogboksen Kør, ved at trykke på Windows-logotasten + R-tasten sammen. Skriv derefter ncpa.cpl i det og klik på OK.
- Nu, hvor vinduet Internetforbindelse er åbent, skal du dobbeltklikke på din aktive netværksadapter.
- Klik derefter på Egenskaber og dobbeltklik på Internet Protocol Version 4 (TCP / IPv4).
- Find Brug den følgende DNS server adresser mulighed.
- Angiv foretrukket DNS-server til 8.8.8.8
- Angiv alternativ DNS-server til 8.8.4.4
Bemærk: Det er Googles offentlige DNS-serveradresser.
- Prøv nu at installere Windows-opdateringer igen.
PRO TIP: Hvis problemet er med din computer eller en bærbar computer / notesbog, skal du prøve at bruge Reimage Plus-softwaren, som kan scanne lagrene og udskifte korrupte og manglende filer. Dette virker i de fleste tilfælde, hvor problemet er opstået på grund af systemkorruption. Du kan downloade Reimage Plus ved at klikke her