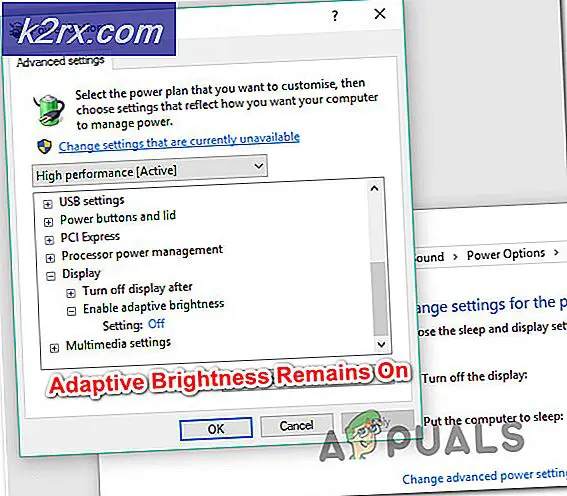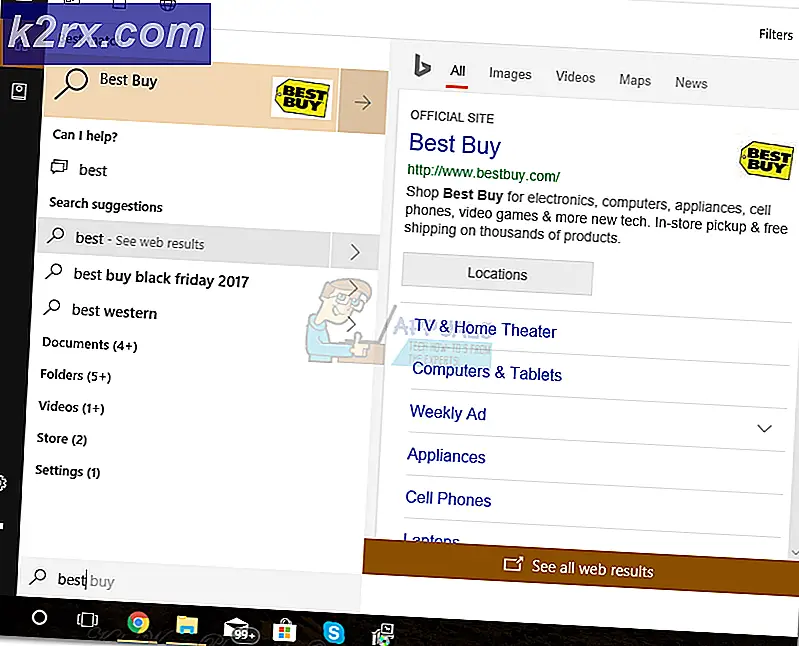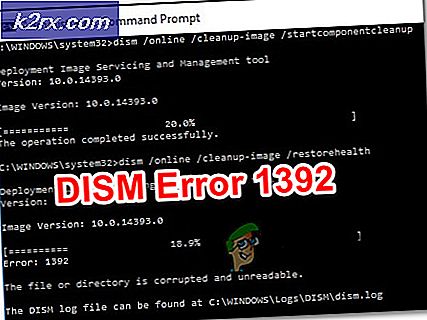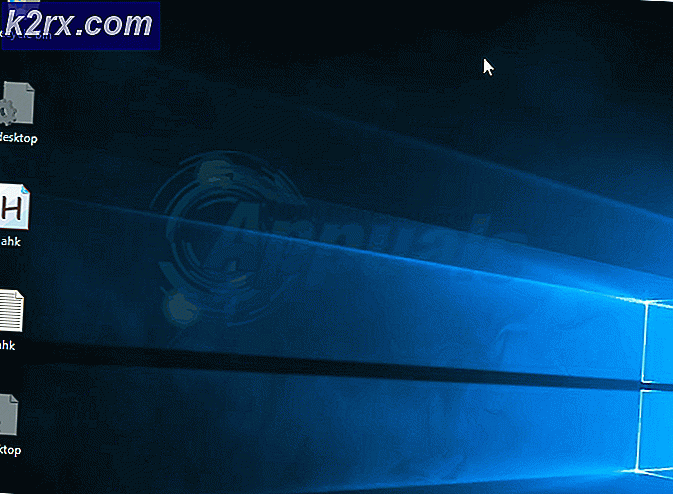Fix: MSI True Color fungerer ikke
MSI True Color repræsenterer en grafikteknologi relateret til farvepræcision og kvalitet, og det giver dig mulighed for at indstille forskellige farveindstillinger for at gøre spil eller enhver anden grafikrelateret aktivitet mere behagelig for øjet.
Imidlertid har forskellige brugere rapporteret, at en Windows 10-opdatering faktisk fik MSI True Color til at pludselig stoppe med at arbejde. Når værktøjet er lanceret ved at dobbeltklikke, fortsætter det med at åbne og starte, men det forsvinder pludselig efter et par sekunder. Der er forskellige metoder, der bruges til at løse problemet, så sørg for at følge instruktionerne, vi har udarbejdet nedenfor! Held og lykke.
Hvad får MSI True Color til at stoppe med at arbejde?
Da MSI True Color ikke bruges af så mange mennesker, er der ikke mange forumindgange, hvor folk diskuterer, hvad der forårsagede problemet for dem. Derfor er der ikke mange bekræftede årsager, som også indsnævrer listen over mulige metoder, der bruges til at løse det.
Her er en liste over bekræftede problemer, der udløser MSI True Color og får den til at stoppe lanceringen:
Forholdsregler: Afbryd din eksterne skærm
MSI's dokumentation til korrekt installation og brug af MSI True Color siger, at eksterne skærme skal vises under installationen. Nogle brugere forsøger at geninstallere MSI True Color, men gør det ikke på grund af dette. Sørg for, at din eksterne skærm forbliver afbrudt under installationen.
Løsning 1: Gendan til en ældre grafikkortdriver
Da Windows 10 undertiden automatisk opdaterer nogle af dine drivere, når en ny version af operativsystemet er installeret, har brugere rapporteret, at den nyeste grafikkortdriver var skyldige i skylden, og de foreslog, at gendannelse af en tidligere version faktisk hjalp dem med fejlfinding. Da problemet normalt håndteres i den næste opdatering, kan dette være en god midlertidig metode for at få det til at fungere.
- Klik på startmenuknappen, skriv “Enhedshåndtering”Bagefter, og vælg den på listen over tilgængelige resultater ved blot at klikke på den første. Du kan også trykke på Windows-nøgle + R-nøglekombination for at åbne dialogboksen Kør. Indtaste "devmgmt.msc”I dialogboksen, og klik på OK for at køre den.
- Da det er den grafikkortdriver, du vil opdatere på din computer, skal du udvide Displayadaptere sektion, skal du højreklikke på dit grafikkort og vælge Afinstaller enhed
- Bekræft eventuelle dialoger eller prompter, der kan bede dig om at bekræfte afinstallationen af den aktuelle grafiske enhedsdriver og vente på, at processen er afsluttet.
- Se efter din grafikkortdriver på NVIDIA eller AMD's Indtast de nødvendige oplysninger om kortet og dit operativsystem, og klik på Søg.
- En liste over alle tilgængelige drivere skal vises. Sørg for at rulle ned, indtil du når den ønskede post, klik på dens navn og Hent knappen bagefter. Gem det på din computer, åbn det og følg instruktionerne på skærmen for at installere det. Kontroller, om MSI True Color fungerer nu!
Alternativ: Tilbagefør driveren
For dem, der føler sig ubehagelige på udkig efter driverne selv, da det kan være forvirrende for afslappede brugere, da du skal indtaste info om din computer og søge i mange forskellige drivere og installere dem manuelt, er der et alternativ. Det involverede at rulle grafikkortdriveren tilbage.
Denne proces vil se efter backup-filer af driveren, som blev installeret før de seneste opdateringer, og den driver installeres i stedet. Denne mulighed er ikke altid tilgængelig, men dette vil helt sikkert være lettere, da den fungerer både for NVIDIA- eller AMD-brugere:
- Først og fremmest skal du afinstallere den driver, du aktuelt har installeret på din maskine.
- Skriv “Enhed Manager”I søgefeltet ved siden af startmenuknappen for at åbne vinduet Enhedshåndtering. Du kan også bruge Windows-tast + R-tastekombination for at åbne dialogboksen Kør. Type devmgmt.msc i feltet og klik på OK eller Enter-tasten.
- Udvid “Displayadaptere”Sektion. Dette viser alle netværkskort, som maskinen har installeret i øjeblikket.
- Højreklik på den skærmadapter, du vil tilbageføre, og vælg Ejendomme. Når vinduet Egenskaber åbnes, skal du navigere til Chauffør fanen og find Rul tilbage driver
- Hvis indstillingen er nedtonet betyder det, at enheden ikke blev opdateret for nylig, eller at den ikke har nogen backupfiler, der husker den gamle driver.
- Hvis indstillingen er tilgængelig for at klikke på, skal du gøre det og følg instruktionerne på skærmen for at fortsætte med processen. Genstart computeren, og kontroller, om problemet stadig opstår med MSI True Color.
Løsning 2: Installer den nyeste version af MSI True Color manuelt
Efter at den problematiske Windows 10-opdatering blev frigivet, var der masser af nye versioner af værktøjet til rådighed. Da værktøjet ikke fungerer korrekt, og det ikke engang starter korrekt, er det bedste, du faktisk kan installere den nyeste version manuelt ved at afinstallere den fra din computer og installere den nyeste version fra webstedet!
- Klik på Start-menuen og åbn Kontrolpanel ved at søge efter det. Alternativt kan du klikke på tandhjulsikonet for at åbne indstillingerne, hvis du bruger Windows 10.
- Vælg til i Kontrolpanel Vis som: Kategori øverst til højre og klik på Afinstaller et program under afsnittet Programmer.
- Hvis du bruger appen Indstillinger, skal du klikke på Apps skal straks åbne en liste over alle installerede programmer på din pc.
- Find MSI ægte farve værktøj i Kontrolpanel eller Indstillinger, og klik på Afinstaller.
- Dens afinstallationsguide skal åbnes, så følg instruktionerne for at afinstallere den.
- Klik på Udfør, når afinstallationsprogrammet afslutter processen, og genstart computeren for at fortsætte med at installere den nyeste version. Besøg dette link og naviger under Vælg dit produkt skærm for at søge efter din bærbare eller stationære computer.
- Indtast alle relevante oplysninger om din opsætning, indtil du kommer til supportsiden for din enhed. Klik på Hent knappen i menuen til venstre og naviger til Hjælpeprogram Rul ned, indtil du når MSI ægte farve indgang.
- Klik på det røde downloadikon ved siden af dets navn for at starte downloadprocessen. Find filen i mappen Downloads, højreklik på den, og vælg den Uddrag. Kør installationsprogrammet, og følg instruktionerne på skærmen. Kontroller, om problemet fortsætter.