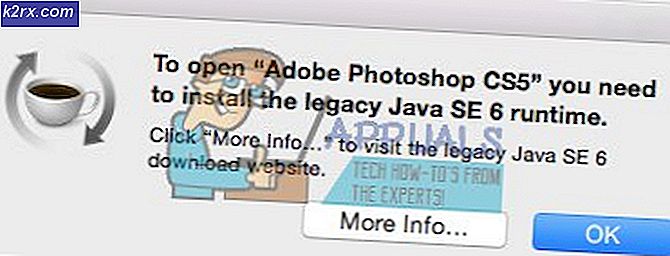Valorant Error Code 57 på Windows 10 (Fix)
Nogle pc-spillere, der forsøger at starte Valorant, ser Valorant Error Code 57 (Vanguard ikke initialiseret) efter at kampens anti-cheat ikke initialiseres. Dette problem rapporteres hovedsageligt at forekomme på Windows 10.
Efter at have undersøgt dette problem grundigt viser det sig, at der er flere ret almindelige scenarier, der vil udløse netop denne fejl på en pc. Her er en kortliste over potentielle synder, der kan være ansvarlige for Valorant Error Code 57:
Nu hvor du er bekendt med alle mulige årsager, der muligvis udløser denne fejlkode, er her en kort liste over metoder, som andre berørte brugere med succes har brugt til at løse 57-fejlkoden og starte Valorant normalt:
1. Genstart din pc
Spørgsmålet er sandsynligvis relateret til en inkonsekvens, der har at gøre med den anti-cheat-motor, der er udviklet af Riot. Hvis problemet stammer fra en fejl i stedet for fra en eller anden form for beskadigede systemfiler, skal en simpel genstart af systemet gøre tricket og give dig mulighed for at starte spillet uden at støde på det samme Vanguard Ikke initialiseretfejl.
Flere berørte brugere har rapporteret, at når de først har genstartet deres pc, var de i stand til at starte Valorant uden de samme problemer - Det er almindeligt antaget, at dette undertiden sker på grund af en konflikt mellem den vigtigste anti-cheat Vanguard-tjeneste og en anden tredjepartstjeneste.
Hvis du allerede har genstartet din pc, og du stadig får den samme fejlkode, når du forsøger at starte spillet, skal du gå ned til den næste mulige løsning nedenfor.
2. Geninstaller Riot Vanguard via forhøjet CMD
Da problemet sandsynligvis er relateret til en inkonsekvens med Vanguard Anti-Cheat-motoren, og metoden ovenfor ikke fungerede for dig, skal det næste trin være at geninstallere enhver Riot Vanguard-afhængighed for at sikre, at ingen filkorruption er ansvarlig for fejlen kode 57.
Du kan afinstallere anti-cheat-motoren via GUI-menuen, men vores anbefaling er at gøre det fra en forhøjet kommandoprompt for at sikre, at du har de nødvendige tilladelser til at udføre afinstallationen.
Følg instruktionerne nedenfor for midlertidigt at afinstallere anti-cheat-motoren på Valorant fra en forhøjet kommandoprompt, før du tvinger spillet til at geninstallere det fra bunden:
- Første ting først skal du sikre dig, at Valorant, dens launcher og enhver tilknyttet baggrundsproces er lukket.
- Trykke Windows-tast + R at åbne en Løb dialog boks. Indtast i tekstfeltet 'Cmd' og tryk på Ctrl + Skift + Enter for at åbne en forhøjet kommandoprompt.
- Når du ser UAC (brugerkontokontrol), klik Ja for at give administratoradgang.
- Inde i den forhøjede kommandoprompt skal du skrive følgende kommandoer og trykke på Gå ind efter hver for at slette Vanguard anti-cheat installationen og enhver tilknyttet afhængighed:
sc slette vgc sc slette vgk
- Når begge kommandoer er behandlet med succes (og du ser succesmeddelelsen for begge kommandoer), fortsæt og luk de forhøjede kommandoprompter.
- Åben File Explorer og naviger til Programfiler(på din OS-driver) for at finde Riot Vanguard folder. Denne mappe skal indeholde nogle resterende filer, som du skal slette, før du udløser geninstallationen af anti-cheat-motoren.
- Når du ankommer til det rigtige sted, skal du højreklikke på mappen Riot Vanguard og klikke på Slet fra den genvejsmenu, der netop dukkede op.
Bemærk: Hvis systemet ikke lader dig slette mappen, betyder det sandsynligvis, at nogle processer, der hører til anti-cheat-motoren, allerede er i brug. For at løse dette problem skal du trykke på Ctrl + Skift + Esc for at åbne Task Manager, og få adgang til Processer fanen, og luk for Vanguard Bakkeunderretningstjeneste.
- Når du har slettet Vanguard-mappen, skal du genstarte din computer og derefter åbne Valorant igen, når den næste opstart er afsluttet.
Bemærk: For at sikre, at installationsprogrammet har de nødvendige tilladelser, skal du åbne launcheren med administratoradgang ved at højreklikke på den og klikke på Kør som administrator. - Når dette sker, registrerer Valorant automatisk, at Vanguard Riot Anti-Cheat-motoren mangler, og vil downloade den nyeste version og installere den igen.
- Vent, indtil denne handling er afsluttet, genstart derefter din computer en sidste gang, og se om problemet stadig opstår.
Hvis den samme fejl stadig dukker op ved den indledende startskærm for Valorant, skal du gå ned til den næste potentielle rettelse nedenfor.
3. Ændring af VGS-tjenestens opstartstype
Hvis du sørgede for at geninstallere hele VGC-afhængigheden, og den samme fejlkode stadig forekommer, er chancerne for, at du har at gøre med en VGC-tjeneste, der ikke kan kaldes til handling, når det er nødvendigt (selv efter at Anti-Cheat-motoren er installeret).
Dette er en ret almindelig begivenhed blandt spil, der bruger tredjeparts ressourceoptimerer som SystemCare, Piriform, WinOptimizer osv.
Hvad der sker i de fleste tilfælde er, at tredjepartsværktøjet ender med at ændre VGS-tjenestens standardadfærd for at spare systemressourcer. - Selvom dette ikke er et problem med de fleste apps, fungerer Vanguard Riot forskelligt, så dets hovedtjeneste er let tilgængelig og konfigureret til Automatisk.
Hvis dette scenarie ser ud til at være relevant, skal du følge instruktionerne nedenfor for at få adgang til Tjenester skærm og rediger standardstarttypen for VGS-tjenesten:
- Trykke Windows-tast + R at åbne en Løb dialog boks. Indtast i tekstfeltet 'Services.msc' og tryk på Gå ind at åbne op for Tjenester skærm.
- Når du bliver bedt om af UAC (Brugerkontokontrol), klik på Ja for at give administratoradgang.
- Når du er inde på skærmbilledet Tjenester, skal du rulle ned gennem listen over aktive Tjenester og find den vgs service.
- Når du ser det, skal du højreklikke på det og vælge Ejendomme fra den genvejsmenu, der netop dukkede op.
- Når du er inde i Ejendomme skærm af vgc service, få adgang til Generel fanen i menuen øverst.
- Inde i Ejendomme menu, skal du indstille Starttype til Automatisk (hvis den ikke allerede er indstillet), skal du klikke på Start for at tvinge start af tjenesten til handling.
- Når du har sikret dig, at VGS-tjenesten startes, skal du starte Valorant igen konventionelt og se om problemet nu er løst.
Hvis du stadig ser den samme Valorant Error Code 57, når du prøver at starte spillet, skal du gå ned til den næste potentielle løsning nedenfor.
4. Aktivering af VGS-tjenesten fra MSConfig
Hvis aktivering af VGS-tjenesten fra Tjenester skærm ikke var effektiv i dit tilfælde, er det muligt, at tjenesten (VGS) stoppes på systemniveau (sandsynligvis på systemniveau).
Flere brugere, som vi også har at gøre med dette problem, har rapporteret, at de endelig formåede at løse dette problem ved at få adgang til MSConfig-hjælpeprogrammet og aktivere VGC-tjenesten fra Tjenester skærm.
Hvis du leder efter specifikke instruktioner om, hvordan du selv implementerer dette, skal du følge nedenstående trin:
- Trykke Windows-tast + R at åbne en Løb dialog boks.
- Inde i det nyligt optrådte Løb boks, skriv 'Msconfig' og tryk på Gå ind at åbne op for System konfiguration hjælpeprogram.
- Hvis du ser UAC (Brugerkontokontrol) prompt, klik Ja for at give administratoradgang.
- Når du er inde i System konfiguration menu, skal du åbne Tjenester skærm, rul ned gennem listen over aktive tjenester og find den navngivne post vgc.
- Når du har fundet den korrekte post, skal du markere det tilknyttede felt for at aktivere det og derefter klikke på ansøge for at håndhæve de ændringer, du lige har foretaget.
- Når du har sørget for, at VGS-tjenesten er startet, skal du starte spillet igen og se, om problemet nu er løst.
5. Skylning eller skift af din DNS
Hvis ingen af rettelserne ovenfor har fungeret i dit tilfælde, er der kun en mulig synder tilbage til at undersøge - a Inkonsistens med domænenavnadresse (DNS).
Dette scenario er endnu mere sandsynligt, hvis du støder på lignende fejl, når du starter andre multiplayer-spil, mens du er tilsluttet det samme netværk.
Det er muligt, at din internetudbyder har tildelt din router en DNS-adresse, der gør det svært for din computer at opretholde forbindelser med bestemte servere
I dette tilfælde kan du rløs problemet på 2 forskellige måder:
- Skyl DNS og derefter forud for en IP / TCP-fornyelse fra en forhøjet CMD-prompt.
- Foretag skiftet til DNS leveret af Google for at lette forbedret netværkspålidelighed.
Vores anbefaling er at starte med undervejledning A (skylning og fornyelse af din DNS) og se, om det ender med at løse problemet med at starte Valorant. Hvis det samme problem stadig vises, skal du flytte til undervejledning B (skifte til DNS leveret af Google).
A. Skylning og fornyelse af din DNS-konfiguration
- Trykke Windows-tast + R at åbne en Løb dialog boks. Skriv derefter 'Cmd' og tryk på Ctrl + Skift + Enter for at åbne en forhøjet kommandoprompt. Når du bliver bedt om af Brugerkontokontrol (UAC), klik Ja for at give administratoradgang.
- Når du er inde i den forhøjede kommandoprompt, skal du skrive følgende kommando og trykke på Gå ind for at skylle den aktuelle DNS:
ipconfig / flushdns
- Skriv derefter følgende kommando og tryk Gå ind igen for at forny IP-konfigurationen:
ipconfig / forny
- Når IP'en er fornyet, kan du lukke den forhøjede kommandoprompt og starte Valorant igen for at se, om problemet er løst. Hvis det ikke går ned til valgmulighed B.
B. Skift til Google DNS
- Start med at trykke på Windows-tast + R at åbne en Løb dialog boks.
- Indtast i feltet Kør 'Ncpa.cpl' og tryk på Gå ind at åbne op for Netværksforbindelser menu.
- Inde i Netværksforbindelser menu, skal du gå videre og højreklikke på det netværk, du aktivt bruger. Hvis du i øjeblikket har forbindelse til et trådløst netværk, skal du højreklikke på Trådløs netværksforbindelse (Wi-Fi),klik derefter på Ejendomme fra den genvejsmenu, der netop dukkede op.
Bemærk: Hvis du er tilsluttet via et kablet kabel, skal du højreklikke på Ethernet (lokalforbindelse) i stedet. - Inde i vinduet Egenskaber skal du gå videre og klikke på Netværk fanen i menuen øverst.
- Gå derefter til det navngivne modulDenne forbindelse bruger følgende punkterog vælgInternetprotokol version 4 (TCP / IPv4), og klik på Ejendomme knap.
- Klik på Generel fanen, og aktiver derefter den skifte, der er knyttet til Brug følgende DNS-serveradresse.
- Gå derefter videre og udskift Præference DNS-server og Alternativ DNS-servermed følgende værdier:
8.8.8.8 8.8.4.4
- Efter at værdierne er blevet justeret i overensstemmelse hermed for TCP / IPV4, gør det samme med Internetprotokol version 6 (TCP / IPv6)og sørg for at bruge følgende værdier i stedet:
2001:4860:4860::8888 2001:4860:4860::8844
- Gem ændringerne, åbn derefter Valorant igen og se om problemet nu er løst.