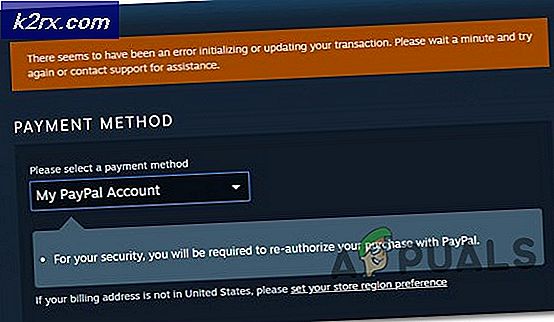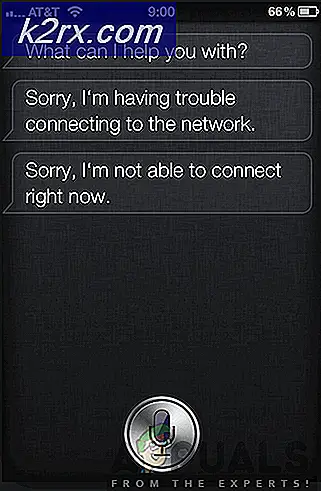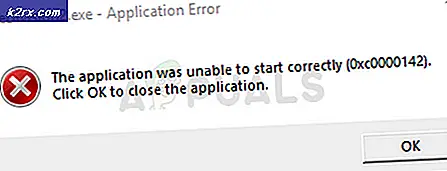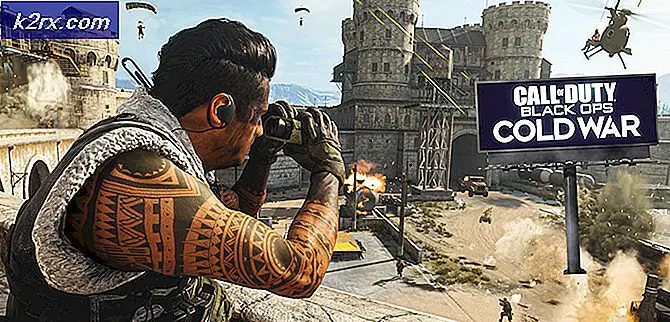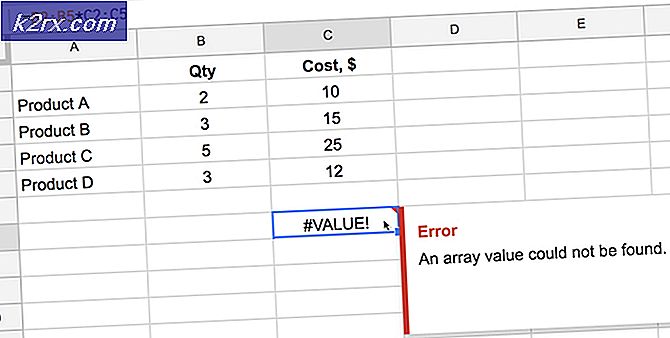'NET.TCP Port Sharing Service' kunne ikke startes
Nogle Windows-brugere har bemærket, at Net.TCP Port Sharing Service starter ikke, selvom det er konfigureret til at starte Automatisk ved hver opstart fra Tjenester skærm. De fleste berørte brugere har opdaget denne fejl efter at have opdaget relevante begivenheder inde i systemhændelsesloggen (“Net.Tcp Port Sharing Service-tjenesten kunne ikke starte på grund af følgende fejl: Tjenesten reagerede ikke på start- eller kontrolanmodningen i en rettidig mode. ”)
Efter at have undersøgt dette særlige emne viser det sig, at der er flere forskellige synder, der kan være ansvarlige for, at dette emne vises med Net.Tcp Port Sharing Service.Her er en kortliste over scenarier, der kan bidrage til denne fejl:
Metode 1: Genstart NET.TCP Port Sharing Service
Ifølge flere forskellige berørte brugere er dette problem i vid udstrækning forbundet med en Windows 10-fejl, der tvinger Net.TCP-porten til at sidde fast i en limbo-tilstand, hvor den hverken er åbnet eller lukket. Under visse omstændigheder kan denne servicetilstand fortsætte imellem genstart.
Bemærk: Som standard er Net.Tcp-portdeling tjenesten er som standard deaktiveret i Windows 10. Hvis du vil bruge denne infrastruktur, skal du aktivere tjenesten.
Flere berørte brugere har tidligere haft at gøre med den samme fejl i forbindelse med Net.Tcp-portDelingstjeneste har angiveligt formået at løse problemet ved hjælp af Tjenester skærm for at ændre standardopførelsen for denne tjeneste.
Følg instruktionerne nedenfor for at rette op på Net.Tcp-portfejl ved at ændre starttypen for denne tjeneste fra skærmbilledet Services:
- Trykke Windows-tast + R at åbne en Løb dialog boks. Skriv derefter 'Services.msc' inde i tekstfeltet, og tryk på Gå ind at åbne op for Tjenester skærm.
- Når du er inde i Tjenester skærmbilledet, gå over til højre rude og rul ned gennem listen over tjenester, indtil du finder Net.Tcp Port Sharing Service.
- Når du ser det, skal du højreklikke på det og vælge Ejendomme fra den genvejsmenu, der netop dukkede op.
- Inde i Ejendomme skærm af Net.Tcp Port Sharing-tjeneste,klik på Generel fanen fra menuen øverst, og åbn derefter rullemenuen til Starttype og indstil det til Automatisk.
Bemærk: Hvis tjenesten allerede er indstillet til Automatisk, klik på Hold op knappen for at deaktivere den, og klik derefter på Start igen.
- Klik på ansøge for at gemme ændringerne, genstart computeren og se om problemet er løst ved næste opstart af computeren.
Hvis du stadig sidder fast med det samme Net.Tcp-portfejl inde Begivenhedsfremviser, gå ned til næste mulige løsning nedenfor.
Metode 2: Udførelse af en Winsock-nulstilling
Som det viser sig, kan dette særlige problem opstå på grund af et potentielt problem, der har at gøre med Internetprotokollen eller Transmission Control Protocol. Mest berørte brugere har rapporteret, at problemet i deres tilfælde opstod på grund af en fejl i netværksadapteren - I dette tilfælde løses problemet typisk ved at gå til en procedure kendt som Nulstil Winsock.
Denne handling rydder alle midlertidige data, der er relateret til din nuværende forbindelse til internettet, og kan endda tvinge din internetudbyder til at tildele en ny DNS (Domain Name System) rækkevidde.
Her er en liste over udførelse af en Winsock nulstillet for at rette fejlen relateret til Net.Tcp Port Sharing Service:
- Trykke Windows-tast + R at åbne en Løb dialog boks. Skriv derefter 'Cmd' inde i tekstboksen, og tryk derefter på Ctrl + Skift + Enter at åbne op for en forhøjet kommandoprompt. Når du ser prompten tilknyttetBrugerkontokontrol),klik Ja for at give administratoradgang.
- Når du er inde i den forhøjede kommandoprompt, skal du skrive følgende kommandoer og trykke på Gå ind efter hver kommando til effektivt nulstil hele Winsock-komponenten:
ipconfig / flushdns nbtstat -R nbtstat -RR netsh int nulstil alle netsh int ip nulstil netsh winsock reset
- Når hver kommando er behandlet med succes, skal du lukke den forhøjede CMD-prompt og genstarte din computer for at se, om problemet nu er løst.
Hvis du stadig opdager nyt Systembegivenhed logfiler med Net.Tcp Port Sharing Servicefejl, gå ned til næste potentielle løsning nedenfor.
Metode 3: Aktivering / genaktivering af .NET Framework 3.5
Ifølge nogle berørte brugere kan dette problem også opstå på grund af det faktum, at en nødvendig afhængighed (.NET Framework 3.5, som inkluderer. NET 2.0 og 3.0) er deaktiveret eller fejlagtigt til det punkt, hvor systemet ikke kan gøre brug af det.
Hvis et af ovenstående scenarier finder anvendelse, skal du kunne rette Net.Tcp Port Sharing Servicefejl ved at aktivere eller genaktivere .NET Framework 3.5 fra Windows Features-skærmen og genstarte computeren.
Denne rettelse blev bekræftet for at være vellykket af mange berørte brugere, der tidligere ikke kunne bruge net.tcp protokol til forskellige webtjenester.
Hvis du endnu ikke har prøvet denne løsning, skal du følge instruktionerne nedenfor for at aktivere eller deaktivere og derefter genaktivere .NET Framework 3.5 afhængighed fra skærmbilledet Windows-funktioner:
- Trykke Windows-tast + R at åbne en Løb dialog boks. Indtast i tekstfeltet 'Appwiz.cpl' og tryk på Gå ind at åbne op for Programmer og funktioner menu.
- Når du er inde i Programmer og funktioner skærmbillede, klik påSlå Windows-funktioner til eller fra.Når du bliver bedt om det af UAC (brugerkontokontrol) klik på Ja for at give administratoradgang.
- Når du er inde på skærmen Windows-funktioner, skal du aktivere afkrydsningsfeltet, der er tilknyttet.NET Framework 3.5,markér derefter de to afkrydsningsfelter, der er knyttet tilWindows Communication Foundation HTTP-aktiveringogWindows Communication Foundation ikke-HTTP-aktivering.
Bemærk:Hvis .NET Framework 3.5 allerede er aktiveret, skal du deaktivere det midlertidigt, før du klikker på det Okay og genstarte computeren. Ved næste opstart skal du vende tilbage til denne skærm og aktivere den igen .NET Framework 3.5 og se om problemet nu er løst.
- Klik på Okay for at starte ændringerne, genstart derefter din computer.
- Når den næste opstart er afsluttet, skal du gå tilbage til Event Viewer og se, om du kan se nye forekomster af Net.Tcp Port Sharing Servicefejl.
Hvis nye forekomster af den samme fejl stadig vises, skal du gå ned til den næste mulige løsning nedenfor.
Metode 4: Brug af systemgendannelse
Hvis du begyndte at se denne fejl, efter at du har gennemført en ændring på dit system, er chancerne for, at du muligvis kan bruge et ældre systemgendannelsespunkt til at gendanne din computer tilbage til en sund tilstand.
Du kan muligvis begynde at opleve dette problem efter installation af et nyt program, efter en uventet opstart eller efter installationen af en ny Windows Update eller driver - Hvis du har at gøre med en forkert installation, skal du bruge Systemgendannelse give dig mulighed for at løse problemet .
VIGTIG: Det er vigtigt at forstå, at brug af et ældre øjebliksbillede af systemgendannelse vil returnere din computers tilstand nøjagtigt til, hvordan den var tilbage, da den oprindeligt blev oprettet. Dette betyder, at enhver installeret applikation, installeret driver / opdatering eller enhver anden indstillingsændring, du har håndhævet siden, tilbageføres.
Hvis du forstår konsekvenserne, og du vil gå videre med denne procedure, er her nogle trinvise instruktioner om brug af Systemgendannelse.
Hvis du allerede har forsøgt at gå denne rute, eller hvis du ikke kunne finde et levedygtigt øjebliksbillede til gendannelse, skal du gå ned til den næste potentielle løsning nedenfor.
Metode 5: Opdater din Windows-installation
Hvis ingen af nedenstående metoder har fungeret for dig, er det sandsynligt, at du har at gøre med en form for underliggende systemkorruption, der ikke kan løses konventionelt. I dette tilfælde er den eneste bæredygtige løsning at nulstille alle relevante OS-komponenter, der er relateret til din nuværende Windows-installation.
Når det kommer til at gøre dette, har du to veje frem:
- Ren installation - Dette er den nemmeste procedure, du kan gennemgå, da den kan startes direkte fra Windows-menuerne, og det er ikke nødvendigt at bruge et kompatibelt installationsmedie. Den største ulempe er dog, at medmindre du sikkerhedskopierer dine data på forhånd, mister du hver eneste bit personlige data, der aktuelt er gemt på OS-drevet.
- Reparer installation - Hvis du leder efter en måde at nulstille hver Windows-komponent uden at røre ved dine personlige filer (applikationer, spil, filer, brugerindstillinger), er dette det. Denne handling påvirker kun generiske filer relateret til din Windows-installation. Men for at starte denne handling skal du indsætte eller tilslutte et kompatibelt installationsmedie.