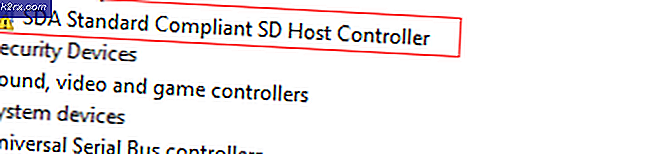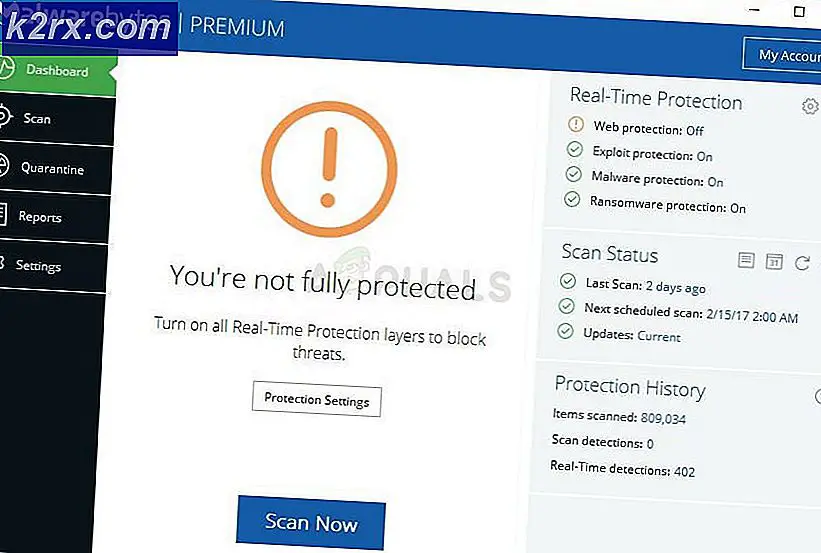Sådan løses Division 2 Crashing på Windows?
Division 2's nedbrudsproblem er ret frustrerende, da det altid er irriterende at installere et spil bare for ikke at kunne spille det på grund af frustrerende nedbrudsproblemer, der opstår enten ved opstart eller mens du spiller spillet.
Der har været flere forskellige metoder, som spillere har brugt for at løse de nedbrudsproblemer, og vi har besluttet at samle dem sammen i en artikel. Sørg for at følge instruktionerne nøje og følg hver løsning, inden du giver op. Held og lykke med at løse problemet!
Hvad får Division 2 til at gå ned på Windows?
Der er ofte mange forskellige grunde til, at videospil går ned på Windows. Der er dog flere årsager, som ofte er synderen, og som bør tages mere alvorligt. At trække den rigtige årsag kan hjælpe dig med at vælge den bedste metode til at løse problemet, så tjek nedenstående liste omhyggeligt:
Løsning 1: Indstil affiniteten til AntiEasyCheat til en kerne
Brugere har rapporteret, at indstillinger affiniteten af AntiEasyCheat eksekverbar til en kerne var i stand til at løse problemet fuldstændigt. Indstillinger affinitet beordrer dit operativsystem til kun at bruge en kerne til at køre et bestemt program. Denne metode er let at afprøve, så sørg for at prøve den før noget andet!
- Brug Ctrl + Skift + Esc-tastekombination ved at trykke på tasterne samtidig for at åbne Task Manager-værktøjet.
- Alternativt kan du bruge Ctrl + Alt + Del-tastekombination og vælg Task Manager fra den blå blå skærm, der vises med flere muligheder. Du kan også søge efter det i menuen Start.
- Klik på Flere detaljer for at udvide Task Manager. Naviger til detaljer fanen og søg efter AntiEasyCheat post under Navn Højreklik på denne post, og klik på Indstil affinitet mulighed.
- I Processoraffinitet vindue, skal du sørge for kun at kontrollere en kerne i din processor (en af posterne med navnet CPU 0, CPU 1 osv.) og klikke på Okay
- Genstart computeren for at anvende ændringerne, og prøv at køre The Division igen for at se om nedbruddet fortsætter!
Løsning 2: Slet en ubrugelig DLL-fil
Brugere har antydet, at der er inkompatibilitet mellem forskellige anti-cheat-motorer. Disse inkompatibiliteter kan løses ved blot at slette en ubrugelig DLL-fil, der er inde i spillets installationsmappe. Prøv at slette eller flytte det for at løse problemer, der går ned!
- Find spillets installationsmappe manuelt ved at højreklikke på spillets genvej på skrivebordet eller et andet sted, og vælg Åbn filplacering fra menuen.
- Hvis du har installeret spillet via Steam, skal du åbne genvejen på skrivebordet eller ved at søge efter det i Start-menuen ved blot at skrive “Damp”Efter at have klikket på startmenuknappen.
- Når Steam-klienten er åbnet, skal du navigere til Bibliotek fanen i Steam-vinduet i menuen øverst i vinduet, og find Divisionen post i listen.
- Højreklik på spillets ikon i biblioteket, og vælg Ejendomme indstilling fra genvejsmenuen, der åbnes, og sørg for at navigere til Lokale filer fanen i egenskabsvinduet med det samme, og klik på Gennemse lokale filer.
- Find 'tobii_gameintegration_x64.dll'Fil, skal du højreklikke på den og vælge Slet indstilling fra genvejsmenuen. Genstart computeren, og kontroller, om problemet stadig vises.
Løsning 3: Indstil størrelsen på din sidefil til Systemadministreret
Sidefil eller virtuel hukommelse er en del af din harddisk eller SSD, der bruges som RAM-hukommelse til hukommelsesintensive applikationer og processer. Hvis et spil anmoder om for meget RAM, bruges en del af din sidefil til at kompensere med reduceret ydeevne. Hvis du har indstillet størrelsen på din sidefil manuelt, skal du sørge for at fortryde den og lade dit operativsystem administrere det!
- Højreklik på Denne pc post, som normalt kan findes på dit skrivebord eller i din Stifinder. Vælg Ejendomme
- Klik på “Avancerede systemindstillinger”-Knappen til højre for vinduet og naviger til Fremskreden Under Ydeevne sektion, klik på Indstillinger og naviger til Fremskreden fanen i dette vindue.
- Under Virtuel hukommelse sektion, klik på Lave om. Hvis afkrydsningsfeltet ud for “Administrer automatisk sidefilstørrelse for alle drev”Valgmulighed er ikke markeret, kontrollere det og klik OK!
- Når du har anvendt ændringerne, skal du genstarte din computer og prøve at køre The Division 2 for at se, om det nedbrudte problem stadig vedvarer!
Løsning 4: Start spil ved hjælp af DirectX 11
Fejlen kan simpelthen være relateret til brug af DirectX 12, som er den standard, der skal lanceres, hvis du bruger en relativt nyere version af Windows. Alligevel kan der forekomme problemer, og brugere har fundet ud af, at skift til DirectX 11 måske kan løse problemet. Der er en mulighed i spillet for at stoppe med at bruge DirectX 12, men du kan også gøre det samme uden at komme ind i spillet!
- Åbn Steam på din pc ved at dobbeltklikke på posten på skrivebordet eller ved at søge efter den i Start-menuen. Der er også andre måder at finde det på.
- Naviger til Bibliotek sektion i Steam-vinduet ved at finde fanen Bibliotek øverst i vinduet, og find Division 2 på listen over spil, du har i dit bibliotek.
- Højreklik på spillets post på listen, og vælg Ejendomme indstilling fra kontekstmenuen, der vises. Klik på Indstil lanceringsindstillinger.
- Type “-dx11”I baren. Hvis der var nogle andre lanceringsmuligheder placeret der fra før, skal du sørge for at adskille denne med et enkelt mellemrum. Klik på Okay for at bekræfte ændringerne.
- Prøv at starte spillet fra fanen Bibliotek og se om Division 2 krasjer vises stadig.
Løsning 5: Skift nogle egenskaber for spilets eksekverbare
Der er visse egenskaber, du kan tilpasse inde i spillets eksekverbare egenskabsvindue, som kan løse problemer med nedbrud. Tjek dem nedenfor!
- Find spillets installationsmappe manuelt ved at højreklikke på spillets genvej på skrivebordet eller et andet sted, og vælg Åbn filplacering fra menuen.
- Hvis du har installeret spillet via Steam, skal du åbne genvejen på skrivebordet eller ved at søge efter det i Start-menuen ved blot at skrive “Damp”Efter at have klikket på startmenuknappen.
- Når Steam-klienten er åbnet, skal du navigere til Bibliotek fanen i Steam-vinduet i menuen øverst i vinduet, og find Divisionen post i listen.
- Højreklik på spillets ikon i biblioteket, og vælg Ejendomme indstilling fra genvejsmenuen, der åbnes, og sørg for at navigere til Lokale filer fanen i egenskabsvinduet med det samme, og klik på Gennemse lokale filer
- Find TheDivision2.exe fil, skal du højreklikke på den og vælge Ejendomme indstilling fra genvejsmenuen.
- Naviger til fanen Kompatibilitet i vinduet Egenskaber, tjek under sektionen Indstillinger, og marker afkrydsningsfeltet ud for Deaktiver optimeringer i fuld skærm.
- Klik derefter på Skift høje DPI-indstillinger og marker afkrydsningsfeltet ud for Tilsidesæt høj DPI-skaleringsadfærd Under Skalering udført af indtastning, vælg Ansøgning, og klik på knappen OK for at anvende ændringerne. Kontroller, om det sammenbrud stadig opstår!
Løsning 6: Sluk Ubisoft Overlay
I nogle tilfælde kan fejlen udløses, hvis Ubisoft Overlay er blevet aktiveret på systemet, og det forstyrrer vigtige komponenter i spillet. Derfor slukker vi overlayet i dette trin og kontrollerer derefter, om problemet med spillet er løst. For at gøre det:
- Klik på "Menu" i øverste venstre hjørne, og vælg "Indstillinger".
- I indstillinger skal du klikke på "Generel" fanen og fjern markeringen fra “Aktivér overlay i spillet for understøttede spil" mulighed.
- Kontroller, om problemet fortsætter.