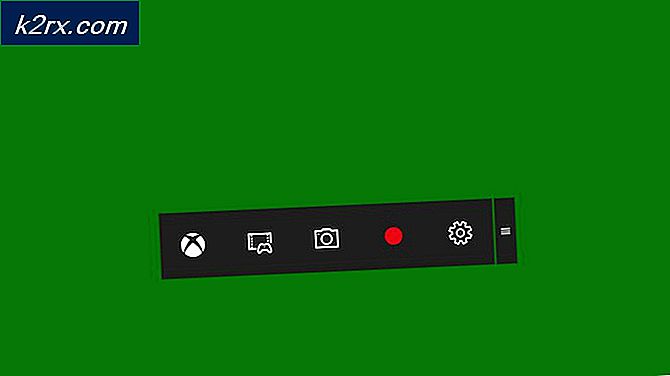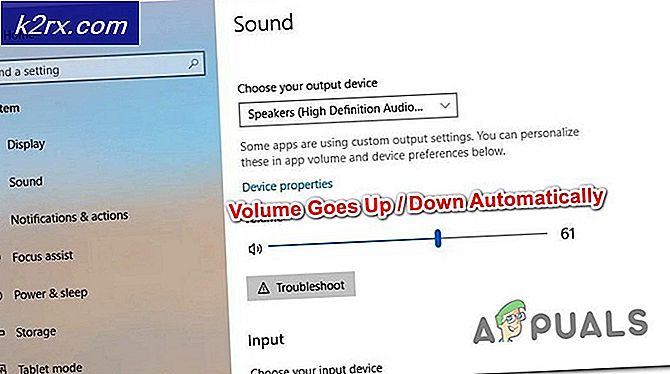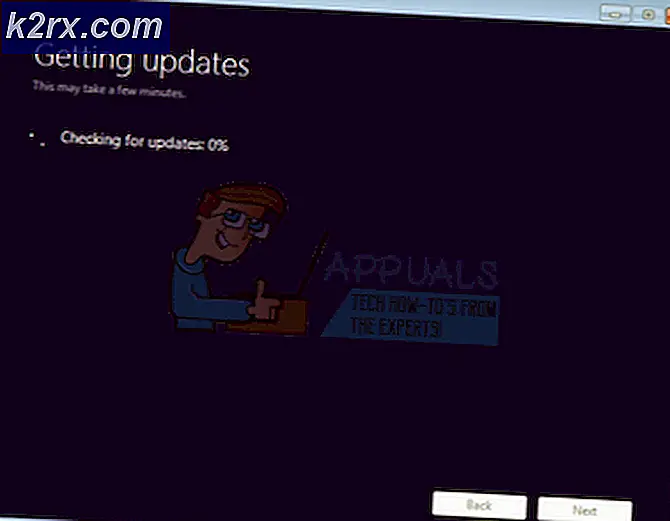Sådan løses Malwarebytes Real-Time Web Protection Vil ikke t Tænd fejl
Malwarebytes er et af de gratis antivirusværktøjer, som kan opgraderes til en premium version. Malwarebytes er mest kendt for deres udsøgte malware scanner, men der er også den fulde antiviruspakke.
Problemet opstår med Webbeskyttelsesindstillingen kaldet Webbeskyttelse, hvilket er afgørende for din computer, da Internet er hovedforhandleren af malware-applikationer. Brugere, der lider af dette problem, kan ikke slå denne indstilling til, og så snart de gør det, slukker den igen uden tilsyneladende grund. Følg vejledningen nedenfor for at løse dette problem.
Løsning 1: Rengør geninstallation af malwarebytes
Masser af brugere har rapporteret, at geninstallation af Malwarebytes fikseret deres problem permanent, og det er noget du bør prøve så hurtigt som muligt. Men hvis du har købt Premium-versionen af værktøjet, skal du finde en måde at hente dit aktiverings-id og nøgle. Du bør nemt kunne finde disse oplysninger ved at tjekke med den side, du downloadede værktøjet fra, men der er andre måder.
- Indtast regedit i søgelinjen, som du skal kunne finde efter at du har klikket på menuen Start. Du kan også bruge Windows-tast + R-tastekombinationen, som skal åbne dialogboksen Kør, hvor du også kan skrive regedit og klikke på Enter.
- Brug en af nedenstående placeringer til at hente dit id og nøgle, afhængigt af din computers arkitektur:
Placering til Windows x86 32-bit
HKEY_LOCAL_MACHINE \ SOFTWARE \ Malwarebytes 'anti-malware
Placering til Windows x64 64-bit
HKEY_LOCAL_MACHINE \ SOFTWARE \ Wow6432Node \ Malwarebytes 'anti-malware
Når du har hentet dit ID og nøgle, kan du fortsætte med fjernelsen. Følg instruktionerne omhyggeligt, hvis du vil fortsætte med din Premium-version efter afinstallationen.
- Åbn MBAM >> Min konto og klik på Deaktiver. Åbn indstillinger >> Avancerede indstillinger og fjern markeringen i feltet ud for Aktiver selvbeskyttelsesmodul.
- Luk programmet og download værktøjet mbam-clean.exe fra Malwarebytes websted (downloaden starter straks). Luk alle åbne programmer og midlertidigt deaktiver dit antivirusprogram.
- Kør mbam-clean.exe-værktøjet og følg vejledningen på skærmen. Genstart computeren, når du bliver bedt om det.
- Download den nyeste version af MBAM fra deres websted og installer den ved at følge instruktionerne på skærmen. Dette er også nyttigt at modtage den nyeste version af værktøjet i stedet for at opdatere.
- Fjern markeringen i afkrydsningsfeltet ud for prøveversionen. Når programmet lanceres, skal du klikke på knappen, der siger Aktivering.
- Kopier og indsæt ID og Nøgle du hentede fra dit register i dialogboksen, som automatisk skal aktivere din licens.
- Nyd at bruge Malwarebytes Anti-Malware Premium og forhåbentlig vil fejlen vedrørende Web Protection blive løst.!
Hvis du ikke bruger Premium eller Pro-versionen af MBAM, skal du blot følge trin 3-6 og nyde din opdaterede version af MBAM.
Løsning 2: Kør programmet på computeren igen
Denne grundlæggende løsning var ikke vellykket for alle, der fik dette problem, men det har hjulpet flere mennesker, og det løste problemet for dem, hvilket betyder at du også bør prøve det. Det tager kun et øjeblik, og du behøver ikke foretage væsentlige ændringer på din computer.
- Højreklik på Malwarebytes system tray ikonet nederst til højre på skærmen, og klik på Afslut Malwarebytes mulighed.
- Genåb Malwarebytes igen ved at dobbeltklikke på skrivebordet eller ved at lokalisere det i menuen Start. Kontroller, om problemet er løst nu.
Løsning 3: Opdater Malwarebytes til den nyeste version
Der er visse versioner af Malwarebytes, der lider af dette specifikke problem, men dets udviklere har hurtigt udgivet opdateringer, som næsten garanteres at løse problemet med det samme. Denne metode er meget succesfuld, især hvis reparationen frigives internt uden behov for en helt ny version.
- Som standard vil Malwarebytes on Windows vise en popup-meddelelse, når der er en ny version af værktøjet tilgængeligt online. Hvis du har modtaget det, kan du blot klikke på Installer nu og springe over til trin 5.
- Hvis du ikke har modtaget denne meddelelse på grund af forskellige årsager som f.eks. Deaktivering af denne funktionalitet eller lignende, kan du tjekke for opdateringer manuelt.
- Åbn Malwarebytes ved at dobbeltklikke på skrivebordets ikon eller ved at lokalisere det i menuen Start, og klik på Indstillinger.
- Naviger til fanen Program i Indstillinger, og klik på Installer programopdateringer under afsnittet Applikationsopdateringer.
- Du skal enten se en besked, der siger, at der ikke er tilgængelige opdateringer eller en meddelelse, der siger Progress: Opdateringer, der er downloadet korrekt. Klik på OK, og klik derefter på Ja, når du bliver bedt om at installere opdateringer med det samme.
- Følg vejledningen på skærmen for at fuldføre opdateringsprocessen og kontrollere, om problemet stadig vises i den nye version.
Løsning 4: Afinstaller driveren til MBAM Web Protection
Selv om afinstallation af driveren til MBAM kan virke som en radikal bevægelse, og der kan være nogen, der hævder, at funktionen helt sikkert ikke vil fungere nu efter afinstallation af driveren. Dette vil dog faktisk tvinge antivirusværktøjet til at installere det selv efter genstart af din computer, og du skal kunne løse problemet nu.
- Højreklik på Malwarebytes system tray ikonet nederst til højre på skærmen, og klik på Afslut Malwarebytes mulighed.
- Søg efter kommandoprompt, højreklik på det, og vælg alternativet Kør som administrator. Kopier og indsæt følgende kommando og sørg for at klikke på Enter efterfølgende:
sc slet mbamwebbeskyttelse
- Genstart computeren ved at klikke på Start Menu >> Strøm ikon >> Genstart og genstart Malwarebytes på samme måde som i trin 1.
- Gå til fanen Beskyttelse under Indstillinger, og kontroller under afsnittet Realtidsbeskyttelse til webbeskyttelse. Skub skyderen fra Fra til ON, og kontroller for at se, om problemet er løst nu.
Løsning 5: Tilføj følgende filer og mapper til undtagelseslisten i din AV
Hvis du bruger Malwarebytes sammen med andre antivirusværktøjer, skal du muligvis tilføje følgende filer og mapper til undtagelseslisten. Malwarebytes reklamerer ofte for at være i stand til at arbejde sammen med ethvert antivirusværktøj, men det er desværre ikke altid tilfældet. Efter dette kan du bare prøve at downloade den nyeste version og blot installere den over din nuværende.
- Åbn antivirusbrugergrænsefladen ved at dobbeltklikke på ikonet i proceslinjen eller ved at søge efter den i menuen Start.
- Undtagelsesindstillingen er placeret på forskellige steder i forhold til forskellige antivirusværktøjer. Det kan ofte findes simpelthen uden meget besvær, men her er nogle hurtige vejledninger om, hvordan man finder det i de mest populære antivirusværktøjer:
Kaspersky Internet Security : Startside >> Indstillinger >> Yderligere >> Trusler og undtagelser >> Eksklusioner >> Angiv tillidsspecifikke applikationer >> Tilføj.
AVG : Hjem >> Indstillinger >> Komponenter >> Web Shield >> Undtagelser.
Avast : Hjem >> Indstillinger >> Generelt >> Undtagelser.
- Her er en liste over filer og mapper, du skal tilføje til undtagelser:
Filer:
C: \ Programmer \ Malwarebytes \ Anti-Malware \ assistant.exe
C: \ Programmer \ Malwarebytes \ Anti-Malware \ malwarebytes_assistant.exe
C: \ Programmer \ Malwarebytes \ Anti-Malware \ mbam.exe
C: \ Programmer \ Malwarebytes \ Anti-Malware \ MbamPt.exe
C: \ Programmer \ Malwarebytes \ Anti-Malware \ MBAMService.exe
C: \ Programmer \ Malwarebytes \ Anti-Malware \ mbamtray.exe
C: \ Programmer \ Malwarebytes \ Anti-Malware \ MBAMWsc.exe
C: \ Windows \ system32 \ drivers \ farflt.sys
C: \ Windows \ System32 \ drivers \ mbae64.sys
C: \ Windows \ System32 \ drivers \ mbam.sys
C: \ Windows \ System32 \ drivers \ MBAMChameleon.sys
C: \ Windows \ System32 \ drivers \ MBAMSwissArmy.sys
C: \ Windows \ System32 \ drivers \ mwac.sys
mapper:
C: \ Programmer \ Malwarebytes \ Anti-Malware
C: \ ProgramData \ Malwarebytes \ MBAMService
Løsning 6: Genstart MBAM-tjenesten
Hvis filen MBAMService.exe er blevet ødelagt, vil fejl som den vi taler om nu være bundet, og der er næsten ikke noget, du kan gøre for at reparere det udover at reparere selve tjenesten. Andre symptomer, når denne fil går forkert, er øget RAM og øget CPU-brug.
- Brug Ctrl + Shift + Esc-tastekombinationen for at hente opgavereguleringen. Alternativt kan du bruge Ctrl + Alt + Del-tasten kombinationen og vælge Task Manager fra menuen. Du kan også søge efter det i menuen Start.
- Klik på Flere detaljer for at udvide task manager og søge efter den MBAMService.exe-post, der vises på listen, på fanen Processer i Opgavehåndtering. Hvis du ser flere poster, skal du højreklikke på dem og vælge alternativet Afslut opgave fra den kontekstmenu, der vises.
- Klik på Ja til meddelelsen, som skal vises, og fremsæt en advarsel, når en fils proces skal afsluttes.
- Herefter klikker du på Ny >> Opgave og indtaster MBAMService.exe i vinduet Kør nye opgaver, som dukker op.
- Genstart din computer og kontroller for at se, om du kan fortsætte uden at modtage den samme fejl nu.
Løsning 7: Systemgendannelse
Denne metode lyder som en sidste udvej, men at genoprette din computer til et gendannelsespunkt lige før fejlen begyndte at forekomme, vil helt sikkert være en nem proces i betragtning af det faktum, at mange genoprettelsespunkter oprettes automatisk, så snart du installerer noget.
Sørg for, at du gendanner computeren til et gendannelsespunkt, før fejlen begyndte at forekomme, hvilket vil bringe den oprindelige version tilbage uden fejl.
For at se, hvordan du udfører denne operation, skal du tjekke vores systemgendannelse på emnet.
PRO TIP: Hvis problemet er med din computer eller en bærbar computer / notesbog, skal du prøve at bruge Reimage Plus-softwaren, som kan scanne lagrene og udskifte korrupte og manglende filer. Dette virker i de fleste tilfælde, hvor problemet er opstået på grund af systemkorruption. Du kan downloade Reimage Plus ved at klikke her