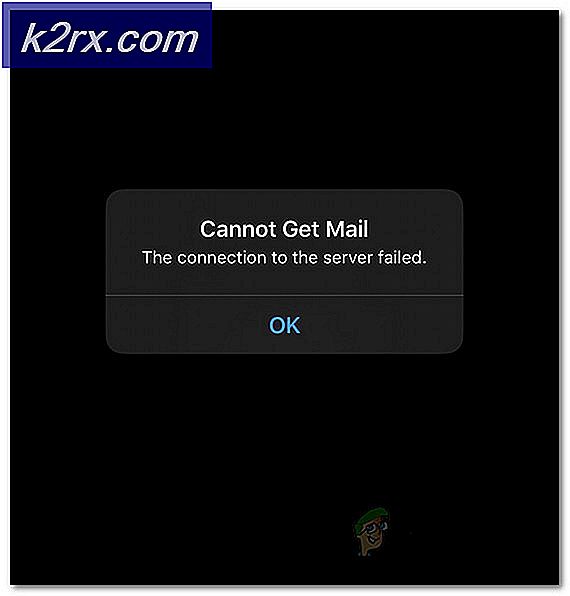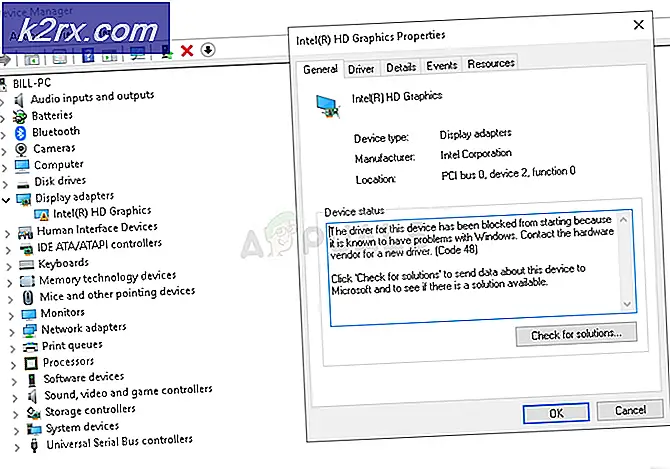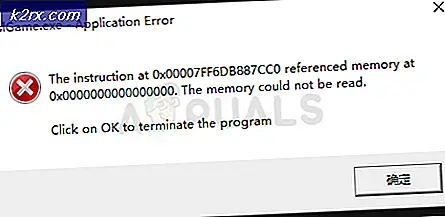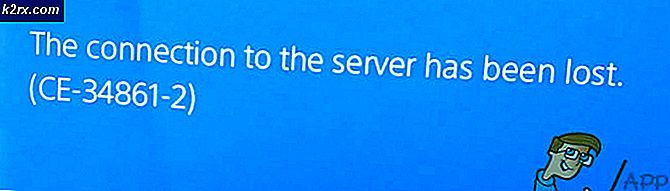Fix: Windows 10-opsætningen sidder fast ved kontrol af opdateringer
Windows 10 var et stort spring fremad til at omdefinere operativsystemer sammen med fastsættelse af nye grænser for nem adgang. Det nåede milepæle med at give brugerne et hurtigere, bedre og effektivt OS uden at gå på kompromis med kvaliteten. Brugere, der kører tidligere Windows-versioner, fik mulighed for at opgradere til den nye via Windows Update-manager. Processen er meget enkel. Alt du skal gøre er at starte opdateringsprocessen og læn dig tilbage, mens Windows gør alt arbejdet.
På trods af at metoden arbejdede for næsten alle, rapporterede mange brugere, at deres Windows 7-opdateringsmanager fik sig ved Checking for updates. Denne situation er meget bizart, da meddelelsen til Windows 10 allerede er til stede for at starte downloaden. Vi gjorde lidt grave og efter at have fået feedback fra brugerne og eksperimenterede os selv konkluderede vi, at dette problem kunne opstå på grund af meget få grunde.
Du kan også læse vores artikel om, hvordan Windows 7 sidder fast, mens du søger efter opdateringer.
Løsning 1: Genstart opdateringstjeneste efter sletning af downloadet indhold
Vi vil midlertidigt deaktivere Windows Update-tjenesten, så vi kan slette indholdet, der allerede er downloadet af Update Manager. Når vi genstarter tjenesten, vil Windows kontrollere, hvilke filer der allerede er downloadet. Hvis den ikke finder nogen, begynder den at downloade fra bunden. Det meste af tiden løser dette problemet, og computeren holder ikke længere fast i Checking for Updates.
Deaktivering af opdateringstjeneste
Der er to metoder til at deaktivere Windows Update Service. Du kan følge nogen af dem for nem adgang.
Metode 1: Brug af tjenester
- Tryk på Windows + R for at hente programmet Kør. Skriv services.msc i dialogboksen. Dette vil medbringe alle de tjenester, der kører på din computer.
- Gennemse listen, indtil du finder en tjeneste, der hedder Windows Update Service . Højreklik på tjenesten og vælg Egenskaber .
- Klik på Stop stede under underrubrikken Service Status. Nu er din Windows Update-tjeneste stoppet, og vi kan fortsætte.
Metode 2: Brug kommandoprompt
- Tryk på Windows + R for at hente Kør i dialogboksen, skriv cmd for at starte kommandoprompten.
- I kommandoprompten skal du skrive netstop wuauserv . Luk ikke kommandoprompen, men det kan vi få brug for senere.
Sletning af hentede filer
Nu vil vi navigere til Windows Update-mappen og slette alle de opdaterede filer, der allerede er til stede. Åbn din filutforsker eller Denne computer og følg trinene.
- Naviger til adressen nedenfor. Du kan også starte Run-programmet og kopiere indsæt adressen for at nå direkte.
C: \ Windows \ SoftwareDistribution
- Slet alt inde i mappen Softwaredistribution (du kan også klippe indsætte dem til et andet sted, hvis du vil placere dem igen).
Tænd Update Service igen
Nu er vi nødt til at tænde Windows Update-tjenesten igen og starte den igen. Indledningsvis kan opdateringsadministratoren tage et par minutter til at beregne detaljer og udarbejde et manifest for overførslen.
Nu, hvis du brugte metode en til at slukke for Windows Update, skal du også følge metode 1 her. Hvis du fulgte metode to, skal du følge metode to.
Metode 1: Brug af tjenester
- Åbn fanen Tjenester som vi gjorde tidligere i vejledningen. Naviger til Windows Update, og åbn dens egenskaber.
- Start tjenesten igen, og start din opdateringsmanager.
Metode 2: Brug kommandoprompt
- Start din kommandoprompt (eller hvis den allerede kører, skriv bare).
- Skriv net start wuauserv . Dette vil starte Windows Update-tjenesten igen. Nu starter du din opdateringsadministrator igen og starter Windows 10-processen.
Bemærk : Kør altid kommandoprompten og fanen Tjenester som administrator. Du kan opleve en fejl, hvis du glemmer at bruge fuld autoritet.
Løsning 2: Deaktivering af dit Antivirus
Mange antivirusprogrammer konflikter dine Windows-downloadede opdateringer og karantæner dem. Antivirus er designet til at stoppe overførslen af filer, som er beregnet til at ændre dine eksisterende systemfiler. Selvom de opdaterer deres protokoller med nye udviklinger (som de nye filer, der skal downloades fra Windows-opdateringen), er det muligt, at de ikke har opdateret deres definitioner endnu.
Deaktivering af dit antivirus er et risikabelt træk og kan udsætte dig for en række trusler. Derfor bør vi kun deaktivere dem midlertidigt og køre Update Manager. Hvis vores problem bliver løst, kan vi holde det deaktiveret, indtil downloadet er komplet. Hvis ikke, kan du skifte det igen når som helst.
Løsning 3: Skifter til en LAN-forbindelse
Mange brugere rapporterede, at Windows 10-opdateringen ikke kunne downloades via deres trådløse forbindelse. Det kan være et problem med din trådløse driver, eller det aktuelle operativsystem er muligvis ikke villig til at acceptere overførslen via en trådløs forbindelse.
Du kan skifte til en kablet forbindelse og starte opdateringsadministratoren igen og afprøve problemet. Du skal bare tilslutte et Ethernet-kabel til din router og en til din pc. Du kan også tilslutte Ethernet-kablet, der er tilsluttet din router, direkte til din pc. Hastigheden bliver hurtigere, og der vil ikke være nogen afbrydelser.
Løsning 4: Venter på downloadet for at fuldføre og kontrollere dit diskplads
Der kan være mange tilfælde, når din Windows 7 ikke opdateres til den nyeste version, der er tilgængelig. I så fald kan processen tage så lang tid som 12 timer ifølge nogle eksperimenter. Windows opdaterer først dit system eller downloader opdateringerne af din Windows 7 og starter derefter processen med Windows 10.
Windows 10-opdateringen har en funktion til at rengøre installationen af operativsystemet eller opgradere dit eksisterende dit operativsystem. Til opgraderingen har din eksisterende OS-indstilling, Windows, et milepælsæt. Det kan kun opgradere dit system, hvis dit system er det nyeste operativsystem. Derfor opgraderer du først dit system og starter derefter downloadprocessen af Windows 10.
En anden grund til, at Update Manager kan sidde fast er, at du ikke har nok ledig plads på disken. Tjek din lokale disk C og se om der er plads, du kan rydde. Tøm papirkurven og slet unødvendige genstande på dit skrivebord. Du kan også rense din disk ved hjælp af denne metode.
- Åbn din explorer eller navigere til Denne computer . Her vises alle de tilsluttede enheder og diskdrev.
- Højreklik på disken og vælg indstillingen Egenskaber i rullemenuen.
- Når du er i egenskaberne, skal du navigere til fanen Generelt øverst øverst. Her kan du se, hvor meget ledigt plads der er til rådighed sammen med den brugte hukommelse. Klik på knappen, der siger Diskoprydning .
- Tjek nu alle de felter, der er til stede, og tag alle de midlertidige filer med. Tryk på Ok for at diskoprydning skal starte.
- Når du har trykket på Ok, begynder Windows at rense dit drev. Det kan tage et par minutter, hvis du ikke har udført Diskoprydning i lang tid. Vær tålmodig og stop ikke processen på ethvert tidspunkt.
Lignende problemer:
Windows 10 opgradering fast ved 91%
Windows 10 opgradering fast ved hurtig check fase
Windows 10 opdatering fast ved 32%
PRO TIP: Hvis problemet er med din computer eller en bærbar computer / notesbog, skal du prøve at bruge Reimage Plus-softwaren, som kan scanne lagrene og udskifte korrupte og manglende filer. Dette virker i de fleste tilfælde, hvor problemet er opstået på grund af systemkorruption. Du kan downloade Reimage Plus ved at klikke her