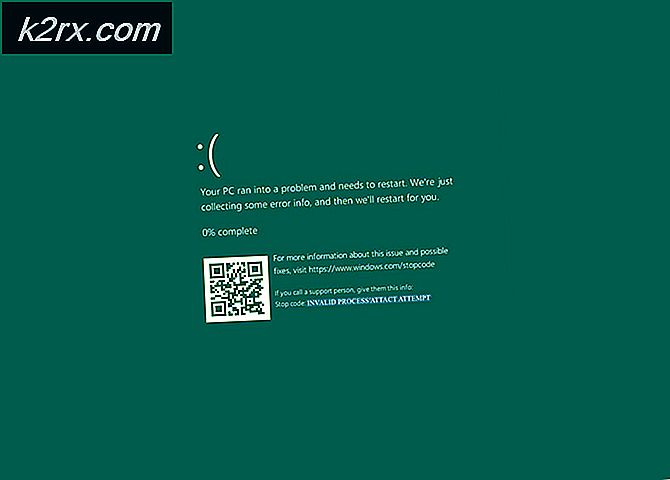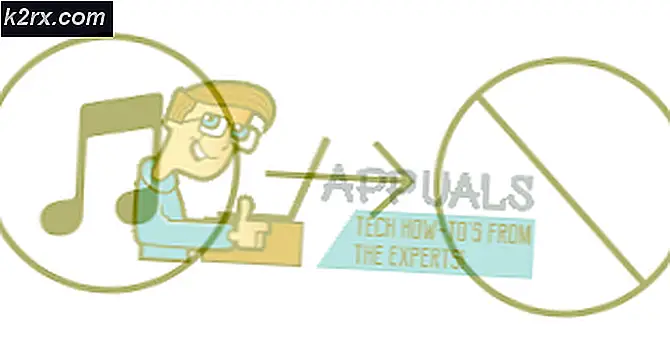Fix: TslGame.exe applikationsfejl i PUBG
Denne fejlmeddelelse vises for PUBG-spillere, og den styrter deres spil med det samme, når pop-op-vinduet vises. Der er forskellige tekster, der kan vises i dette vindue, men de er stort set ens i deres natur. Spiludviklerne har sendt nogle metoder til løsning af problemet, men som altid har spillere fundet bedre måder at løse problemet på.
PUBG er et online multiplayer-spil, og spilnedbrud betyder ofte, at hele spillet er ødelagt for dig. Derfor anbefaler vi, at du følger nedenstående instruktioner nøje og kontrollerer, om problemet stadig vises.
Hvad forårsager tslgame.exe applikationsfejl?
Der er mange grunde til, at dette problem kan vises, mens du spiller PUBG, og årsagen til problemet er direkte korreleret med den rette metode til løsning af det. Tjek listen nedenfor:
Løsning 1: Kør Steam som administrator
Den nemmeste måde at løse dette problem på er at køre Steam som administrator. Det betyder selvfølgelig, at denne metode kun fungerer, hvis du har downloadet og købt spillet via Steam. At køre Steam med administratorrettigheder løser nogle problemer med hukommelsesadministration, og det kan lige så godt løse det problem, du har!
- Find Damp genvej eller eksekverbar på din computer, og åbn dens egenskaber ved at højreklikke på posten enten på skrivebordet eller i menuen Start eller i søgeresultatvinduet, og vælg Ejendomme fra pop op-genvejsmenuen.
- Naviger til Kompatibilitet fanen Egenskaber, og marker afkrydsningsfeltet ud for Kør dette program som administrator før du gemmer ændringerne ved at klikke på OK eller Anvend.
- Sørg for at bekræfte eventuelle dialoger, der kan vises, som skal bede dig om at bekræfte valget med administratorrettigheder, og Steam skal starte med administratorrettigheder fra næste opstart. Åbn Steam ved at dobbeltklikke på ikonet, og prøv at genstarte PUBG for at se, om applikationen tslgame.exe stadig vises!
Løsning 2: Kontroller integrationen af spilfiler
Hvis du har købt og installeret spillet via Steam, har du adgang til en fantastisk mulighed, der gjorde det muligt for dig at kontrollere spillets installation for manglende eller korrupte filer, og hjælpeprogrammet giver dig mulighed for at downloade og erstatte disse filer, som faktisk kan løse mange problemer med spillet. Sørg for at prøve det!
- Start Steam ved at dobbeltklikke på ikonet på skrivebordet eller ved at søge efter det i menuen Start. Gå over til Bibliotek fanen i Steam-vinduet ved at finde fanen Bibliotek øverst i vinduet, og find PUBG på listen over spil, du ejer i dit bibliotek.
- Højreklik på posten, og vælg Ejendomme. Naviger til fanen Lokale filer, og klik på Bekræft integriteten af spilfiler
- Vent på, at værktøjet er færdig med at gøre dets ting, og du bør sandsynligvis se, at et par filer muligvis er blevet downloadet. Bagefter skal du genstarte spillet og kontrollere, om du stadig støder på applikationsfejlen tslgame.exe!
Løsning 3: Løs problemer med hukommelsesstyring ved hjælp af Regedit
Denne metode er sandsynligvis den mest avancerede. Hvis fejlmeddelelsen skyldes defekt hukommelsesadministration, er dette muligvis den eneste metode, der kan hjælpe dig med at løse problemet. Det tager noget tid, og du bliver nødt til at være forsigtig og følge instruktionerne omhyggeligt!
- Da du skal slette en registreringsdatabasenøgle, anbefaler vi, at du sikkerhedskopierer din registreringsdatabase sikkert for at forhindre andre problemer. Der vil stadig ikke være noget galt, hvis du følger trinene omhyggeligt og korrekt.
- Åbn Registreringseditor vindue ved at skrive “regedit” i enten søgefeltet, Start-menuen eller dialogboksen Kør, som du kan få adgang til med Windows-nøgle + R tastekombination. Naviger til følgende nøgle i din registreringsdatabase ved at navigere i venstre rude:
HKEY_LOCAL_MACHINE \ SYSTEM \ CurrentControlSet \ Control \ Session Manager \ Memory Management
- Klik på denne nøgle og prøv at finde en post med navnet PoolUsageMaximum. Hvis det ikke er der, skal du oprette en ny DWORD-værdi post kaldet PoolUsageMaximum ved at højreklikke i højre side af vinduet og vælge Ny >> DWORD (32-bit) værdi. Højreklik på det, og vælg Modificere indstilling fra genvejsmenuen.
- I Redigere vindue under Værdidata sektion ændre værdien til 60 og anvend de ændringer, du har foretaget. Sørg for, at basen er indstillet til decimal. Bekræfte eventuelle sikkerhedsdialoger, der kan vises under denne proces.
- På den samme placering skal du kigge efter PagedPoolSize Hvis dette ikke eksisterer, skal du oprette det på samme måde som du oprettede posten ovenfor: Højreklik >> Ny >> DWORD (32-bit) værdi. Højreklik på det, og vælg Modificere indstilling fra genvejsmenuen.
- I Redigere vindue under Værdidata sektion ændre værdien til ffffffff og anvend de ændringer, du har foretaget. Sørg for, at basen er indstillet til hexadecimal. Bekræfte eventuelle sikkerhedsdialoger, der kan vises under denne proces.
- Derefter skal du navigere til denne placering i registreringsdatabasen:
HKEY_LOCAL_MACHINE \ System \ CurrentControlSet \ Control
- Når du er der, skal du oprette en ny DWORD-værdi post kaldet RegistrySizeLimit ved at højreklikke i højre side af vinduet og vælge Ny >> DWORD (32-bit) værdi. Højreklik på det, og vælg Modificere indstilling fra genvejsmenuen.
- I Redigere vindue under Værdidata sektion ændre værdien til ffffffff og anvend de ændringer, du har foretaget. Sørg for, at basen er indstillet til hexadecimal.
- Du kan nu genstarte din computer manuelt ved at klikke på Start-menu >> Tænd / sluk-knap >> Genstart og kontroller, om problemet er væk. Dette løser problemer med hukommelsesadministration og forhåbentlig forhindrer PUBG i at gå ned yderligere.
Løsning 4: Geninstaller spillet
Geninstallation af spillet bør være den sidste ting på listen, men det gode er, at alt gemmes på din konto, og du behøver ikke starte forfra. Hvis du har en god internetforbindelse eller en stærk pc, skal spillet geninstalleres på ingen tid, og fejlen skal nu ophøre med at vises.
- Klik på startmenuknappen, og åbn Kontrolpanel ved at søge efter den eller ved at finde den i Start-menuen (Windows 7-brugere). Alternativt kan du klikke på tandhjulsikonet for at åbne Indstillinger app, hvis du bruger Windows 10 som operativsystemet på din computer.
- Skift til i vinduet Kontrolpanel Vis som: Kategori øverst til højre og klik på Afinstaller et program under afsnittet Programmer.
- Hvis du bruger indstillingerne på Windows 10, skal du klikke på Apps sektion fra vinduet Indstillinger skal åbne listen over alle installerede programmer på din computer.
- Find PUBG på listen, enten i Indstillinger eller Kontrolpanel, skal du klikke på den en gang og klikke på Afinstaller -knappen i Afinstaller et programvindue. Bekræft eventuelle dialogvalg for at afinstallere spillet, og følg instruktionerne, der vises på skærmen.
Du bliver nødt til at downloade det igen fra Steam ved at finde i biblioteket og vælge knappen Installer efter at højreklikke på det.