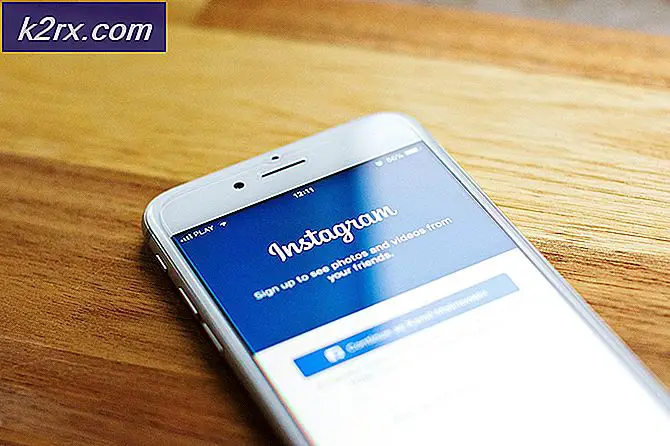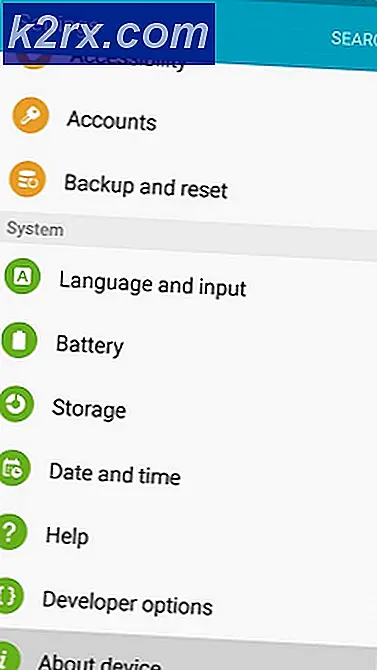Fix: Hosted Network Issues på Windows 7, 8 eller 10
Hvordan kan man fortælle, om deres computer kan køre et Hosted Network? Første ting først, hvad er et Hosted Network? Et virtuelt netværk, også kendt som et hostet trådløst netværk eller et virtuelt adgangspunkt, er et trådløst netværk, som din pc kan konfigurere for andre trådløse enheder til at få adgang til og oprette forbindelse til. Det trådløse Hosted Network er en ny WLAN-funktion understøttet på Windows 7, 8, 8.1, 10 og på Windows Server 2008 R2 med Wireless LAN Service installeret. Denne funktion udfører følgende:
- Virtualiseringen af en fysisk trådløs adapter til mere end en virtuel trådløs adapter kaldes undertiden Virtual Wi-Fi.
- Et softwarebaseret trådløst adgangspunkt (AP) kaldes undertiden en SoftAP, der bruger en udpeget virtuel trådløs adapter.
De to er aktiveret og deaktiveret på samme tid. Det er ikke muligt at have kun én aktiveret ad gangen. Den virtuelle netværksfunktion giver dig mulighed for at oprette et trådløst hotspot, hvorfra andre computere kan oprette forbindelse til din computer og endda til internettet via din computer.
Så hvordan fortæller du, om din computer har et hostet trådløst netværk, og hvordan aktiverer du det? Denne vejledning giver dig en procedure til dette og fortæller dig, hvordan du løser et inaktivt virtuelt netværk.
Hvordan kan jeg vide, om mit Wi-Fi-kort understøtter virtuelt netværk?
Det hostede netværk er en nyere funktion i Windows. Det kom til virkelighed med udgivelsen af Windows 7. Det understøttes derfor i følgende Microsoft-operativsystemer:
- Følgende operativsystemer kan køre trådløse hostede netværk og SoftAP: Windows 7, Windows Server 2008 R2, Windows 8, Windows 8.1, Windows 10.
- Følgende operativsystemer kan ikke køre trådløse hostede netværk og SoftAP: Windows 7 Starter Edition, Windows Vista, Windows XP eller en ældre version af Windows.
Derfor, hvis din computer blev bygget til en Windows 7, 8, 8.1 eller 10, er din computers Wi-Fi-kort i stand til et hostet trådløst netværk. Kontroller bagsiden af din computer eller på siden af din bærbare computer til et Windows-klistermærke. Hvis den har et klistermærke af det nævnte operativsystem, understøtter det et hostet netværk.
Hvis din computer oprindeligt kørte på Windows Vista, Windows XP eller tidligere versioner, er den nok ikke kompatibel med et virtuelt trådløst netværk. Wi-Fi-hardwareen fra de tidligere operativsystemer understøtter muligvis ikke et hostet netværk. Hvis du også har bygget din computer fra bunden, er der muligvis en mulighed for, at den ikke er kompatibel med Wi-Fi-hotspot-funktionen.
For at finde ud af, om din computer understøtter et virtuelt netværk, skal du følge disse instruktioner:
- Tryk på Windows + R for at åbne Kør
- Skriv CMD i kørselsboksen og tryk Enter for at åbne kommandoprompt
- Skriv netsh wlan-showdrivere i kommandopromptvinduet, og tryk på Enter- tasten.
- Rul op, indtil du ser en linje, der hedder Hosted Network Support.
- Hvis indstillingen siger ja, understøtter computerens hardware oprettelsen af trådløse hostede netværk, hvis det står nej, så gør det det ikke.
Men hvis Hosted Network Support siger Nej, er det ikke altid tilfældet, at det ikke understøtter et trådløst hostet netværk. Hvis din Wi-Fi-kortenhed ikke fungerer korrekt, vil den ikke være tilgængelig til analyse, hvorfor supportrapporten altid vil sige Nej. Dette kan skyldes en defekt enhed eller dårlige drivere. Sådan kan du afhjælpe denne situation, især hvis din computer var i stand til at oprette et hotspot-netværk tidligere.
Metode 1: Opdater dine Wi-Fi-kortdrivere
Hvis du opgraderet til et andet OS, f.eks. Fra Windows 7 til Windows 10, er de tidligere drivere muligvis ikke kompatible med det nye operativsystem, hvilket gør dit Wi-Fi-kort ubrugeligt. Sådan opdaterer du dine drivere og opretter et trådløst hostet netværk.
Trin 1: Fejlfinding af din hardware
Dette trin installerer dit Wi-Fi-kort, hvis det ikke allerede er installeret. Sørg for, at du er forbundet til internettet via Ethernet-kablet.
- Tryk på Windows-logotasten + R for at åbne dialogboksen Kør.
- Skriv kontrol i dialogboksen Kør, og tryk derefter på Enter .
- Indtast fejlfindingsprogrammet i søgefeltet i Kontrolpanel, og klik derefter på Fejlfinding .
- Klik på Konfigurer en enhed under Hardware og lyd . Hvis du bliver bedt om at indtaste en administratoradgangskode eller give en bekræftelse, skal du skrive adgangskoden eller give en bekræftelse.
- Tryk på Næste, og lad fejlfindingen scanne efter problemer. Løs alle nye problemer.
Trin 2: Opdater dine Wi-Fi-kortdrivere
Trin 1 installerer din manglende driver. Hvis du allerede havde halv funktionelle / dårlige drivere, skal du opdatere til de nyeste kompatible drivere. Du skal oprette forbindelse til internettet via Ethernet for dette trin.
- Tryk på Windows-logotasten + R for at åbne dialogboksen Kør.
- Skriv devmgmt.msc i dialogboksen Kør, og tryk derefter på Enter. Hvis du bliver bedt om en administratoradgangskode eller for en bekræftelse, skal du skrive adgangskoden eller klikke Tillad
- Udvid Enhedsadaptere-enheder i Enhedshåndtering
- Højreklik på din Wireless / Wi-Fi enhed og vælg ' Update Driver Software'
- Vælg ' Scan automatisk for opdateret driver software' og lad scanningen finde og opdatere dine drivere
- Genstart computeren
Trin 3: Opret et hostet netværk på din computer via kommandoprompten
Du skal være administrator for at gøre dette.
- Tryk på Windows + R for at åbne Kør
- Skriv CMD i kørselsboksen og tryk Enter for at åbne kommandoprompt
- Skriv netsh wlan set hostednetwork mode = Tillad ssid = YourWiFiName key = DinWiFiPassword i kommandopromptvinduet og tryk på Enter- tasten; hvor YourWiFiName og YourWiFiPassword er dit virtuelle netværk navn og password.
- Skriv netsh wlan start hostednetwork for at starte dit trådløse hostede netværk
Dette vil starte et trådløst hostet netværk med dit valgte valg og adgangskode.
- For at stoppe det hostede netværk via kommandoprompten, skriv: netsh wlan stop hostednetwork
- For at vise de hostede netværk på din pc via kommandoprompten, skriv: netsh wlan show hostednetwork
Hvis dit netværk ikke opretter i trin 3, sandsynligvis understøtter din computer ikke et virtuelt netværk, især hvis du kan oprette forbindelse til andre Wi-Fi-hotspots fra din computer.
Også kassen hostet netværk kunne ikke startes, hvis du får denne fejl, når du starter adapteren via kommandoprompten.
PRO TIP: Hvis problemet er med din computer eller en bærbar computer / notesbog, skal du prøve at bruge Reimage Plus-softwaren, som kan scanne lagrene og udskifte korrupte og manglende filer. Dette virker i de fleste tilfælde, hvor problemet er opstået på grund af systemkorruption. Du kan downloade Reimage Plus ved at klikke her