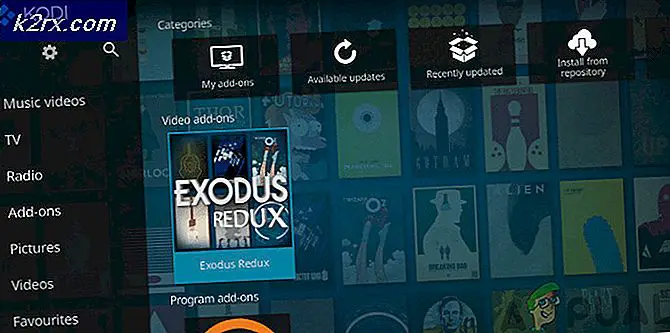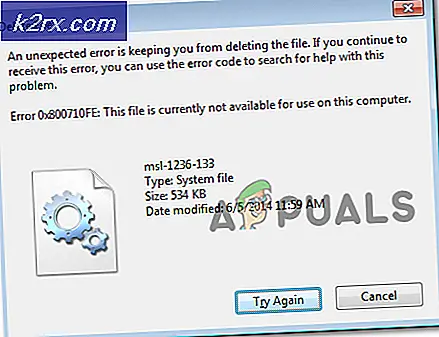Trin for trin vejledning til at udskrive Hotmail E-mails
Der er mindst to måder at udskrive dine Hotmail-e-mails på. For det første kan du logge ind på din Hotmail, gå til din browsers menu og udskrive din email. Normalt er det ikke en passende mulighed for at udskrive din email. Faktisk vil dette ikke kun udskrive din åbne email, men også alle de andre elementer i browservinduet. Sandsynligvis vil du spilde en masse sider og printer blæk, og få en rotete udskrevne side. Medmindre du har til hensigt at udskrive hele siden - ikke indholdet af din besked - skal du bruge den anden metode.
Den anden metode til udskrivning af din email er via Hotmail eller Outlook.com som det hedder i dag, udskriftsmenu. Følg denne trinvise procedure for at udskrive dine Hotmail-e-mails.
Trin for trin vejledning til at udskrive Hotmail E-mails
Gå til Hotmail, eller login.live.com, og log ind på din konto.
Åbn den besked, du vil udskrive.
Klik på menuen Flere kommandoer i øverste højre hjørne af vinduet. Dette betegnes normalt med tre prikker .
PRO TIP: Hvis problemet er med din computer eller en bærbar computer / notesbog, skal du prøve at bruge Reimage Plus-softwaren, som kan scanne lagrene og udskifte korrupte og manglende filer. Dette virker i de fleste tilfælde, hvor problemet er opstået på grund af systemkorruption. Du kan downloade Reimage Plus ved at klikke herKlik på Udskriv .
Et nyt vindue vil dukke op med et eksempel på din e-mail-meddelelse sammen med en udskrivnings dialogboks. I denne udskriftsdialogboks kan du vælge printeren og andre muligheder som antal sider og antal kopier. Hvis du har brug for at ændre printerindstillinger, skal du klikke på Egenskaber ud for printernavnet.
Selv om det nye vindue giver dig et eksempel på din e-mail, kan du ikke rulle ned og se den fulde udskriftsvisning. For at se den fulde udskriftsvisning skal du lukke dialogboksen Udskriv. Luk udskrivningsdialogboksen og rul ned for at se den fulde udskriftsvisning.
Når du er klar til at udskrive, skal du klikke på knappen Udskriv i øverste venstre hjørne af skærmen eller trykke på genvejstasten Ctrl + P i Windows.
Hvis du har skiftet mening, kan du lukke vinduet Udskriftsmeddelelse for at annullere udskrivningen.
Brug ikke Ctrl + P- tastaturgenvej direkte fra din indbakke. Hvis du gør det, får du udskriften af hele siden med de fleste af de ting, du ikke har til hensigt at udskrive.
PRO TIP: Hvis problemet er med din computer eller en bærbar computer / notesbog, skal du prøve at bruge Reimage Plus-softwaren, som kan scanne lagrene og udskifte korrupte og manglende filer. Dette virker i de fleste tilfælde, hvor problemet er opstået på grund af systemkorruption. Du kan downloade Reimage Plus ved at klikke her