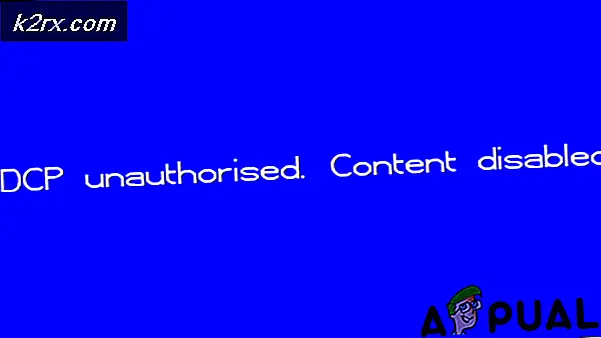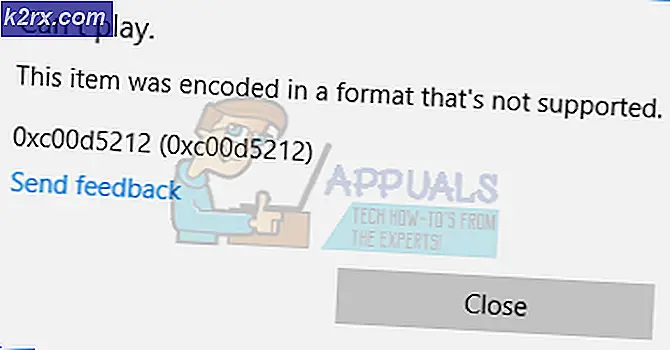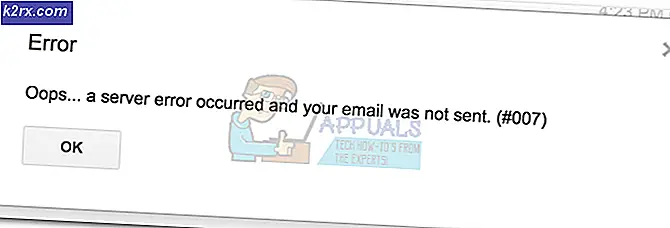Sådan løses 0x800710FE, når du prøver at slette en fil
Nogle Windows-brugere støder på 0x800710FE (Denne fil er i øjeblikket ikke tilgængelig til brug på denne computer)når du forsøger at slette en fil eller mappe. Problemet er ikke OS-specifikt, men det ser ud til, at det for det meste forekommer med filer og mapper, som vi genererer af tredjeparts sikkerhedssuiter.
Langt den mest almindelige forekomst, der vil være ansvarlig for indseendet af 0x800710FEfejl er den oprindelige Office-filsynkronisering (der findes i hver nyere Windows-version, men den er ikke aktiveret som standard).
Hvis du er teknisk, kan du forhindre fejlen i at blive vist igen ved at få adgang til Synkroniseringscenter indstillinger via det klassiske kontrolpanel og deaktivering af offlinefiler eller ved at køre en række kommandoer inde i en forhøjet CMD-prompt.
Hvis problemet skyldes en CSC-databasefejl, kan du løse problemet ved at oprette en FormatDatabase-nøgle ved hjælp af Registreringseditor.
Problemet kan dog også være forårsaget af logiske fejl på dit drev - I dette tilfælde skal en CHKDSK-scanning løse problemet automatisk. Hvis filen er krypteret, eller din bruger ikke har tilladelse til at redigere den, er en måde, der giver dig mulighed for at slette den, at starte fra et LIVE USB Ubuntu-drev og slette det via terminalen.
Metode 1: Deaktiver synkronisering af offline-filer
Som det viser sig, er dette særlige problem i de fleste tilfælde forårsaget af en fil eller afhængigheder forbundet med offline filsynkronisering.
Hvis dette scenarie er anvendeligt, skal du være i stand til at løse problemet ved hjælp af det klassiske kontrolpanel-interface til at få adgang til synkroniseringsindstillingerne og deaktivere offlinefiler fra menuen Manage Offline Files.
Her er en hurtig guide til, hvordan du gør dette:
Bemærk: Instruktionerne nedenfor skal gælde, uanset hvilken Windows-version du støder på problemet på.
- Trykke Windows-tast + R at åbne en Løb dialog boks. Indtast i tekstfeltet 'styring' og tryk på Gå ind for at åbne det klassiske kontrolpanel-interface.
- Når du er inde i klassikeren Kontrolpanel bruger søgefunktionen (øverste højre sektion) til at søge efter 'synkroniseringscenter'Og tryk Gå ind.
- Dobbeltklik derefter på Synkroniseringscenter fra listen over resultater.
- Klik derefter på fra menuen til venstre Administrer offline filer.
- Når du er inde i Offline filer menu, skal du vælge Generel fanen og klik på Deaktiver offline filer.
- Når du bliver bedt om det af UAC (brugerkontokontrol), klik Ja for at give administratoradgang.
- Når funktionen Offline-filer er deaktiveret, skal du gentage den handling, der tidligere forårsagede 0x800710FE
Hvis du stadig støder på den samme fejl, eller offline-funktioner allerede var deaktiveret, skal du gå ned til den næste potentielle løsning nedenfor.
Metode 2: Formatering af CSC-database via Registreringseditor
Hvis deaktivering af filsynkronisering ikke fungerede for dig, ville det næste logiske trin være at bruge Registreringseditor til at oprette en FormatDatabase-nøgle, der giver dig mulighed for at nulstille enhver klynge af data, der muligvis udløser 0x800710FEpå grund af tilladelsesproblemer.
Flere berørte brugere har bekræftet, at problemet blev løst hurtigt, og at Denne fil er i øjeblikket ikke tilgængelig til brug på denne computerfejl opstod ikke længere, efter at de fulgte instruktionerne nedenfor og genstartede deres computer.
Her er en hurtig guide, der giver dig mulighed for at formatere CSC-databasen via Registreringseditor:
- Åbn en kørselsdialogboks ved at trykke på Windows-tast + R. Skriv derefter 'Regedit' inde i tekstfeltet, og tryk på Gå ind for at åbne Registreringseditor. Når du bliver bedt om af UAC (brugerkontokontrol), klik Ja at give administrative rettigheder.
- Når du er inde i Registreringseditor, skal du bruge menuen til venstre for at navigere til følgende placering:
HKEY_LOCAL_MACHINE \ System \ CurrentControlSet \ Services \ CSC
Bemærk: Du kan også komme dertil ved at indsætte placeringen direkte i navigationslinjen og trykke på Gå ind.
- Når du har nået det rigtige sted, skal du flytte til menuen til højre. Når du er der, skal du højreklikke på et tomt rum og vælge Ny> Dword (32-bit) værdi.
- Navngiv den nyoprettede Dword-værdi 'FormatDatabase',dobbeltklik derefter på den for at ændre den.
- Inde i Rediger DWORD (32-bit) Værdi vindue tilknyttet FormatDatabase, Indstil Grundlag til Hexadecimal og Værdidata til 1. Klik derefter på Okay for at gemme ændringerne.
- Når ændringen er afsluttet, skal du lukke Registreringseditor og genstarte din computer for at se, om problemet er løst.
Hvis det samme problem stadig opstår, og du stadig er forhindret i at slette visse filer af 0x800710FEfejl, gå ned til næste potentielle løsning nedenfor.
Metode 3: Deaktivering af Sync Center via CMD
Som det viser sig, en af de mest almindelige funktioner, der ender med at forårsage dette 0x800710FE (Denne fil er i øjeblikket ikke tilgængelig til brug på denne computer) er Sync Center. Selvom denne funktion ikke skal være aktiveret som standard, finder du muligvis dette scenarie anvendeligt, hvis du tidligere har oprettet et synkroniseret partnerskab (du har gjort nogle netværksfiler eller mapper tilgængelige offline).
Hvis en af disse filer / mapper, en del af dette delte partnerskab ender med at forårsage 0x800710FE,du kan højst sandsynligt få løst problemet ved at deaktivere Sync Center-driveren og -tjenesten, rydde klientsides cache, deaktivere de planlagte opgaver og forhindre Sync Center i at starte ved hver logon.
Mange brugere, der støder på dette problem, har rapporteret, at problemet forsvandt, og de var i stand til at slette mappen efter at have fulgt instruktionerne nedenfor og genstartet deres computer.
Her er en hurtig guide til deaktivering af Synkroniseringscenter for at løse problemet 0x800710FEFejlkode:
- Trykke Windows-tast + R at åbne en Løb dialog boks. Indtast i tekstfeltet 'Cmd' og tryk på Ctrl + Skift + Enter for at åbne en forhøjet CMD-prompt. Når du ser UAC (brugerkontokontrol), prompt, klik Ja for at give administratoradgang.
- Inde i den forhøjede CMD-prompt skal du skrive følgende kommando og trykke på Gå ind for at deaktivere den driver og service, der er knyttet til Sync Center:
for% G i ("CSC", "CscService") skal du sc konfigurere "% ~ G" start = deaktiveret - I det samme CMD-vindue skal du skrive følgende kommandoer og trykke på Enter efter hver for at rydde klientsidescachen (CSC):
takeown / f "% windir% \ CSC" / a / r icacls "% windir% \ CSC" / grant: r * S-1-5-32-544: F / t / c / q icacls "% windir% \ CSC "/ grant: r * S-1-5-18: F / t / c / q for / d% G in ("% windir% \ CSC \ v2.0.6 \ namespace \ * ") gør rd / s / q "% ~ G" - Når hver kommando er behandlet med succes, skal du skrive følgende kommandoer og trykke på Enter efter hver for at deaktivere de planlagte opgaver, der er knyttet til Synkroniseringscenter:
schtasks / change / tn "\ Microsoft \ Windows \ Offline Files \ Background Synchronization" / deaktiver schtasks / change / tn "\ Microsoft \ Windows \ Offline Files \ Logon Synchronization" / deaktiver
- Og endelig forhindrer Sync Center i at starte ved hver login ved at køre følgende kommandoer og trykke på Gå ind efter hver:
reg tilføj "HKCU \ Software \ Classes \ Local Settings \ Software \ Microsoft \ Windows \ CurrentVersion \ SyncMgr" / v "StartAtLogin" / t REG_DWORD / d 0 / f reg add "HKCU \ Software \ Classes \ Local Settings \ Software \ Microsoft \ Windows \ CurrentVersion \ SyncMgr \ HandlerInstances \ {750FDF10-2A26-11D1-A3EA-080036587F03} "/ v" Aktiv "/ t REG_DWORD / d 0 / f reg sletter" HKCU \ Software \ Microsoft \ Windows \ CurrentVersion \ SyncMgr "/ f reg slette "HKCU \ Software \ Classes \ Local Settings \ Software \ Microsoft \ Windows \ CurrentVersion \ NetCache" / f reg slette "HKCU \ Software \ Classes \ Local Settings \ Software \ Microsoft \ Windows \ CurrentVersion \ SyncMgr \ HandlerInstances \ { 750FDF10-2A26-11D1-A3EA-080036587F03} \ SyncItems "/ f - Når hver kommando er behandlet, skal du lukke den forhøjede CMD-prompt og genstarte din computer.
- Ved næste opstartssekvens skal du prøve at slette den mappe eller fil, der udløste fejlen, og se om problemet nu er løst.
Hvis du stadig støder på 0x800710FE (Denne fil er i øjeblikket ikke tilgængelig til brug på denne computer),gå ned til den næste potentielle løsning nedenfor.
Metode 4: Sletning af fil via USB Ubuntu-drev
Hvis ingen af de andre metoder ovenfor har tilladt dig at løse problemet, skal du prøve at oprette et USB Live ubuntu-drev og starte fra det for at fjerne den fil eller mappe, der forårsager 0x800710FE (Denne fil er i øjeblikket ikke tilgængelig til brug på denne computer).
Flere berørte brugere, der har prøvet denne rettelse og udført en CHKDSK bagefter, har rapporteret, at de med succes har formået at slippe af med den fil eller mappe, der nægtede at gå konventionelt.
Her er en hurtig guide til at oprette et Live Ubuntu USB-drev på Windows og starte fra det for at slette den mappe eller fil, der udløser 0x800710FE:
- Besøg dette link (her) og download det nyeste ISO-billede af Ubuntu. Det anbefales, at du downloader LTS-versionen, hvis det er muligt. Klik bare på Hent når du kommer til den rigtige side.
- Mens Ubuntu-billedet downloades, skal du besøge dette link (her) og download den nyeste version af Universal USB Installer via Download UUI knap. Find det ved at rulle ned på siden.
- Indsæt en flashdisk, som du planlægger at bruge som Ubuntu Live-billedet. Sørg for at sikkerhedskopiere vigtige data på den, da den næste procedure ender med at formatere drevet.
- Når installationen af UUI er downloadet, skal du dobbeltklikke på den, acceptere licensaftalen og derefter følge instruktionerne på skærmen for at fuldføre installationen.
- På den næste skærm skal du vælge Ubuntu via rullemenuen (under Trin 1), og klik derefter på Gennemse (tilknyttet trin 2), og vælg .ISO-billedet, du downloadede i trin 1.
- Brug derefter rullemenuen, der er knyttet til Trin 3 for at vælge det drev, du vil installere det levende Ubuntu-billede på.
- Når du har valgt drevet, skal du sørge for at markere det felt, der er knyttet til Fat32 Format Drive. Når du er klar til at gå, skal du klikke på skab og vent på, at processen er afsluttet.
- Når processen er afsluttet, skal du genstarte din computer og starte fra USB-drevet ved næste systemstart ved at trykke på den knap, der er forbundet med at komme ind i din startmenu (oftest F2, F10 og F12). Når du kommer til Boot Menu, skal du vælge dit flashdrev for at starte fra dit Ubuntu live-billede.
- Vent, indtil din computer starter fra Ubuntu-live-billedet, skal du åbne en terminal og skrive følgende kommando og trykke påGå ind for at fjerne det bibliotek, der tidligere blev udløst 0x800710FE:
rm -r MyDirectory
Bemærk: Husk det MyDirectory er simpelthen en pladsholder. Sørg for at udskifte den med den nøjagtige placering, som du vil slette.
- Når du har formået at slette filen eller mappen fra Ubuntu Live-billedet, skal du genstarte din computer og sikre dig, at du starter fra din harddisk eller SSD ved næste opstart ved at fjerne Ubuntu live-flashdrevet, så snart du kommer forbi startskærmen.
Hvis du fulgte instruktionerne ovenfor, anbefales det stærkt, at du også udfører en CHKDS-scanning. Gør dette ved at følge den næste metode nedenfor.
Metode 5: Udførelse af en CHKDSK-scanning
Da man ved at bruge et Ubuntu Live-billede til at slette en mappe åbner for at skabe dårlige sektorer og metadata korruption, er det meget vigtigt at fjerne dette gratis problem så hurtigt som muligt.
Heldigvis inkluderer Windows et indbygget værktøj (CHKDSK), der er i stand til at scanne efter fejl og korruption og reparere eventuelle logiske fejl og beskadigede data, som et kraftigt sletningsforsøg muligvis har efterladt.
CHKDSK (Disk Error Checking utility) på Windows 10 er meget mere effektivt end tidligere iterationer, men for at sikre, at det har de nødvendige tilladelser til at reparere de dårlige filer, skal du sikre dig, at det åbnes i et forhøjet CMD-vindue.
Hvis du ikke ved, hvordan du starter en CHKDSK-scannings- og reparationsproces, skal du følge denne vejledning her for at køre CHKDSK.
Bemærk: Instruktionerne skal fungere, uanset hvilken Windows-version du støder på problemet på.